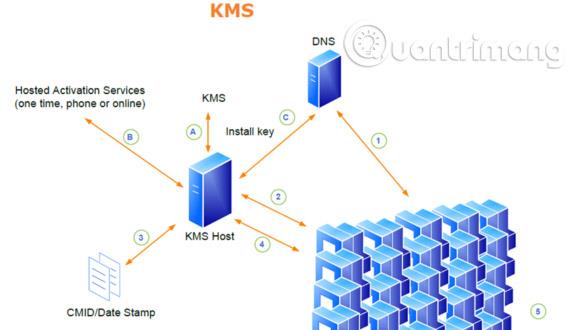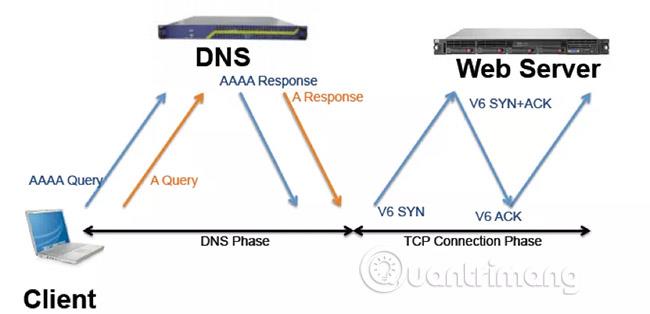Pokud vaše síťové prostředí podporuje protokol dynamické aktualizace DNS a umožňuje počítačům automaticky exportovat služby, bude nasazení hostitele KMS pravděpodobně vyžadovat velmi malé úsilí. Pokud má organizace více než jednoho hostitele KMS nebo síť nepodporuje dynamické aktualizace, mohou být nutné další konfigurační úlohy.
Nasazení aktivace KMS pro Windows 10, Windows 8.1, Windows Server 2012 R2, Windows Server 2016
Některé postupy v této části vyžadují změny registru . Problémy mohou nastat, pokud je registr upraven nesprávně pomocí Editoru registru nebo jiným způsobem a k vyřešení těchto problémů můžete být nuceni přeinstalovat operační systém. Společnost Microsoft nemůže zaručit, že tyto problémy bude možné vyřešit, protože úprava registru představuje potenciální rizika.
Zbytek této části popisuje následující hlavní úkoly:
- Konfigurace hostitele KMS
- Nakonfigurujte DNS
- Nainstalujte hostitele KMS
- Nakonfigurujte klienta KMS
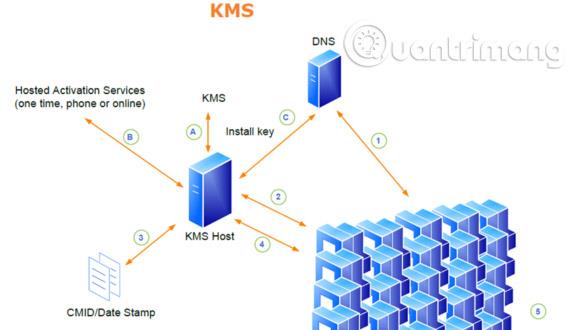
Konfigurace hostitele KMS
Software License Manager, někdy nazývaný SL Manager (Slmgr.vbs), je skript používaný ke konfiguraci a získávání informací o hromadné aktivaci. Tento skript lze spustit lokálně na cílovém počítači nebo vzdáleně pomocí jiného počítače, ale bude spuštěn z příkazového řádku . Pokud základní uživatel spustí Slmgr.vbs, některá licenční data mohou chybět nebo jsou nesprávná a mnoho činností je zakázáno.
Slmgr.vbs může používat Wscript.exe nebo Cscript.exe, takže správci mohou určit, který skriptovací stroj použít. Pokud není zadán žádný skriptovací stroj, Slmgr.vbs bude spuštěn pomocí výchozího skriptovacího stroje wscript.exe.
Poznámka : Služba KMS vyžaduje odstranění brány firewall na serveru KMS. Pokud používáte výchozí port TCP, povolte výjimku provozu KMS v bráně Windows Firewall . Pokud používáte jinou bránu firewall, otevřete port TCP 1688. Pokud nepoužíváte výchozí port, otevřete vlastní port TCP ve bráně firewall .
Aby se změny projevily, je nutné restartovat službu Software Licensing Service. Chcete-li restartovat službu Software Licensing Service, použijte službu Microsoft Management Console (MMC) nebo můžete na příkazovém řádku spustit následující příkaz:
net stop sppsvc && net start sppsvc
Slmgr.vbs vyžaduje alespoň jeden parametr. Pokud je skript spuštěn bez parametrů, skript zobrazí informace nápovědy. Tabulka 1 uvádí možnosti příkazového řádku Slmgr.vbs spolu s popisem každé možnosti. Většina parametrů v tabulce 1 pomůže nakonfigurovat hostitele KMS. Parametry /sai a /sri jsou však klientům KMS předány poté, co přijdou do kontaktu se serverem. Obecná syntaxe Slmgr.vbs je následující:
slmgr.vbs /parametry
Tabulka 1 - Parametry Slmgr.vbs
|
Parametry
|
Popsat
|
|
/sprt Číslo portu
|
Nastavte komunikační port TCP na hostiteli KMS. Nahraďte PortNumber číslem portu TCP, který chcete použít. Výchozí nastavení je 1688.
|
|
/cdns
|
Zakázat automatický export DNS hostitelem KMS.
|
|
/sdns
|
Povolit automatický export DNS hostitelem KMS.
|
|
/cpri
|
Snižte prioritu hostitelského procesu KMS.
|
|
/spri
|
Nastavte prioritu hostitelského procesu KMS na Normální.
|
|
/false ActivationInterval
|
Změněno, jak často se klient KMS automaticky aktivuje, když nelze najít hostitele KMS. Nahraďte ActivationInterval minutami. Výchozí nastavení je 120.
|
|
/sri Interval obnovy
|
Změňte, jak často se klient KMS pokouší obnovit svou aktivaci, kontaktováním hostitele KMS. Interval obnovy nahraďte minutami. Výchozí nastavení je 10080 (7 dní). Toto nastavení přepíše místní nastavení klienta KMS.
|
|
/dli
|
Získejte aktuální aktivační číslo služby KMS od hostitele služby KMS.
|
Spusťte Slmgr.vbs vzdáleně
Chcete-li spustit Slmgr.vbs vzdáleně, musí správce poskytnout další parametry. Musí obsahovat název cílového počítače a také uživatelské jméno a heslo účtu místního správce v cílovém počítači. Pokud je spuštěn vzdáleně bez zadaného uživatelského jména a hesla, použije skript přihlašovací údaje uživatele, který skript spouští.
Následující syntaxe ukazuje další parametry potřebné pro vzdálené spuštění Slmgr.vbs:
slmgr.vbs název_cílovéhopočítače [uživatelské jméno] [heslo] /parametry [možnosti]
Nakonfigurujte bránu Windows Firewall pro vzdálené operace Správce licencí softwaru
Slmgr.vbs používá Windows Management Instrumentation (WMI), takže správci musí nakonfigurovat bránu Windows Firewall tak, aby umožňovala provoz WMI:
- Pro podsíť povolte výjimku Windows Management Instrumentation (WMI) v bráně Windows Firewall.
- Chcete-li povolit provoz WMI přes více podsítí, povolte připojení pro Windows Management Instrumentation (ASync-In), Windows Management Instrumentation (DCOM-In) a Windows Management Instrumentation (WMI-In). Navíc povolte vzdálený přístup v rámci rozsahu. Tato nastavení nakonfigurujte pomocí brány Windows Firewall a pokročilého zabezpečení ve složce Nástroje pro správu.
Poznámka : Ve výchozím nastavení výjimky brány firewall systému Windows v soukromých a veřejných profilech uplatňují výjimky pouze na provoz pocházející z místní podsítě. Chcete-li výjimku rozbalit a použít ji na více podsítí, změňte nastavení v bráně Windows Firewall a pokročilém zabezpečení nebo v případě připojení k doméně služby AD DS vyberte Profil domény.
Vzdáleně ovládat provoz cílových počítačů
Správci mohou povolit vzdálené spuštění Slmgr.vbs s počítači pracujícími ve skupinách. Chcete-li to provést, vytvořte hodnotu DWORD:
LocalAccountTokenFilterPolicy
v podklíči registru
HKEY_LOCAL_MACHINE\SOFTWARE\Microsoft\Windows\CurrentVersion\Policies\System
na klientovi KMS. Nastavte tuto hodnotu na 0x01.
Nakonfigurujte DNS
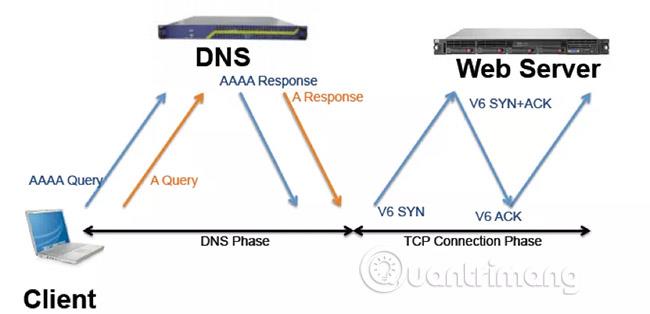
Následující části popisují koncepty konfigurace DNS pro práci s aktivací svazku:
Pokud používáte více než jednoho hostitele KMS, přečtěte si část „ Změna výchozích oprávnění DNS pro záznamy SRV “.
Chcete-li klientům KMS povolit použití různých serverů DNS k nalezení hostitele KMS, viz „ Export do více domén DNS “.
Chcete-li ručně přidat záznamy prostředků SRV pro hostitele KMS, viz " Ruční vytváření záznamů SRV v DNS ", " Ruční vytváření záznamů SRV v BIND DNS Server 8.2 a novějších " a " Deaktivace funkce exportu záznamu SRV KMS do DNS ".
Poznámka : Změny DNS se nemusí projevit, dokud nebudou replikovány všechny servery DNS.
Změňte výchozí oprávnění DNS pro záznamy SRV
Pokud používáte pouze jednoho hostitele KMS, možná nebudete muset konfigurovat oprávnění DNS. Výchozí chování je umožnit počítači vytvořit záznam prostředku SRV a poté jej aktualizovat. Pokud však máte více než jednoho hostitele KMS (obvyklý případ), ostatní hostitelé KMS nebudou moci aktualizovat záznam prostředku SRV, pokud se nezmění výchozí oprávnění SRV.
Následující proces na vysoké úrovni je příkladem z prostředí společnosti Microsoft. Neposkytuje podrobné kroky, které se mohou u různých organizací mírně lišit, a není to jediný způsob, jak dosáhnout požadovaných výsledků.
Vytvořte globální skupinu zabezpečení ve službě Active Directory, která bude použita pro vaše hostitele KMS. Příkladem je Key Management Service Group . Přidejte své hostitele KMS do této skupiny. Všechny musí mít stejnou doménu.
Když je vytvořen první hostitel KMS, vytvoří kořenový záznam SRV. Pokud první hostitel KMS nemůže vytvořit záznam prostředku SRV, vaše organizace možná změnila výchozí oprávnění. V tomto případě ručně vytvořte záznam o prostředku SRV jako v části „ Ruční vytvoření záznamu SRV v DNS “.
Nastavte oprávnění pro skupinu SRV, abyste umožnili členům globální skupiny zabezpečení aktualizovat.
Poznámka : Správci domény mohou delegovat schopnost provádět předchozí kroky na správce v rámci organizace. Chcete-li tak učinit, vytvořte skupinu zabezpečení ve službě Active Directory, autorizujte tuto skupinu ke změně záznamů SRV a poté přidejte členy.
Export do více domén DNS
Ve výchozím nastavení jsou hostitelé KMS registrováni pouze v doméně DNS obsahující hostitele. Pokud má vaše síťové prostředí pouze jednu doménu DNS, nemusíte provádět žádnou další akci.
Pokud existuje více než jedna doména DNS, lze vytvořit seznam domén DNS, které bude hostitel KMS používat při exportu svého RR SRV. Nastavení této hodnoty registru pozastaví výchozí chování hostitele služby správy klíčů při exportu v doméně určené jako primární přípona DNS. Parametry priority a váhy lze přidat do hodnoty registru DnsDomainPublishList pro KMS. Tato funkce umožňuje správcům nastavit prioritní skupiny a váhy hostitelů KMS v každé skupině, aby určili, ke kterému hostiteli KMS přistupuje jako první, a vyvažují mezi více hostiteli KMS.
Poznámka : Změny DNS se nemusí projevit, dokud nebudou replikovány všechny servery DNS. Změny prováděné příliš často mohou zanechat starší záznamy, pokud byly změny provedeny na serveru, který nebyl replikován.
Chcete-li automaticky exportovat KMS ve více doménách DNS, přidáním každé přípony domény DNS k libovolné KMS se exportuje víceřetězcová hodnota registru:
DnsDomainPublishList v HKEY_LOCAL_MACHINE\SOFTWARE\Microsoft\Windows NT\CurrentVersion\SoftwareProtectionPlatform
Po změně hodnoty restartujte službu Software Licensing Service a vytvořte SRV RR.
Poznámka : Tento klíč se ze systému Windows Vista změnil na HKEY_LOCAL_MACHINE\SOFTWARE\Microsoft\Windows NT\CurrentVersion\SL .
Po konfiguraci hostitele KMS pro export do více domén exportujte klíč registru a poté jej importujte do registru na dalších hostitelích KMS. Chcete-li ověřit, zda byl tento postup úspěšný, zkontrolujte protokol událostí aplikace na každém hostiteli služby správy klíčů. ID události 12294 označuje, že hostitel KMS úspěšně vytvořil SRV RR. ID události 12293 označuje, že pokus o vytvoření SRV RR se nezdařil.
Vytvořte záznamy SRV ručně v DNS
Pokud prostředí nepodporuje dynamické aktualizace, musí být SRV RR vytvořeny ručně, aby bylo možné exportovat hostitele KMS. Prostředí, která nepodporují dynamické aktualizace, by měla zakázat exporty na všech hostitelích KMS, aby se zabránilo shromažďování záznamů, když exporty DNS selžou. Chcete-li zakázat automatický export, použijte skript Slmgr.vbs s možností příkazového řádku /cdns. Další informace o skriptu Slmgr.vbs naleznete v části „ Konfigurace KMS “.
Poznámka : Ručně vytvořené SRV RR mohou koexistovat s SRV RR, které hostitel KMS automaticky exportuje do jiných domén, pokud jsou všechny záznamy udržovány, aby se předešlo konfliktům.
Pomocí Správce DNS vytvořte v příslušné zóně předávání nové RR SRV pomocí příslušných informací pro dané umístění. Ve výchozím nastavení KMS naslouchá na portu TCP 1688 a služba je _VLMCS. Tabulka 2 obsahuje vzorová nastavení pro SRV RR.
|
název
|
Nastavení
|
|
Servis
|
_VLMCS
|
|
Protokol
|
_TCP
|
|
Číslo portu
|
1688
|
|
Host poskytuje služby
|
FQDN hostitele KMS
|
Ručně vytvořte záznamy SRV na serveru DNS BIND 8.2 nebo novějším
Pokud organizace používá hostitele DNS jiného výrobce, než Microsoft, lze vytvořit potřebné SRV RR za předpokladu, že hostitel DNS je v souladu s Berkeley Internet Name Domain (BIND) 8.2 nebo novějším. Při vytváření záznamu zahrňte informace uvedené v tabulce 3. Nastavení priority a kritičnosti uvedené v tabulce 3 používají pouze Windows 7 a Windows Server 2008 R2.
|
název
|
Nastavení
|
|
název
|
_vlmcs._tcp
|
|
Typ
|
SRV
|
|
Úroveň priority
|
0
|
|
Stupeň důležitosti
|
0
|
|
Brána
|
1688
|
|
Název hostitele
|
FQDN hostitele KMS
|
Chcete-li nakonfigurovat server BIND DNS 8.2 nebo novější pro podporu automatického exportu KMS, nakonfigurujte server BIND tak, aby umožňoval aktualizace RR z hostitele KMS. Například přidejte následující řádek do definice zóny v named.conf:allow-update { any; };
Poznámka: Direktivu update enable lze také přidat do named.conf options , abyste povolili dynamické aktualizace pro všechny zóny hostované na tomto serveru.
Zakázat export záznamu KMS SRV do DNS
Hostitel KMS se automaticky exportuje vytvořením SRV RR v DNS. Chcete-li zakázat automatický export DNS hostitelem KMS, použijte skript Slmgr.vbs s možností příkazového řádku /cdns.
Preferováno je použití skriptu Slmgr.vbs k zakázání automatického exportu DNS, ale tento úkol můžete provést také vytvořením nové hodnoty DWORD s názvem DisableDnsPublishing v registru a nastavením její hodnoty . Tato hodnota se nachází v registru HKEY_LOCAL_MACHINE\SOFTWARE\Microsoft\Windows NT\CurrentVersion\SoftwareProtectionPlatform . Chcete-li znovu povolit výchozí chování exportu KMS SRV zápisů do DNS, nastavte hodnotu na 0 .
Nainstalujte hostitele KMS
Chcete-li povolit funkci KMS, je na hostiteli KMS nainstalován klíč KMS; Hostitel se poté aktivuje přes internet nebo telefonicky pomocí aktivačních služeb společnosti Microsoft. Počítače se systémem Windows 7 nebo Windows Server 2008 R2 mohou fungovat jako hostitelé KMS. Windows Vista , Windows Server 2003 a Windows Server 2008 mohou také sloužit jako hostitelé KMS. Klienti KMS, které může hostitel KMS aktivovat, závisí na hostitelském klíči použitém k aktivaci hostitele KMS.
Nainstalujte a aktivujte klíč KMS na počítači se systémem Windows 7 nebo Windows Server 2008 R2 pomocí příkazového řádku:
- Chcete-li nainstalovat klíč KMS, zadejte na příkazovém řádku slmgr.vbs /ipk .
- Chcete-li aktivovat online, zadejte do příkazového řádku slmgr.vbs /ato s právy správce.
- Chcete-li aktivovat pomocí telefonu, zadejte do příkazového řádku slui.exe 4 .
- Po aktivaci klíče KMS restartujte službu Software Protection Service.
Windows 7 a Windows Server 2008 R2 zobrazí upozornění vždy, když správce nainstaluje klíč hostitele KMS pomocí uživatelského rozhraní (uživatelé toto upozornění neuvidí, pokud nainstalují klíč hostitele KMS pomocí skriptu Slmgr.vbs). Toto upozornění pomáhá zabránit náhodné instalaci klíče KMS do počítače, který správce nezamýšlí použít jako hostitel KMS.
Chcete-li ověřit, zda je hostitel KMS správně nakonfigurován, zkontrolujte číslo KMS a zjistěte, zda se zvyšuje. V okně Příkazový řádek na hostiteli KMS zadejte slmgr.vbs /dli , aby se zobrazilo aktuální číslo KMS. Správci mohou také zkontrolovat protokol služby správy klíčů ve složce Protokoly aplikací a služeb pro událost ID 12290 . Protokol služby správy klíčů zaznamenává požadavek na aktivaci od klienta KMS. Každá událost zobrazuje název počítače a časové razítko každého požadavku na aktivaci.
Nakonfigurujte klienta KMS
Tato část popisuje koncepty instalace a konfigurace počítačů jako klientů KMS. Ve výchozím nastavení jsou multilicenční verze systému Windows Vista, Windows 7, Windows Server 2008 a Windows Server 2008 R2 klienty KMS. Pokud počítače, které chce organizace povolit pomocí KMS, používají jeden z těchto operačních systémů a síť umožňuje automatické zjišťování DNS, není potřeba žádná další konfigurace.
Pokud je klient KMS nakonfigurován tak, aby vyhledával hostitele KMS pomocí DNS, ale nepřijímal záznamy SRV z DNS, Windows 7 a Windows Server 2008 R2 protokolují chyby do protokolu událostí.
Ručně zadejte hostitele KMS
Správci mohou ručně přiřadit hostitele KMS klientům KMS pomocí mezipaměti hostitele KMS. Ruční přiřazení hostitele KMS deaktivuje automatické zjišťování KMS na klientovi KMS. Hostitel KMS je ručně přiřazen ke klientovi KMS spuštěním :/skms [ID aktivace], kde je KMS_FQDN, IPv4Address nebo NetbiosName hostitele a port je TCP port na hostiteli KMS.
Pokud hostitel KMS používá pouze internetový protokol verze 6 (IPv6), musí být adresa zadána ve formátu [název hostitele]:port (v hranatých závorkách). Adresy IPv6 obsahující dvojtečky ( : ) budou skriptem Slmgr.vbs analyzovány nesprávně.
Povolit funkci automatického zjišťování pro klienta KMS
Ve výchozím nastavení klienti KMS automaticky zjišťují hostitele KMS. Funkci automatického zjišťování lze zakázat ručním přiřazením hostitele KMS klientovi KMS. Tato akce také odstraní název hostitele KMS z mezipaměti klienta KMS. Pokud je funkce automatického zjišťování zakázána, lze ji znovu povolit spuštěním slmgr.vbs /ckms na příkazovém řádku.
Přidejte položku přípony do klienta KMS
Přidáním adresy serveru DNS obsahujícího SRV RR jako položky přípony na klienta KMS může správce oznámit hostitele KMS na serveru DNS a umožnit klientům KMS s jinými primárními servery DNS jej najít.
Nasadit klienta KMS
Informace v této části jsou určeny pro zákazníky multilicence, kteří používají sadu Windows Automated Installation Kit (Windows AIK) k nasazení a aktivaci operačního systému Windows. Připravte klienty KMS na nasazení pomocí nástroje System Preparation Tool (Sysprep.exe).
Před pořízením obrazu spusťte Sysprep.exe s možností příkazového řádku /generalize , abyste resetovali časovač aktivace, identifikátor zabezpečení (SID) a další důležitá nastavení. Resetováním časovače aktivace zabráníte vypršení doby odkladu bitové kopie před nasazením bitové kopie. Spuštěním Sysprep.exe se neodeberou nainstalované softwarové klíče a správci nejsou během mini instalace vyzváni k zadání nového klíče. Bez /rearm by se spuštění Sysprep.exe stále dokončilo, ale časovač aktivace by se nezměnil a vrácená chyba by situaci dále vysvětlila.
Při sestavování ukázkových virtuálních strojů pro interní použití (například vytváření virtuálních strojů pro obchodní oddělení organizace nebo pro nastavení dočasného školicího prostředí) spusťte skript Slmgr.vbs s možností Výběr příkazového řádku /rearm prodlouží dobu odkladu pro dalších 30 dní, čímž se resetuje časovač aktivace, ale neprovádí se žádné další změny v počítači. U počítačů se systémem Windows 7 nebo Windows Server 2008 R2 lze časovač aktivace resetovat třikrát.
Ruční aktivace klienta KMS
Ve výchozím nastavení se klienti KMS automaticky pokoušejí aktivovat v předem určených intervalech. Chcete-li ručně aktivovat klienty KMS (například odpojené klienty) před jejich distribucí uživatelům, použijte položku System Control System nebo spusťte slmgr.vbs /ato na příkazovém řádku s právy správce. Slmgr.vbs oznámí úspěch nebo selhání a poskytne výsledný kód. K provedení aktivace musí mít klient KMS přístup k hostiteli KMS v síti organizace.
>> Zobrazit více: Nasazení aktivace KMS (část 2)