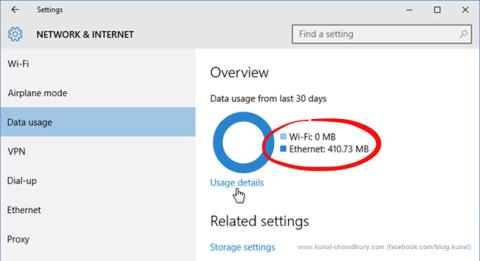Windows 10 je univerzální operační systém, používá se na stolních počítačích, tabletech i mobilních telefonech. Společnost Microsoft proto vytvořila několik nástrojů pro monitorování dat pro uživatele využívající omezené připojení k internetu.
Pokud používáte stolní počítač, mohou se tyto nástroje zdát zbytečné, protože často používáte kabelovou síť s úplným síťovým připojením. Pokud ale používáte telefon, tablet nebo notebook, bude tato sada nástrojů užitečným pomocníkem.
Jak omezit využití dat a šířku pásma internetu ve Windows
Podívejte se, kolik dat využíváte
Chcete-li získat přehled o využití dat v síti, otevřete nabídku Nastavení , přejděte do části Síť a internet a klikněte na Využití dat . Koláčový graf vám zde ukáže, kolik místa jste využili a jaký typ připojení jste použili za posledních 30 dní.

Na obrázku je případ použití pouze kabelového připojení Ethernet, ale při přepínání mezi Ethernetem, WiFi a mobilní sítí bude graf zobrazovat mnoho barev, přičemž každá barva a šířka odpovídá typu sítě a úrovni využití.
Kliknutím na Podrobnosti o využití pod grafem zobrazíte využití dat jednotlivých aplikací. Tento řídicí panel zobrazuje aplikace pro Windows 10 i obecné desktopové aplikace Windows, jako je Google Chrome, Spotify nebo Mozilla Firefox.

Pokud chcete zkontrolovat, kolik místa zabraly aplikace v normální síti v porovnání s měřenou sítí, můžete si to prohlédnout ve Správci úloh. Otevřete Správce úloh > Historie aplikací , je zde seznam aplikací s odpovídajícím využitím sítě. Tento seznam však zobrazuje pouze aplikace systému Windows 10 a nikoli jiné aplikace systému Windows. Proto se tato metoda používá méně často.

Nastavte měřené připojení
Pokud nechcete, aby systém Windows automaticky stahoval hlavní aktualizace (včetně aktualizací aplikací), můžete své připojení WiFi nastavit na měřené připojení takto: Přejděte do Nastavení > Síť a internet > WiFi , přejděte na konec seznamu WiFi sítě a klikněte na Pokročilé možnosti . V nabídce Pokročilé možnosti bude možnost povolit nebo zakázat Nastavit jako měřené připojení .
Tipy pro ukládání dat ve Windows 10
Pouhé omezení datového připojení ke skutečnému uložení dat nestačí a nebudete moci přijímat hlavní aktualizace systému Windows, dokud se připojení nepřepne do režimu neměřeného připojení. Aplikace stále běží a synchronizuje se na pozadí.
Aktivity aplikací na pozadí lze vypnout v části Nastavení > Soukromí > Aplikace na pozadí , kde uvidíte seznam aplikací, které využívají data na pozadí (např. push notifikace) a aktualizují se. Tento seznam zobrazuje pouze aplikace Windows 10 a jednotlivé aplikace lze vybrat a zakázat.

Pokud chcete ušetřit více dat, můžete vypnout zbytečné synchronizační aktivity, zejména funkci synchronizace nastavení Windows 10 na všech zařízeních. Chcete-li to provést, přejděte do Nastavení > Účty > Synchronizovat nastavení a přepněte Nastavení synchronizace na Vypnuto .

Pokud používáte operační systém Windows 7, můžete si přečíst článek Správa internetového provozu ve Windows 7 .
Zobrazením využití dat aplikacemi i celkového využití sítě můžete provést příslušné úpravy, abyste šetřili kapacitu sítě a používali síť efektivněji, aniž byste museli zvyšovat svůj účet.
Nastavte limity využití dat ve Windows 10
Navíc si můžete nastavit vlastní limity využití dat. Tím se automaticky aktivuje funkce měřeného připojení. Tato možnost vás po dosažení limitu neodpojí od internetu, ale když se přiblížíte tomuto limitu, zobrazí se upozornění.
Chcete-li začít, stisknutím klávesy Win+ Iotevřete Nastavení a přejděte do části Síť a internet > Využití dat .

Přejděte na Síť a internet > Využití dat
V části Přehled uvidíte svá různá internetová připojení a množství dat, které bylo využito za posledních 30 dní. Chcete-li zobrazit analýzy pro každou aplikaci, klikněte na položku.
Vyberte připojení, které chcete omezit, pomocí rozevírací nabídky Zobrazit nastavení pro . Po výběru klikněte na Nastavit limit .

Chcete-li nastavit limit, klepněte na Nastavit limit
Zde si můžete vybrat časové období pro váš datový limit a jaký má být limit MB nebo GB. Po dokončení klikněte na Uložit .
Nyní uvidíte sloupcový graf ukazující, kolik dat bylo použito a kolik zbývá. Chcete-li nastavení změnit, klikněte na Upravit limit , chcete-li jej odebrat, klikněte na Odstranit limit .

Chcete-li nastavení změnit, klikněte na Upravit limit, chcete-li jej odebrat, klikněte na Odstranit limit
Níže je část Data na pozadí . Zde můžete omezit, co mohou aplikace Store a funkce Windows dělat na pozadí. Tato možnost může být povolena kdykoli nebo když se blížíte k datovému limitu (pokud je nastaven).
Jak omezit využití dat pomocí nástrojů třetích stran
Windows 10 má některé užitečné funkce, které vám pomohou nastavit limity šířky pásma a využívat méně dat, ale možná budete potřebovat něco pokročilejšího. V tom případě jsou skvělou volbou nástroje třetích stran.

NetBalancer
NetBalancer vám zobrazí seznam všech aktivních procesů v systému a související využití sítě. Chcete-li omezit šířku pásma programu, vyhledejte jej v seznamu a poklepejte na něj. Pomocí rozbalovacích seznamů Priorita stahování a Priorita nahrávání můžete upravit využití na základě přednastavených filtrů.
NetBalancer vám nabízí 15denní bezplatnou zkušební verzi, po jejímž uplynutí budete muset zaplatit jednorázový poplatek 49,95 $ (1 150 000 VND), abyste mohli pokračovat v používání programu.

NetBalancer
Když spustíte NetLimiter, uvidíte seznam všech otevřených aplikací spolu s jejich aktuálním využitím šířky pásma.
Výchozí limit pro stahování a nahrávání je nastaven na 5 KB/s, což můžete rychle povolit zaškrtnutím políčka u konkrétního řádku. Chcete-li tyto výchozí hodnoty upravit, klikněte pravým tlačítkem na limit a otevřete editor pravidel. Na kartě Pravidlo můžete změnit limit šířky pásma.
Přepněte na záložku Plánovač a nastavte podmínky pro spuštění a ukončení pravidla. Chcete-li začít, klikněte na Přidat a poté vytvořte pravidlo podle svých požadavků.
NetLimiter přichází s 28denní zkušební dobou. Uživatelská licence pro verzi Lite stojí 19,95 $ (460 000 VND) a verze Pro stojí 29,95 $ (690 000 VND).
3. Net-Peeker
Odkaz ke stažení:
http://www.net-peeker.com/Download.htm

Net-Peeker
Net-Peeker má velmi jednoduché uživatelské rozhraní. Níže uvedená tabulka uvádí všechny aktivní procesy v systému spolu s jejich spotřebou šířky pásma.
V celém procesu z hlavního okna nebo v konkrétní síťové relaci můžete připojení spravovat kliknutím pravým tlačítkem myši. Můžete vybrat možnost Omezit rychlost , chcete-li zadat limity šířky pásma, a možnost Zrušit připojení odpojit všechna připojení (dokud je znovu neotevřete).
Net-Peeker vám nabízí 30denní zkušební verzi, abyste si vyzkoušeli všechny funkce. Po uplynutí této doby můžete pokračovat v používání programu za 25 $ (575 000 VND). Pokud chcete možnost ovládat více systémů, budete si muset zakoupit skupinovou licenci začínající na 125 USD (2 875 000 VND) pro 5 počítačů.

SoftPerfect Bandwidth Manager
SoftPerfect Bandwidth Manager je dobrý program, ale je těžké se v něm vyznat. Při prvním spuštění budete muset zadat svou síťovou adresu a heslo, než budete moci začít sledovat provoz.
Pokud vám to vyhovuje, pak je to program, který stojí za vyzkoušení. Stisknutím Ctrl+ Nzahájíte vytváření pravidla. Přesouváním mezi jednotlivými kartami zobrazíte všechny možnosti, ale nezapomeňte pravidlo pojmenovat a nastavit požadované limity sazby . Po dokončení klikněte na OK pro aktivaci pravidla.
Pomocí rozbalovací nabídky Nástroje nastavte limity šířky pásma a plány. Sekce Usage Report vám poskytne přehled o veškerém provozu a pomůže vám identifikovat konkrétní problémy, které je třeba řešit.
SoftPerfect Bandwidth Manager má 30denní zkušební období. Poté můžete nadále používat bezplatnou verzi Lite s omezením pouze na nastavení 5 pravidel nebo zaplatit 49 $ (1 127 000 VND) za upgrade na verzi Standard.