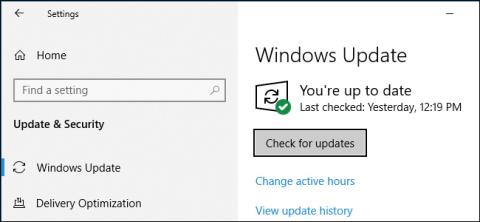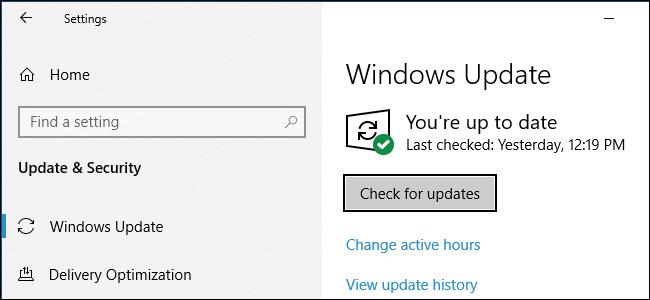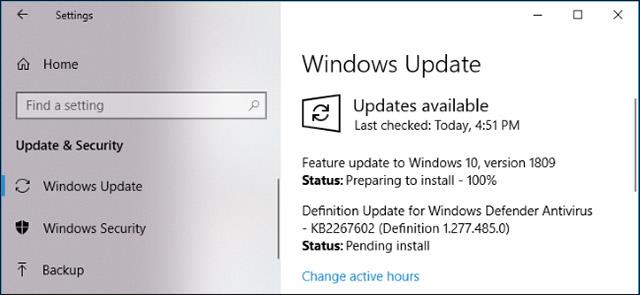„Nedoporučujeme vám klikat na tlačítko Zkontrolovat aktualizace“ . Toto je nová rada, kterou společnost Microsoft poskytuje uživatelům, aby se vyhnuli problémům při aktualizaci na novou verzi Windows 10.
Při vydávání velké aktualizace pro Windows 10 ji Microsoft často záměrně přináší uživatelům pomalu a poté zkontroluje případné problémy, aby se ujistil. Tento proces bezpečnostní kontroly však bude vynechán a vaše zařízení bude mít nainstalovanou nejnovější aktualizaci, pokud přejdete do Nastavení -> Windows Update -> vyberete „Zkontrolovat aktualizace“ . To znamená, že se stanete testovacím uživatelem, když kliknete na „Zkontrolovat aktualizace“.
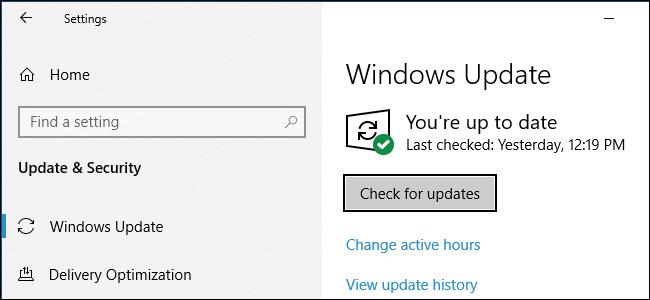
Společnost Microsoft uživatelům doporučuje, aby počkali, až se aktualizace objeví na jejich zařízeních, pokud nejste pokročilí uživatelé a chcete aktualizaci brzy, můžete si aktualizaci zkontrolovat sami.
Proces aktualizace Windows 10 probíhá ve 4 přísných krocích takto:
- Aktualizace je předávána testerům ve skupinách Windows Insider „rychlé“ a „pomalé“. Komentáře k této aktualizaci budou zaslány společnosti Microsoft.
- Před přechodem do stabilní fáze se aktualizace přesune do skupiny „Release Preview“. Aby byla aktualizace z října 2018 oznámena a vydána včas, Microsoft tento krok vynechal.
- Aktualizace označené jako stabilní budou dostávat pouze uživatelé, kteří kliknou na „Zkontrolovat aktualizace“. A pak se stanou testovacími uživateli. Microsoft použije nástroje dálkového ovládání Windows 10 ke sledování stavu aktualizace.
- Microsoft postupně zavádí nejnovější aktualizaci pro běžné uživatele, aby se ujistil, že je kompatibilní s jejich hardwarem a softwarem. Poté byla nová aktualizace široce spuštěna.
Tento proces naznačuje, že aktualizaci obdrží pouze ti, kteří se k aktualizaci přihlásí ručně, a společnost Microsoft povolila použití aktualizace před jejím obecným zavedením.
Proč způsobuje problém Kontrola aktualizací?
Když kliknete na Check for Updates , bezpečnostní kontrola se obejde, většina uživatelů Windows 10 si to neuvědomuje a je to problém.
Změna způsobená tlačítkem Check for Updates byla poprvé identifikována v aktualizaci z dubna 2018 a pokračovala až do říjnové aktualizace. Dříve jste si museli stáhnout nástroj Microsoft Update Assistant a spustit jej, pokud jste upgradovali dříve. Tento nástroj je pro vás stále k dispozici, ale nyní umí to samé tlačítko Check for Updates .
Vývojový tým Windows jasně věří, že aktualizace jsou stabilní a že je lze doručovat tímto způsobem. Ve skutečnosti tato funkce usnadňuje běžným uživatelům Windows instalaci aktualizací, ale Microsoft je příliš sebevědomý a realita ukazuje, že došlo k chybě!
Jakmile se aktualizace začne stahovat, nelze ji zastavit
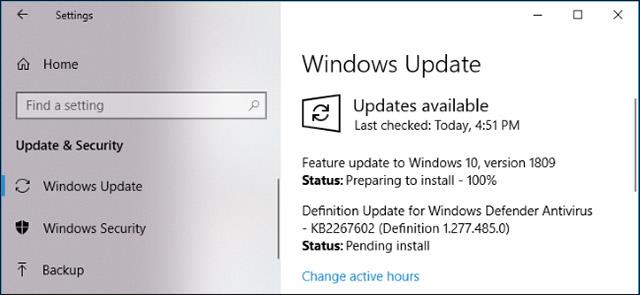
Vzhledem k povaze aktualizací systému Windows 10 samozřejmě nemůžete zastavit službu Windows Update , jakmile zahájí stahování aktualizace. Když tedy kliknete na Zkontrolovat aktualizace a zahájí se stahování velké aktualizace, není zde žádné tlačítko Jejda, které byste zrušili a řekli systému Windows 10, aby proces aktualizace zastavil. Tato aktualizace se stahuje a brzy se nainstaluje, ať se vám to líbí nebo ne.
Po instalaci nové aktualizace se samozřejmě můžete vrátit ke staré verzi Windows 10. Ale jak jsme viděli u původní aktualizace Windows 10 z října 2018, i když se vrátíte zpět, stále to není stabilní původní aktualizace. Microsoft musí ještě udělat hodně práce.
Minimalizujte ruční aktualizace systému Windows
Zde by bylo doporučeno minimalizovat přístup k Nastavení > Windows Update a kliknout na Zkontrolovat aktualizace . Nechte Windows 10 automaticky stahovat a instalovat aktualizace za vás.
Na toto tlačítko musíte kliknout pouze v případě, že chcete instalovat aktualizace v určitou dobu ručně. Například: Když chcete nainstalovat aktualizace, které vám pomohou rychleji se připojit k síti.
souhrn
Všichni doufáme, že Microsoft tento problém brzy zváží. Mnoho běžných uživatelů si není vědomo škodlivých účinků, které toto tlačítko Zkontrolovat aktualizace způsobuje. Prostě chtějí testovat a aktualizovat systém bez námahy a nechtějí se stát testery. V ideálním případě by společnost Microsoft měla i nadále široce zpřístupňovat nástroj Update Assistant, aby jej mohli používat uživatelé, kteří si potřebují stáhnout aktualizace dříve.
Vidět víc: