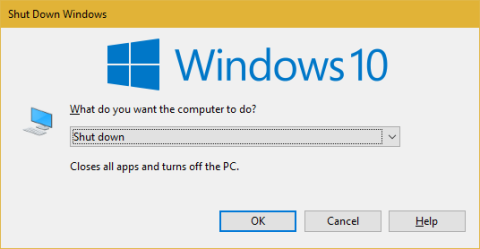Jaký je rozdíl mezi Windows 10 Home, Pro, Enterprise a Education?

Tento článek vám poskytne základní srovnání aktualizovaných verzí Windows 10, abyste měli lepší přehled.
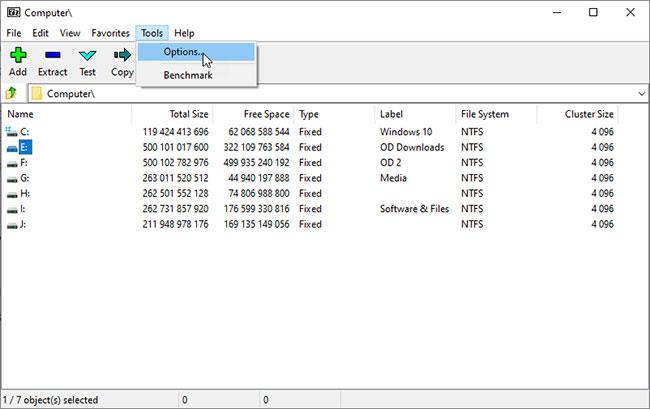
Chyba aktualizace systému Windows 10 0xC1900107 je při upgradu na novou verzi zcela běžná. Chcete-li problém rychle vyřešit, postupujte podle těchto kroků.
Kód chyby 0xC1900107 při aktualizaci Windows 10
Při upgradu Windows 10 z jedné verze na druhou se většina uživatelů potýká s kódem chyby 0xC1900107. Tato chyba je poměrně častá. Při dekódování této chyby Windows říká, že při upgradu na novou verzi musíte odstranit předchozí instalační soubory.
Když upgradujete Windows 10 na novější verzi, uloží se předchozí instalační soubory do složky v kořenové složce jednotky C. Tyto soubory vám pomohou přejít na nižší verzi, pokud se vám nelíbí nebo máte problémy s verzí Windows. 10 novinka . Pokud neodstraníte předchozí instalační soubory, nelze Windows 10 upgradovat na jinou novou verzi.
Chcete-li opravit chybu aktualizace 0xC1900107, musíte odstranit předchozí instalační soubory systému Windows 10. Chcete-li to provést, postupujte podle níže uvedených kroků.
Kroky k opravě chyby Windows Update 0xC1900107
Protože je chyba způsobena předchozími instalačními soubory, musíte je odstranit, abyste chybu opravili. Chcete-li opravit kód chyby aktualizace 0xC1900107 v systému Windows 10, postupujte podle níže uvedených kroků.
1. Otevřete aplikaci Nastavení .
2. Přejděte na stránku Systém.

Přejděte na stránku Systém
3. Klepněte na kartu Úložiště na levém panelu.
4. Na pravém panelu klikněte na odkaz Configure Storage Sense or run it now .
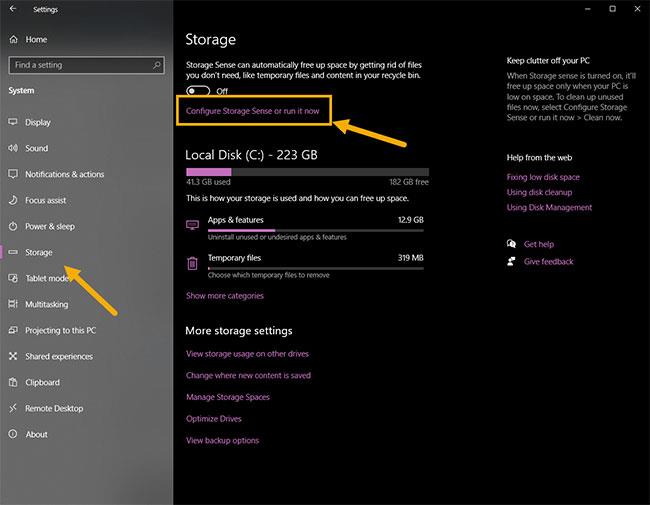
Klikněte na odkaz Configure Storage Sense nebo spustit nyní
5. Přejděte dolů a zaškrtněte políčko Odstranit předchozí verzi systému Windows .
6. Klepněte na tlačítko Vyčistit nyní.
Jakmile klepnete na toto tlačítko, Windows 10 odstraní předchozí instalační soubory. Po smazání souborů uvidíte zaškrtnutí vedle tlačítka Vyčistit . Protože byly předchozí instalační soubory odstraněny, chyba 0xC1900107 bude opravena a můžete pokračovat v upgradu systému Windows 10.
Použijte nástroj Vyčištění disku (alternativní metoda)
Pomocí nástroje Vyčištění disku můžete také odstranit předchozí instalační soubory a opravit chybu 0xC1900107 ve Windows 10.
1. Otevřete nabídku Start.
2. Vyhledejte a otevřete nástroj Vyčištění disku.
3. Z rozevíracího seznamu vyberte jednotku C a klepněte na OK.
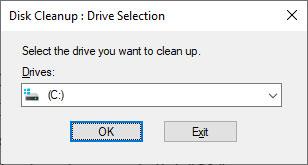
Z rozevíracího seznamu vyberte jednotku C
4. Klepněte na tlačítko Vyčistit systémové soubory .
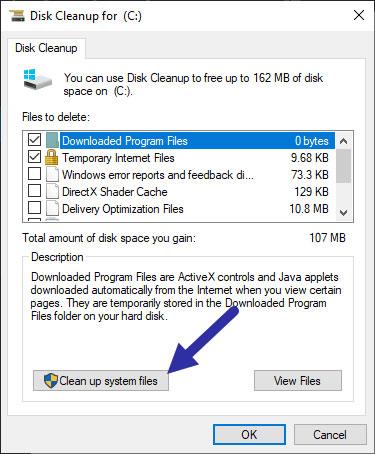
Klikněte na tlačítko Vyčistit systémové soubory
5. Z rozevíracího seznamu vyberte jednotku C a klepněte na OK.
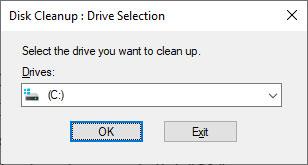
Vyberte jednotku C a klikněte na OK
6. Zaškrtněte políčko Předchozí instalace systému Windows .
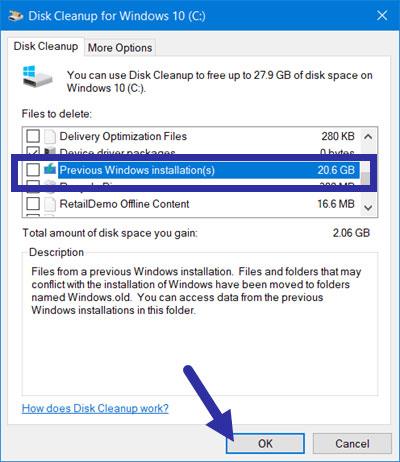
Zaškrtněte políčko Předchozí instalace systému Windows
7. Klepněte na tlačítko OK.
Jakmile klepnete na toto tlačítko, systém Windows odstraní předchozí instalační soubory. Jakmile to uděláte, kód chyby 0xC1900107 bude automaticky opraven. Nyní můžete přejít k upgradu na novou verzi Windows 10.
Další informace: Jak vypnout službu Windows Update v systému Windows 10 .
Tento článek vám poskytne základní srovnání aktualizovaných verzí Windows 10, abyste měli lepší přehled.
Příští verze Windows 10 má nové funkce časové osy, které mohou pokračovat v práci s aplikacemi z jiných zařízení, jako je Android a iPhone. Tato nová verze se nazývá Spring Creators Update.
Společnost Microsoft nedávno vydala kumulativní aktualizaci s kódem KB4093105 pro aktualizaci Windows 10 Fall Creators Update s offline instalačním programem.
Téměř každá stránka nastavení má svůj vlastní identifikátor URI (Uniform Resource Identifier), který vám umožňuje otevřít jakoukoli stránku nastavení přímo pomocí speciálního příkazu. A můžete připnout nastavení do nabídky Start, ale nemůžete přistupovat ke konkrétním nastavením přímo na ploše.
Microsoft v úterý představil bezplatný upgrade na Windows 10 s novými funkcemi pro tento operační systém. Tento nový software, který se oficiálně nazývá Windows 10 Fall Creators Update, příliš nezmění zážitek z Windows 10. Místo toho přinese do počítačů a tabletů řadu malých úprav včetně několika nových nastavení, funkcí a aplikací.
Pokud aktualizace systému Windows využívají dostupnou šířku pásma, postupujte podle těchto kroků a omezte šířku pásma nebo rychlost stahování aktualizací systému Windows.
Vydání Windows 10 Fall Creators Update přineslo mnoho významných změn. Jednou z těchto změn je možnost znovu otevřít programy po restartování systému Windows. Pokud nechcete zobrazovat poslední otevřené aplikace, můžete tyto programy před vypnutím zavřít. Můžete však použít jedno z následujících řešení systému Windows.
Nedávno si někteří uživatelé stěžovali na opakující se problém se spouštěním po upgradu na Windows 10 ze systému Windows 8.1, 8 nebo 7. Tento článek poskytne 5 účinných řešení, která vám pomohou opravit opakovanou chybu spouštění. aktivní během a při aktualizaci Windows 10.
Chyba aktualizace systému Windows 10 0xC1900107 je při upgradu na novou verzi zcela běžná. Chcete-li problém rychle vyřešit, postupujte podle těchto kroků.
Společnost Microsoft vydala řadu důležitých kumulativních aktualizací pro verze systému Windows 10, které opravují vážné bezpečnostní problémy.
Kiosk Mode ve Windows 10 je režim pro použití pouze 1 aplikace nebo přístupu pouze k 1 webu s uživateli typu host.
Tato příručka vám ukáže, jak změnit nebo obnovit výchozí umístění složky Camera Roll ve Windows 10.
Úprava souboru hosts může způsobit, že nebudete moci přistupovat k Internetu, pokud soubor není správně upraven. Následující článek vás provede úpravou souboru hosts ve Windows 10.
Snížení velikosti a kapacity fotografií vám usnadní jejich sdílení nebo posílání komukoli. Zejména v systému Windows 10 můžete hromadně měnit velikost fotografií pomocí několika jednoduchých kroků.
Pokud nepotřebujete zobrazovat nedávno navštívené položky a místa z důvodu bezpečnosti nebo ochrany soukromí, můžete to snadno vypnout.
Microsoft právě vydal aktualizaci Windows 10 Anniversary Update s mnoha vylepšeními a novými funkcemi. V této nové aktualizaci uvidíte spoustu změn. Od podpory stylusu Windows Ink po podporu rozšíření prohlížeče Microsoft Edge byly výrazně vylepšeny také nabídky Start a Cortana.
Jedno místo pro ovládání mnoha operací přímo na systémové liště.
V systému Windows 10 si můžete stáhnout a nainstalovat šablony zásad skupiny pro správu nastavení Microsoft Edge a tato příručka vám ukáže postup.
Tmavý režim je rozhraní s tmavým pozadím ve Windows 10, které pomáhá počítači šetřit energii baterie a snižuje dopad na oči uživatele.
Hlavní panel má omezený prostor, a pokud pravidelně pracujete s více aplikacemi, může vám rychle dojít místo na připnutí dalších oblíbených aplikací.