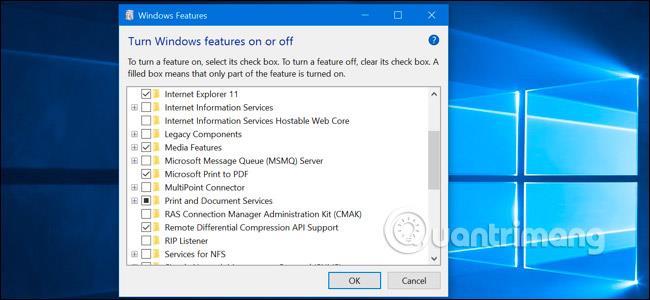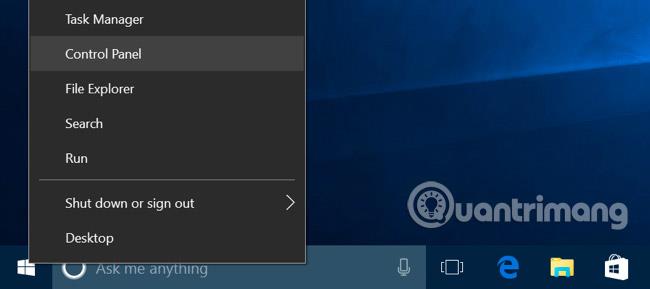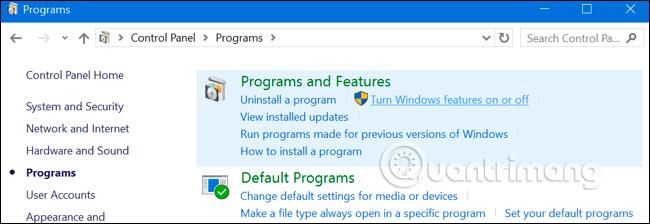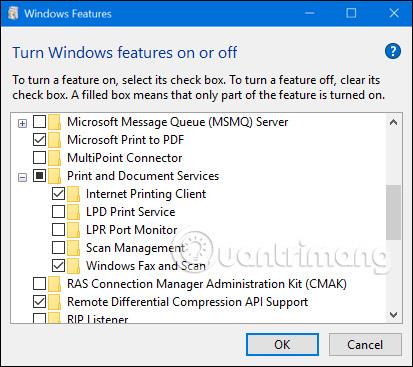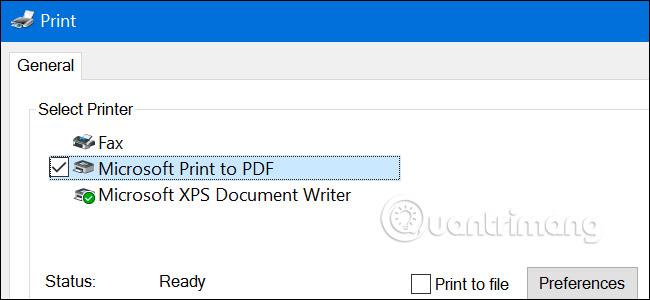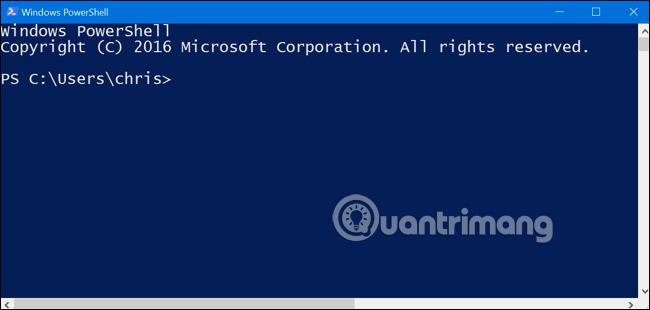Windows 10 je dodáván s řadou volitelných funkcí, které můžete zapnout nebo vypnout prostřednictvím dialogového okna Funkce systému Windows . Mnohé z těchto funkcí jsou určeny pro podnikové sítě a servery, zatímco jiné jsou užitečné pro každého. Níže uvedený článek podrobně vysvětlí každou funkci a také to, jak povolit nebo zakázat volitelné funkce ve Windows 10 .
Všechny tyto funkce Windows 10 zabírají místo na vašem pevném disku, ať už je povolíte nebo ne. Ale neměli byste povolit všechny funkce, protože to může vést k bezpečnostním problémům a pomalejšímu výkonu systému. Povolte pouze funkce, které potřebujete a budete skutečně používat.
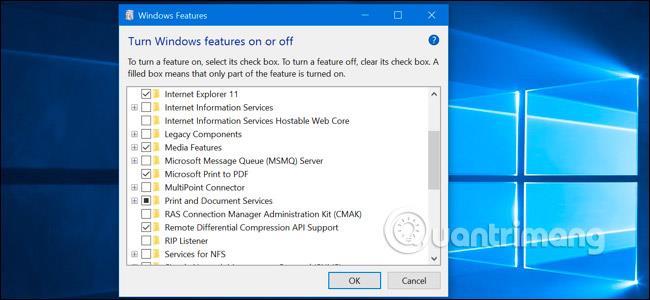
Jak zobrazit volitelné funkce systému Windows a jak je povolit/zakázat
Windows 10 neposkytuje způsob, jak tyto funkce spravovat z nové aplikace Nastavení . Ke správě funkcí budete muset použít staré dialogové okno Funkce systému Windows , které je k dispozici v Ovládacích panelech .
V tomto dialogovém okně Funkce systému Windows můžete povolit funkce, jako je virtualizační stroj Hyper-V společnosti Microsoft, webový server Internetové informační služby (IIS) a další a podsystém Windows pro Linux. Můžete také odebrat přístup k některým výchozím funkcím. Můžete například vypnout Internet Explorer , abyste skryli starý webový prohlížeč před Windows 10. Funkce, které zde budou k dispozici, závisí na verzi Windows 10, kterou používáte.
Chcete-li spustit Ovládací panely , klikněte pravým tlačítkem na tlačítko Start nebo stiskněte Windows + X na klávesnici a poté z nabídky vyberte „ Ovládací panely “.
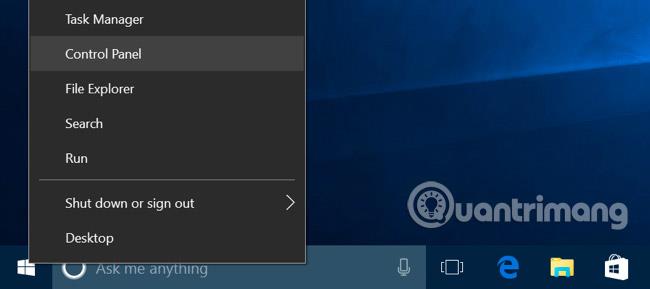
V seznamu klikněte na „ Programy “ a poté vyberte „ Zapnout nebo vypnout funkce systému Windows “ v části Programy a funkce .
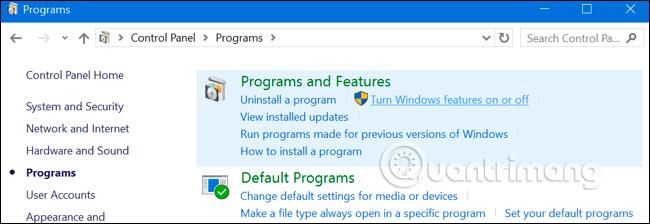
Toto okno můžete také rychle spustit jediným příkazem. Chcete-li tak učinit, otevřete nabídku Start , zadejte „ volitelné funkce “ a stiskněte klávesu Enter . Můžete také stisknout klávesu Windows + R pro otevření dialogového okna Spustit , napsat „ optionalfeatures “ a stisknout Enter .
Zobrazí se seznam dostupných funkcí systému Windows. Pokud je u funkce zaškrtnuto, je povolena. Pokud není zaškrtnuto, tato funkce bude deaktivována.
Pokud v rámečku vidíte čtverec, tato funkce obsahuje více dílčích funkcí a jsou povoleny pouze některé dílčí funkce. Hlavní funkci můžete rozšířit a zjistit, zda jsou povoleny její sekundární funkce.
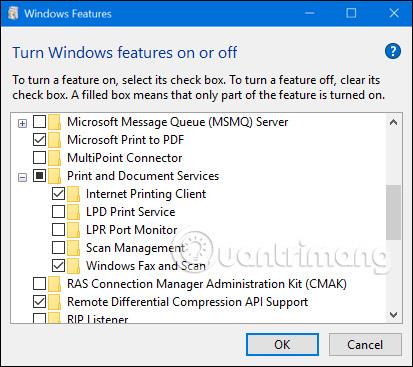
Klikněte na „ OK “ a systém Windows použije všechny provedené změny. V závislosti na funkcích, které jste povolili nebo zakázali, může systém Windows vyžadovat restartování počítače , aby se změny projevily.
Můžete to udělat zcela offline a bez připojení k internetu. Funkce jsou uloženy ve vašem počítači a nestahují se, když je povolíte.
Jaké jsou volitelné funkce ve Windows 10?
Které funkce byste tedy měli povolit nebo zakázat? Následuje sbírka některých funkcí dostupných ve Windows 10 Professional s mnoha zajímavými funkcemi, jako je virtualizační server Hyper-V vyžadující Windows 10 Professional. Pokud používáte Windows 10 Home, budete mít pouze některé funkce. Pokud používáte Windows 10 Enterprise nebo Education, budete mít k dispozici ještě více funkcí. To jsou jen ty nejběžnější funkce, které můžete vidět.
- .NET Framework 3.5 (zahrnuje .NET 2.0 a 3.0): Tuto instalaci budete potřebovat ke spuštění aplikací napsaných pro tyto verze .NET. Systém Windows je automaticky nainstaluje, pokud je aplikace požaduje.
- .NET Framework 4.6 Advanced Services : Tyto funkce se v případě potřeby také automaticky nainstalují. Jsou potřeba pouze ke spouštění aplikací, které je vyžadují.
- Active Directory Lightweight Directory Services : Poskytuje server LDAP (Lightweight Directory Access Protocol). Běží jako služba Windows a poskytuje adresář pro ověřování uživatelů v síti. Je to kompaktní alternativa k serveru Active Directory a bude užitečná pouze pro určité podnikové sítě.
- Embedded Shell Launcher : Tato funkce je vyžadována, pokud chcete nahradit prostředí Windows 10 Explorer.exe vlastním prostředím. Dokumentace společnosti Microsoft doporučuje používat tuto funkci k nastavení tradičních desktopových aplikací Windows v režimu veřejného terminálu.
- Hyper-V : Toto je virtualizační nástroj společnosti Microsoft. Zahrnuje základní platformu a služby a grafický nástroj pro správu Hyper-V pro vytváření, správu a používání virtuálních strojů.
- Internet Explorer 11 : Pokud nepotřebujete starý webový prohlížeč společnosti Microsoft, můžete přístup k Internet Exploreru úplně vypnout.
- Internetová informační služba : Poskytuje webové servery IIS a FTP společnosti Microsoft spolu s nástroji pro správu serverů.
- Internet Information Services Hostable Web Core : Umožňuje aplikacím hostovat webový server pomocí IIS v rámci jejich vlastního procesu. Toto nastavení potřebujete pouze v případě, že potřebujete spustit aplikaci, která to vyžaduje.
- Izolovaný uživatelský režim : Toto je nová funkce ve Windows 10. Umožňuje aplikacím běžet v samostatném zabezpečeném prostoru, pokud jsou k tomu naprogramovány.
- Legacy Components (DIrectPlay) : DirectPlay je součástí DirectX a používají ho některé hry pro práci v síti a pro více hráčů. Windows 10 jej automaticky nainstaluje, když nainstalujete starou hru, která vyžaduje DIrectPlay.
- Funkce médií (Windows Media Player) : Zde můžete zakázat přístup k programu Windows Media Player, pokud jej nepoužíváte.
- Server Microsoft Message Queue (MSMO) : Tato starší služba zlepšuje komunikaci v nezabezpečených sítích tím, že zprávy řadí do fronty namísto jejich okamžitého odesílání. To je užitečné pouze v případě, že máte obchodní aplikaci, která tuto funkci konkrétně vyžaduje a používá.
- Microsoft Print to PDF : Nástroj pro tisk PDF, který je součástí Windows 10, lze zde zakázat, pokud chcete (ale je důležité si uvědomit, že je velmi užitečný).
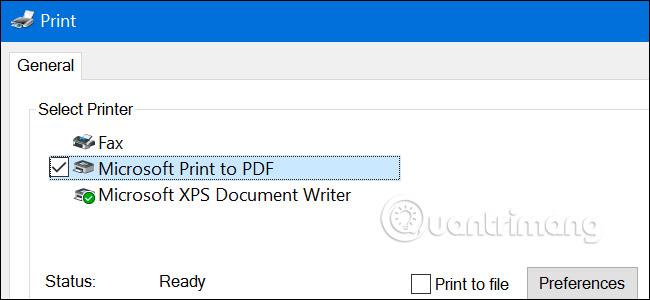
- MultiPoint Connector : Umožňuje monitorovat a spravovat váš počítač pomocí aplikace MultiPoint Manager a Dashboard. Je to užitečné pouze v podnikových sítích a pouze v případě, že tyto sítě používají tyto nástroje pro správu.
- Služby tisku a dokumentů : Internetový tiskový klient a funkce Windows Fax a skenování jsou ve výchozím nastavení povoleny. Tyto funkce umožňují tisk a skenování prostřednictvím sítě nebo faxu. Můžete také přidat podporu protokolů síťového tisku LPD a LPR. I když se jedná o starší protokoly a ne tak populární. Musíte je použít pouze v případě, že se musíte připojit k síti tiskárny, která je vyžaduje. Funkce Scan Management slouží ke správě a monitorování skenerů připojených k síti.
- RAS Connection Manager Administration Kit (CMAK) : Tento nástroj umožňuje vytvářet vlastní konfigurace vzdáleného přístupu pro sítě VPN. Pokud nevíte, že to opravdu potřebujete ke správě sítě, není to příliš užitečné.
- Podpora API vzdálené diferenciální komprese : Poskytuje rychlý algoritmus pro porovnávání synchronizovaných souborů. Stejně jako mnoho dalších funkcí je užitečné pouze v případě, že to konkrétní aplikace vyžaduje.
- RIP Listener : Tato služba naslouchá zprávám Routing Information Protocol odesílaným směrovači. Je to užitečné pouze v případě, že máte router, který podporuje protokol RIPv1. To může být užitečné v podnikové síti, ale nebude užitečné v domácí síti.
- Simple Network Management Protocol (SNMP) : Jedná se o starý protokol pro správu směrovačů, přepínačů a dalších síťových zařízení. Je to užitečné pouze v případě, že pracujete v prostředí, které používá tento starý protokol.
- Jednoduché služby TCPIP (tj. echo, denní atd.): To zahrnuje řadu volitelných síťových služeb. Služba „echo“ může být užitečná při odstraňování problémů v některých obchodních sítích. V opačném případě nebude tato služba příliš užitečná.
- Podpora sdílení souborů SMB 1.0/CIFS : Umožňuje sdílení souborů a tiskáren se staršími verzemi Windows, od Windows NT 4.0 po Windows XP a Windows Server 2003 R2 . Operační systémy Linux a Mac mohou také používat starší protokol SMB ke sdílení souborů a tiskáren.
- Klient Telnet : Poskytuje příkaz telnet, který vám umožňuje vzdálené připojení k rozhraní příkazového řádku na počítačích a zařízeních se serverem telnet. Telnet je poměrně starý a nejistý. V tuto chvíli byste opravdu neměli používat telnet přes síť, ale to může být užitečné při připojování ke starému zařízení.
- Klient TFTP : Poskytuje příkaz tftp, který vám umožňuje přenášet soubory do počítačů a zařízení pomocí protokolu Trivial File Transfer Protocol. TFTP je také starý a nezabezpečený, takže byste ho opravdu neměli používat. Možná jej ale budete muset použít s některými staršími zařízeními.
- Windows Identity Foundation 3.5 : Starší aplikace .NET to mohou stále vyžadovat, ale .NET 4 obsahuje nový rámec identity. Budete jej muset nainstalovat pouze v případě, že potřebujete spustit starší aplikaci .NET a požadujete, aby byla nainstalována.
- Windows PowerShell 2.0 : PowerShell je pokročilejší prostředí příkazového řádku a příkazového řádku . Ve výchozím nastavení je povoleno, ale pokud chcete, můžete PowerShell zakázat.
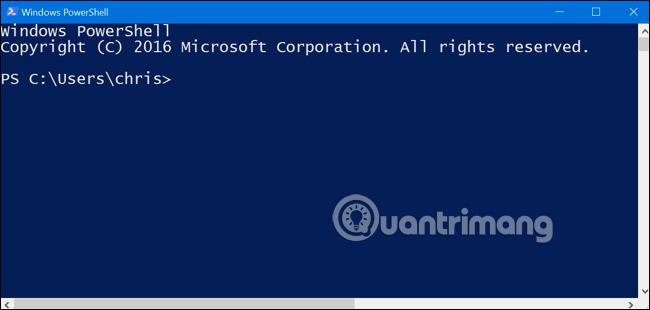
- Služba aktivace procesů systému Windows : Tato služba souvisí s webovým serverem Internet Information Services. Budete jej potřebovat pouze v případě, že provozujete serverovou aplikaci, která to vyžaduje.
- Subsystém Windows pro Linux : V aktualizaci Windows 10 Anniversary Update vám tato služba umožňuje používat prostředí Ubuntu Bash a spouštět aplikace pro Linux v systému Windows 10 .
- Windows TIFF iFilter : Tato funkce umožňuje službě indexování Windows analyzovat soubory .TIFF a provádět optické rozpoznávání znaků (OCR). Ve výchozím nastavení je zakázáno, protože jde o proces náročný na CPU. Pokud však používáte hodně souborů TIFF, například pravidelně skenujete papírové dokumenty do formátu TIFF, může to být užitečná funkce, která vám umožní snáze vyhledávat naskenované dokumenty.
- Work Folders Client : Tento nástroj umožňuje synchronizovat složky z podnikové sítě s vaším počítačem.
- Služby XPS : Umožňuje tisk dokumentů XPS. Microsoft vytvořil tento formát dokumentu v systému Windows Vista a selhal, takže byste měli místo toho tisknout do PDF. Vypněte tuto funkci a tiskárna XPS zmizí ze seznamu nainstalovaných tiskáren (můžete také klepnout pravým tlačítkem myši na tiskárnu XPS v okně Zařízení a tiskárny a vybrat „ Odebrat zařízení “).
- XPS Viewer : Tato aplikace umožňuje prohlížet dokumenty XPS.
Většina uživatelů Windows nebude nikdy potřebovat přístup k tomuto oknu ani aktivně spravovat výše uvedené volitelné funkce. Windows 10 v případě potřeby automaticky nainstaluje funkce požadované programem. I když pro určité funkce je výhodnější, když víte, kde je lze povolit nebo zakázat. Pokud chcete vědět, jaké funkce máte nebo nemáte, navštivte tuto sekci a zkontrolujte.
Hodně štěstí!
Vidět víc: