Jak zvýšit délku kódu PIN ve Windows 10/11

Windows Hello umožňuje uživatelům přihlásit se k účtům Windows 11/10 pomocí PIN kódu. Tato funkce omezuje uživatele na používání 4místného kódu PIN ve výchozím nastavení.

Windows Hello umožňuje uživatelům přihlásit se k účtům Windows 11/10 pomocí PIN kódu. Tato funkce omezuje uživatele na používání 4místného kódu PIN ve výchozím nastavení. V poli Změnit PIN není k dispozici žádná možnost nastavit PIN delší než 4 znaky.
Zdá se tedy, že uživatelé nemohou nastavit delší a bezpečnější kód PIN pro přihlášení do systému Windows. Existují však dva způsoby, jak nastavit novou minimální délku PIN pro způsob přihlášení Hello PIN. Zde je návod, jak prodloužit délku kódu PIN ve Windows 10 a 11.
Jak prodloužit délku PIN úpravou registru
Windows 11/10 Home nemá žádné vestavěné nastavení pro zvýšení minimální délky PIN. Mnoho uživatelů proto bude muset prodloužit PIN kód vytvořením nového klíče registru PINComplexity. V tomto klíči pak můžete nastavit novou minimální hodnotu délky PIN. Délku Windows Hello PIN můžete prodloužit úpravou registru následovně:
1. Chcete-li zobrazit vyhledávač souborů, stiskněte klávesovou zkratku Win + S nástroje .
2. Do pole pro hledání souborů zadejte regedit a výběrem jeho výsledku otevřete Editor registru .
3. Zadejte tuto cestu do adresního řádku Editoru registru a stiskněte Return :
HKEY_LOCAL_MACHINE\SOFTWARE\Policies\Microsoft\4. Pokud váš klíč Microsoft nemá podklíč PassportForWork, budete muset podklíč nastavit.
5. Chcete-li tak učinit, klepněte pravým tlačítkem na klíč Microsoft a vyberte Nový > Klíč .
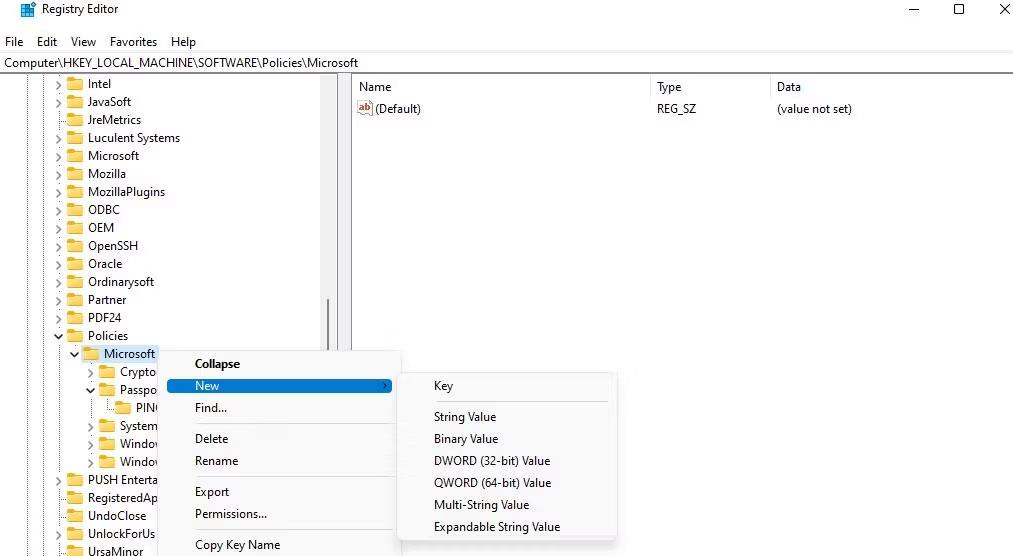
Nový > Možnost klíče
6. Do textového pole nového klíče zadejte PassportForWork .
7. Dále klepněte pravým tlačítkem na klíč PassportForWork a vyberte možnosti Nový a Klíč v místní nabídce Editoru registru.
8. Zadejte PINComplexity do textového pole klíče a pojmenujte jej.
9. Klepněte pravým tlačítkem na klávesu PINComplexity a vyberte Nový > Hodnota DWORD (32-bit) .
10. Do textového pole DWORD zadejte MinimumPINLength .
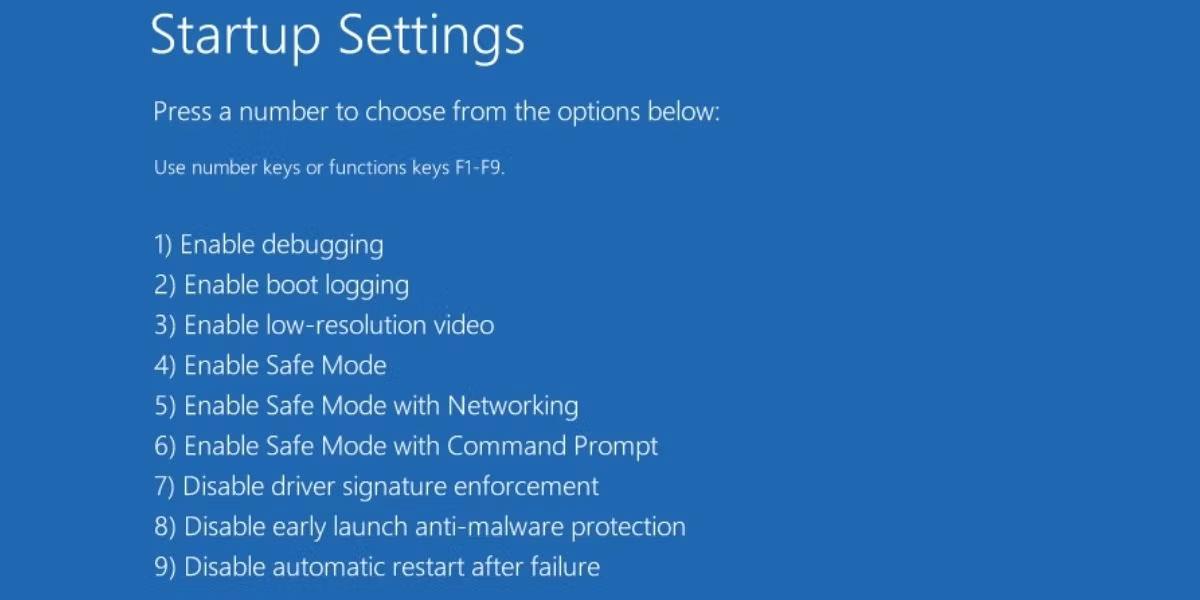
Minimální délka PIN DWORD
11. Poklepejte na nově vytvořený DWORD MinimumPINLength .
12. Vyberte možnost Desítková . Poté do pole Údaj hodnoty zadejte číslo větší než 4 a klikněte na OK. Hodnota, kterou zadáte, bude nová minimální délka znaků pro Windows Hello PIN.
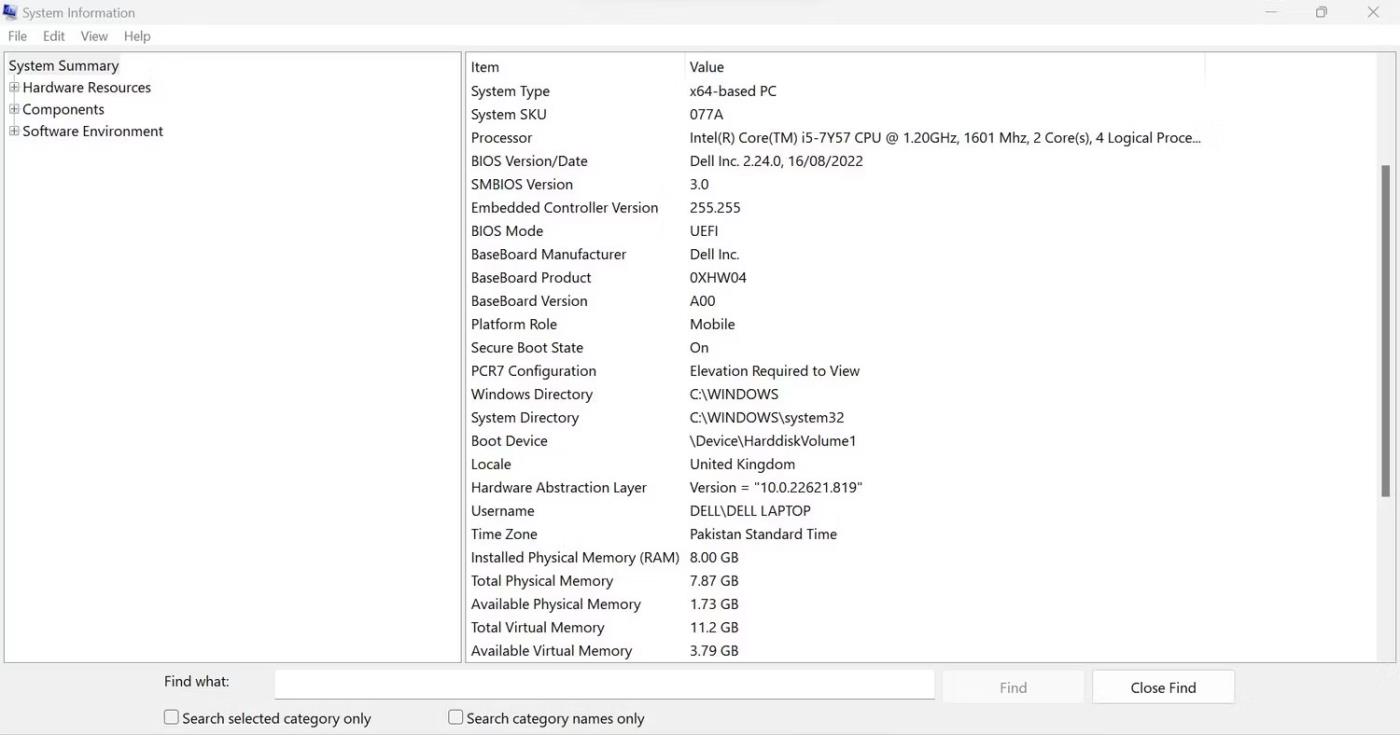
Editační okno DWORD MinimumPINLength
13. Můžete také nastavit maximální délku PIN. Chcete-li tak učinit, znovu klikněte pravým tlačítkem myši na PINComplexity a v podnabídce Nový vyberte možnost Hodnota DWORD (32bitová) .
14. Do textového pole DWORD zadejte MaximumPINLength .
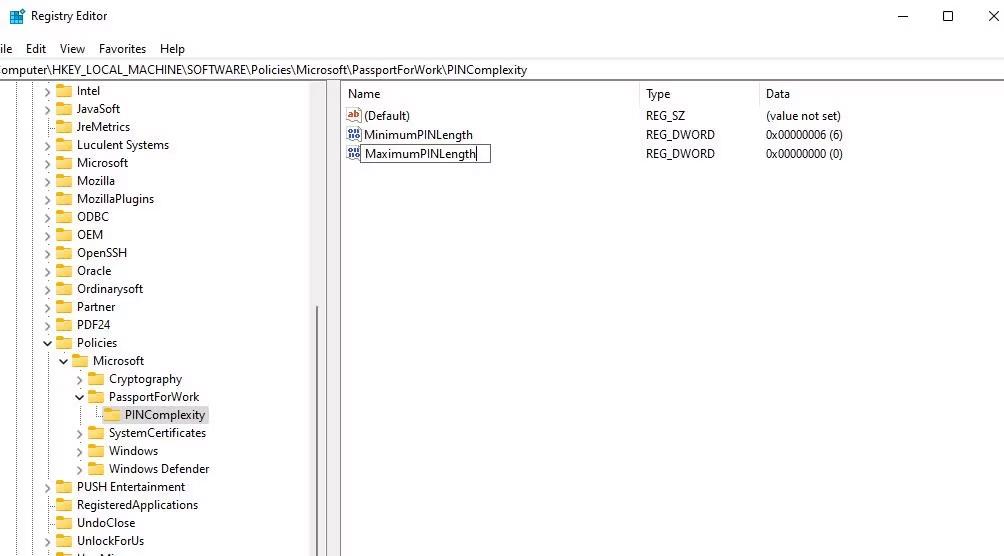
Textové pole DWORD MaximumPINLength
15. Poklepáním na MaximumPINLength zobrazte pole Hodnota pro daný DWORD.
16. Vyberte možnost Desítková .
17. Zadejte číslo vyšší, než je číslo nastavené pro DWORD MinimumPINLength , a vyberte OK.
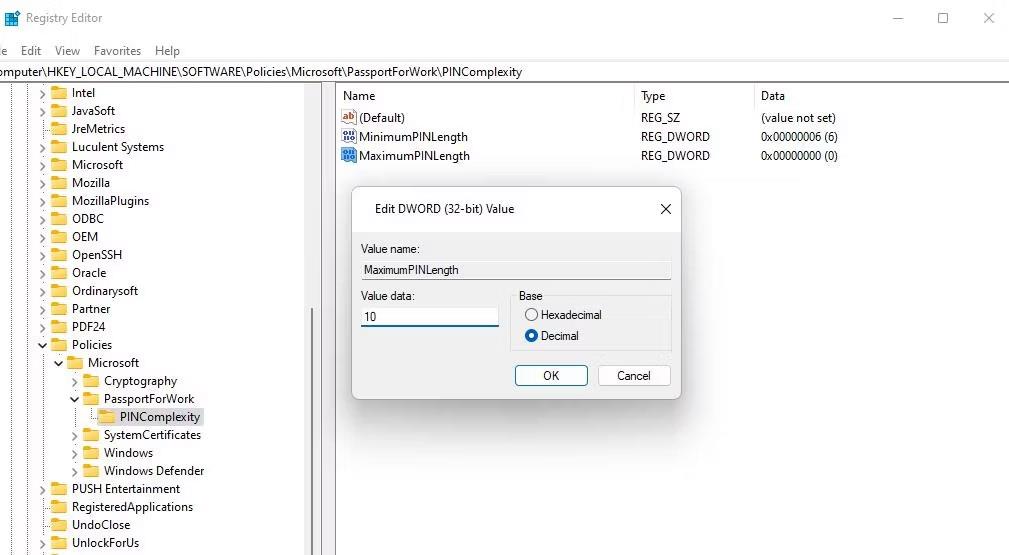
Upravit okno pro DWORD MaximumPINLength
18. Nakonec ukončete okno Editoru registru a restartujte počítač.
Při pokusu o přihlášení pomocí běžně zadávaného kódu PIN se nyní zobrazí zpráva „vaše organizace vyžaduje, abyste si změnili kód PIN“. Klepnutím na tlačítko OK zobrazíte některé možnosti nastavení nového kódu PIN. Poté do polí Nový a Potvrdit PIN zadejte delší identifikátor s minimálním požadovaným počtem znaků .
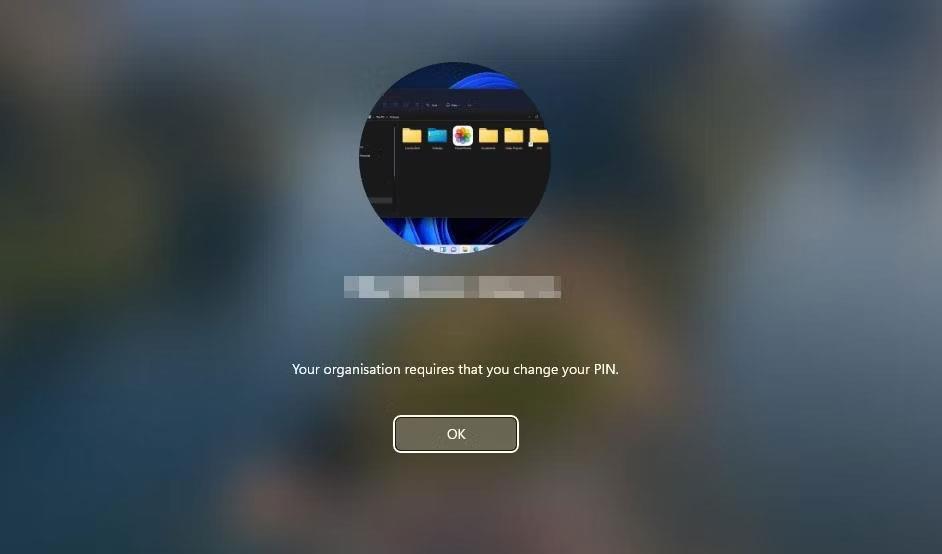
Upozornění na změnu PIN
Pokud jste dosud nenastavili Windows Hello PIN, můžete tak učinit prostřednictvím Nastavení. Průvodce nastavením kódu PIN ve Windows na webu Quantrimang.com obsahuje pokyny, jak to provést. Váš PIN musí mít minimální počet znaků nastavený klíčem registru PINComplexity.
Jak zvýšit délku PIN pomocí Editoru zásad skupiny
Verze Windows Pro a Enterprise obsahují nástroj Group Policy Editor, který obsahuje možnosti pro nastavení minimální a maximální délky PIN. Pokud tedy máte přístup k Editoru zásad skupiny, nemusíte registr ručně upravovat, abyste nastavili minimální délku kódu PIN. Zde je návod, jak zvýšit délku kódu Windows Hello PIN pomocí Editoru zásad skupiny:
1. Stiskněte klávesu s logem Windows + R a do pole Spustit zadejte gpedit.msc .
2. Klepnutím na tlačítko Spustit OK otevřete Editor zásad skupiny .
3. Poklepejte na položku Konfigurace počítače v levém postranním panelu.
4. Poté poklepejte na položku Šablony pro správu a rozbalte ji.

Šablony pro správu v Editoru zásad skupiny
5. Poté klikněte na šipku Systém a vyberte Složitost kódu PIN .
6. Poklepejte na zásadu Minimální délka PIN .
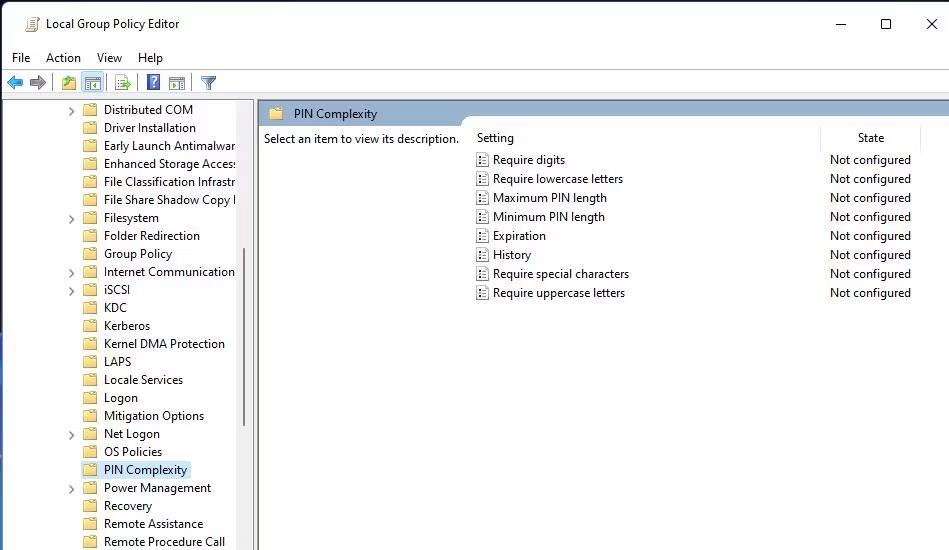
Nastavit zásadu složitosti kódu PIN
7. Klepnutím na Povoleno aktivujte pole Minimální délka PIN .
8. Poté zadejte vyšší hodnotu do pole Minimální délka PIN .
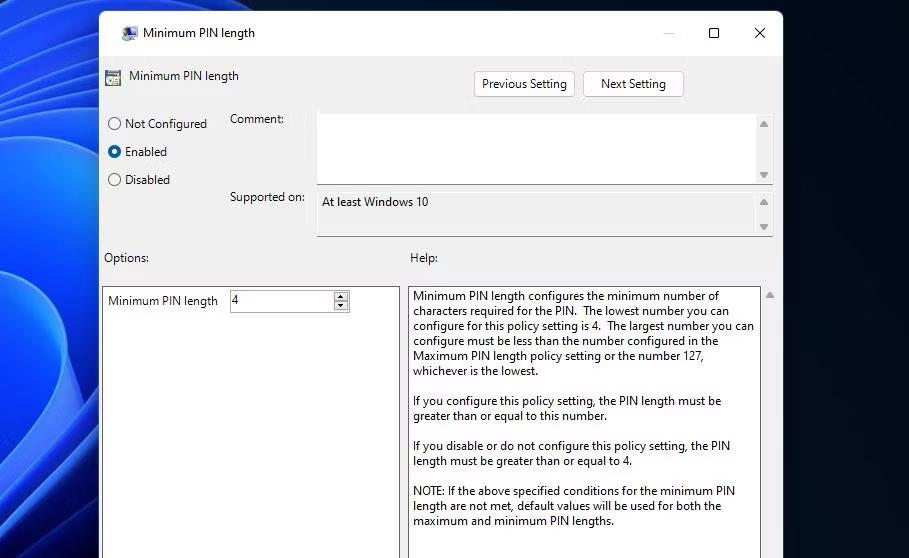
Okno zásad minimální délky PIN
9. Vyberte Použít > OK pro nastavení nové zásady délky PIN.
10. Stejnou maximální délku PIN můžete také nastavit kliknutím na zásadu Maximální délka PIN , výběrem možnosti Povoleno a zadáním nové hodnoty. Poté klikněte na Použít > OK v okně Maximální délka PIN .
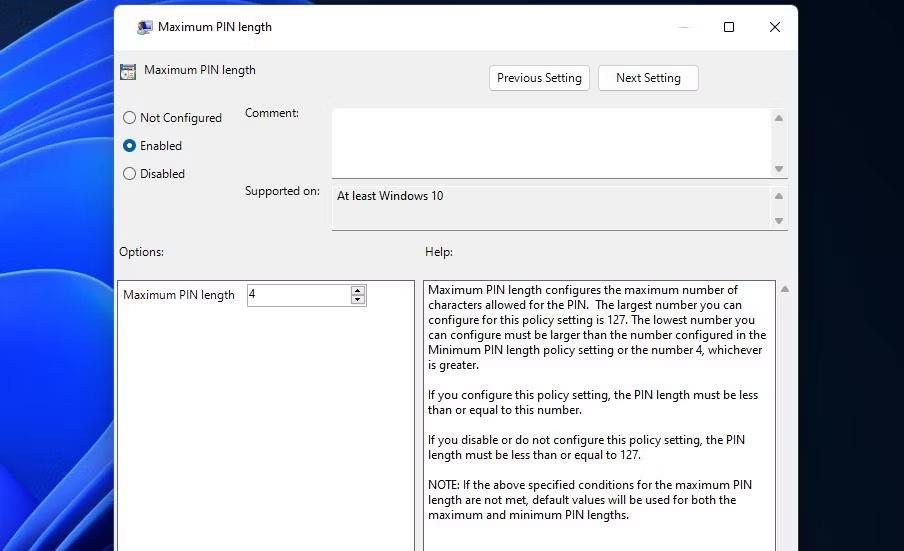
Okno zásad maximální délky PIN
Kiosk Mode ve Windows 10 je režim pro použití pouze 1 aplikace nebo přístupu pouze k 1 webu s uživateli typu host.
Tato příručka vám ukáže, jak změnit nebo obnovit výchozí umístění složky Camera Roll ve Windows 10.
Úprava souboru hosts může způsobit, že nebudete moci přistupovat k Internetu, pokud soubor není správně upraven. Následující článek vás provede úpravou souboru hosts ve Windows 10.
Snížení velikosti a kapacity fotografií vám usnadní jejich sdílení nebo posílání komukoli. Zejména v systému Windows 10 můžete hromadně měnit velikost fotografií pomocí několika jednoduchých kroků.
Pokud nepotřebujete zobrazovat nedávno navštívené položky a místa z důvodu bezpečnosti nebo ochrany soukromí, můžete to snadno vypnout.
Microsoft právě vydal aktualizaci Windows 10 Anniversary Update s mnoha vylepšeními a novými funkcemi. V této nové aktualizaci uvidíte spoustu změn. Od podpory stylusu Windows Ink po podporu rozšíření prohlížeče Microsoft Edge byly výrazně vylepšeny také nabídky Start a Cortana.
Jedno místo pro ovládání mnoha operací přímo na systémové liště.
V systému Windows 10 si můžete stáhnout a nainstalovat šablony zásad skupiny pro správu nastavení Microsoft Edge a tato příručka vám ukáže postup.
Tmavý režim je rozhraní s tmavým pozadím ve Windows 10, které pomáhá počítači šetřit energii baterie a snižuje dopad na oči uživatele.
Hlavní panel má omezený prostor, a pokud pravidelně pracujete s více aplikacemi, může vám rychle dojít místo na připnutí dalších oblíbených aplikací.









