Jak resetovat nastavení touchpadu ve Windows 10?

Pokud jste na svém notebooku nastavili změnu nastavení touchpadu, můžete toto nastavení zcela obnovit na výchozí nastavení ve Windows 10.

Touchpad je nepostradatelnou součástí každého notebooku. Touchpad podporuje mnoho užitečných dotykových gest, které můžete použít ke snadnému ovládání počítače. Například posunutím dvou prstů po touchpadu můžete stránku posouvat nebo stažením prstů přiblížit obrazovku a použít řadu dalších gest.
Pokud jste si právě koupili nový notebook, možná jste si všimli, že výchozí odezva touchpadu může být dost pomalá. Někomu se to líbí. Pokud však chcete, aby byl váš touchpad citlivější, můžete si to snadno přizpůsobit. Pojďme to zjistit níže.
Zvyšte citlivost touchpadu ve Windows 11
Citlivost touchpadu na notebooku se systémem Windows 11 můžete snadno změnit podle následujících kroků:
Krok 1: Klikněte na ikonu Windows na hlavním panelu a kliknutím na ikonu ozubeného kola otevřete aplikaci Nastavení Windows (Aplikaci Nastavení můžete také rychle otevřít klávesovou zkratkou Win + I).

Krok 2: V okně Nastavení, které se otevře, klikněte v seznamu vlevo na „Bluetooth & Devices“.
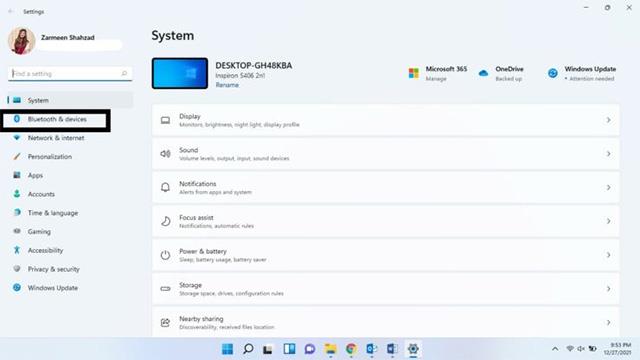
Krok 3: Přejděte na obrazovku vpravo a vyberte „Touchpad“.

Krok 4: Ujistěte se, že je přepínač „Touchpad“ zapnutý.
Krok 5: Zvyšte rychlost ukazatele myši pomocí posuvného ovladače v části Gesta a interakce.
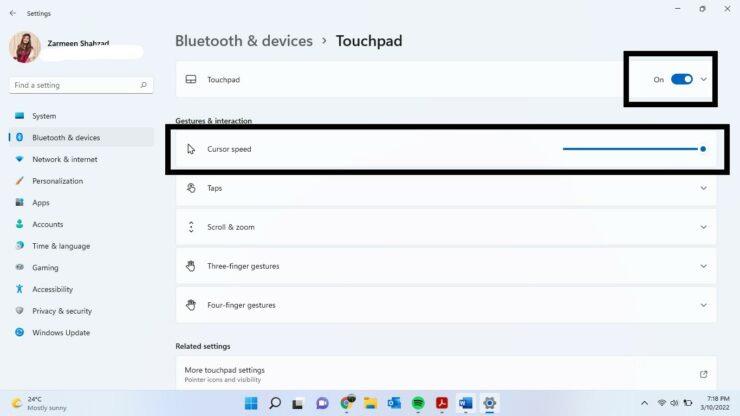
Krok 6: Klepnutím na sekci Taps rozbalte nabídku možností.
Krok 7: Z rozbalovací nabídky s názvem „Citlivost touchpadu“ vyberte možnost „Nejcitlivější“.
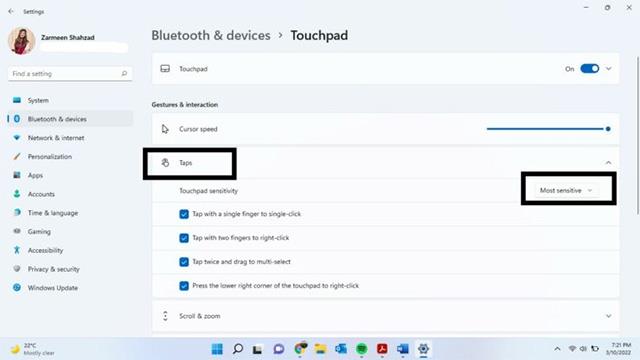
Až budete hotovi, zavřete aplikaci nastavení a pociťte rozdíl. Doufám, že jste úspěšní.
Pokud jste na svém notebooku nastavili změnu nastavení touchpadu, můžete toto nastavení zcela obnovit na výchozí nastavení ve Windows 10.
Touchpad je nepostradatelnou součástí každého notebooku.
Přestože zvykání si na touchpad a jeho používání není příliš složité, někdy je stále potřeba změnit několik nezbytných možností nastavení, aby byl proces používání jednodušší a produktivnější.
Touchpad je nepostradatelnou součástí každého notebooku. Touchpad podporuje mnoho užitečných vícedotykových gest, které můžete použít ke snadnému ovládání počítače.
Na notebookech se systémem Windows 10 nedávno mnoho uživatelů hlásilo, že touchpad nefunguje a nevědí, jak chybu opravit.
Kiosk Mode ve Windows 10 je režim pro použití pouze 1 aplikace nebo přístupu pouze k 1 webu s uživateli typu host.
Tato příručka vám ukáže, jak změnit nebo obnovit výchozí umístění složky Camera Roll ve Windows 10.
Úprava souboru hosts může způsobit, že nebudete moci přistupovat k Internetu, pokud soubor není správně upraven. Následující článek vás provede úpravou souboru hosts ve Windows 10.
Snížení velikosti a kapacity fotografií vám usnadní jejich sdílení nebo posílání komukoli. Zejména v systému Windows 10 můžete hromadně měnit velikost fotografií pomocí několika jednoduchých kroků.
Pokud nepotřebujete zobrazovat nedávno navštívené položky a místa z důvodu bezpečnosti nebo ochrany soukromí, můžete to snadno vypnout.
Microsoft právě vydal aktualizaci Windows 10 Anniversary Update s mnoha vylepšeními a novými funkcemi. V této nové aktualizaci uvidíte spoustu změn. Od podpory stylusu Windows Ink po podporu rozšíření prohlížeče Microsoft Edge byly výrazně vylepšeny také nabídky Start a Cortana.
Jedno místo pro ovládání mnoha operací přímo na systémové liště.
V systému Windows 10 si můžete stáhnout a nainstalovat šablony zásad skupiny pro správu nastavení Microsoft Edge a tato příručka vám ukáže postup.
Tmavý režim je rozhraní s tmavým pozadím ve Windows 10, které pomáhá počítači šetřit energii baterie a snižuje dopad na oči uživatele.
Hlavní panel má omezený prostor, a pokud pravidelně pracujete s více aplikacemi, může vám rychle dojít místo na připnutí dalších oblíbených aplikací.












