Jak zvětšit místo na disku C ve Windows 11/10/8/7

Dochází vám místo na jednotce C (systémový oddíl), kde je umístěn operační systém? Víte, jak zvýšit kapacitu disku C bez ztráty dat?

Dochází vám místo na jednotce C (systémový oddíl), kde je umístěn operační systém? Víte, jak zvýšit kapacitu disku C bez ztráty dat?
V tomto článku Quantrimang představí některá řešení, jak bezpečně zvýšit kapacitu systémového oddílu bez formátování nebo přeinstalace operačního systému ve Windows 11/10/8/7.
Metoda 1: Zvyšte kapacitu jednotky C ve Správě disků
Správa disků Windows poskytuje funkci rozšíření svazku, která může zvětšit velikost oddílu přidáním nepřiděleného místa na disku a tento proces nezpůsobí ztrátu dat. Ne všechny oddíly však lze rozšířit ve Správě disků, například nepřidělené místo lze přidat pouze do sousedních oddílů.
Zvyšte kapacitu disku C s přilehlým nepřiděleným místem
Krok 1 : Klepněte pravým tlačítkem myši na tlačítko Tento počítač/Tento počítač > Spravovat a vyberte Správa disků v části Úložiště .
Krok 2 : Klikněte pravým tlačítkem na jednotku C ve Správě disků a vyberte možnost Rozšířit svazek .
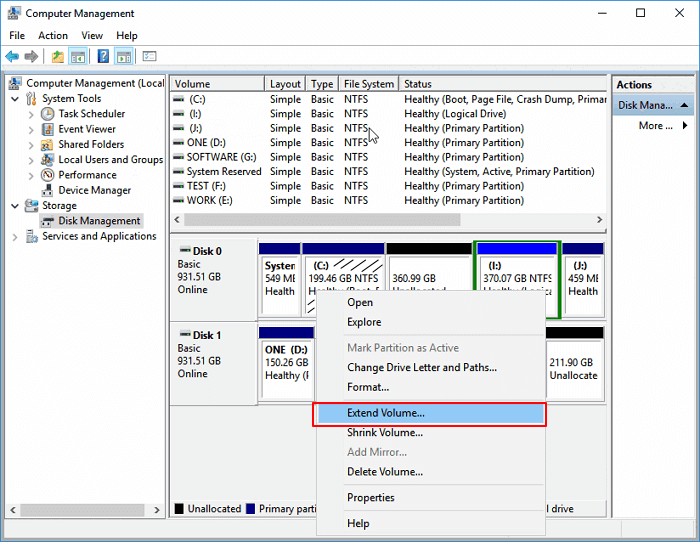
Rozšířit hlasitost
Krok 3 : Umístěte a přidejte více místa na systémový disk C, poté pokračujte kliknutím na Další .
Krok 4 : Po dokončení procesu klikněte na tlačítko Dokončit .
Omezení správy disků při zvyšování kapacity disku C
- Možnost Rozšířit svazek je k dispozici pro oddíly NTFS a FAT32. Oddíly exFAT nejsou podporovány.
- Vedle oddílu, který chcete rozšířit, musí být nepřidělené místo na disku a nepřidělené místo na pravé straně v pořadí.
Pokud tedy vedle jednotky C (obvykle na pravé straně) není volné místo na disku, bude možnost Rozšířit hlasitost zašedlá. V takovém případě můžete odstranit sousední oddíl, abyste získali nepřidělené místo, a poté jej přidat na disk C nebo můžete místo na disku přesunout z jiného oddílu na disk C pomocí našeho softwaru.
Rozbalte jednotku C bez nepřiděleného místa nebo bez souvislého nepřiděleného místa
Chcete-li přidat nepřidělené místo na jednotku C:
Krok 1 . Klikněte pravým tlačítkem na Tento počítač/Tento počítač a vyberte Spravovat > Správa disků .
Krok 2 . Klikněte pravým tlačítkem na sousední oddíl vedle jednotky C (výchozí je jednotka D) a vyberte možnost Zmenšit svazek .
Krok 3 Zadejte požadovanou kapacitu a potvrďte kliknutím na Zmenšit .
Klikněte na Zmenšit
Krok 4 . Klikněte pravým tlačítkem na místní jednotku C a vyberte možnost Rozšířit svazek .
Krok 5 . Podle pokynů na obrazovce přidejte místo na systémové jednotce C.
Metoda 2: Rozbalte jednotku C pomocí softwaru EaseUS Partition Master
EaseUS Partition Master je snadno použitelný nástroj pro dělení disku pro váš počítač. Rozdělení a klonování disku může být komplikovaný úkol, zvláště pokud se nevyznáte v počítačích. EaseUS Partition Master může být v tomto případě užitečným řešením.
Software pro správu oddílů EaseUS je navržen pro všechny úrovně uživatelů Windows s jednoduchým a intuitivním rozhraním. Podporuje bezplatnou správu oddílů, včetně zvýšení kapacity disku C, zmenšování nebo rozšiřování oddílu, slučování nesousedících oddílů atd.
Nejnovější verze nástroje je stejně snadno použitelná a plně funkční jako předchozí verze. Pro základní správu oddílů je to perfektní program. Tento nástroj je k dispozici také pro nově vydaný operační systém Windows, Windows 11.
Je fér říci, že EaseUS Partition Master není nejhezčí nástroj, který existuje. Jeho rozhraní je základní a opravdu nevýrazné. Nicméně u programu pro správu oddílů je to pravděpodobně něco, co většina uživatelů bude ochotna odpustit. Pokud s dělením začínáte nebo máte poměrně základní rozdělovací potřeby, EaseUS Partition Master je opravdu jediný nástroj, který potřebujete k dokončení své práce.
Pokud je na systémové jednotce nepřidělené místo, můžete přeskočit na krok 2 a začít kliknutím pravým tlačítkem myši na jednotku C a výběrem možnosti Změnit velikost/přesunout.
Krok 1 : Uvolněte nepřidělené místo pro jednotku C.
Pokud na systémové jednotce není žádné nepřidělené místo, přejděte do Správce oddílů a klikněte pravým tlačítkem na oddíl vedle jednotky C: a vyberte Změnit velikost/Přesunout.
Přetažením levého panelu oddílu zmenšete a ponechte nepřidělené místo za systémovou jednotkou C: a klikněte na OK.
Krok 2 : Zvyšte kapacitu disku C.
1. Klikněte pravým tlačítkem na jednotku C: a vyberte Změnit velikost/Přesunout.
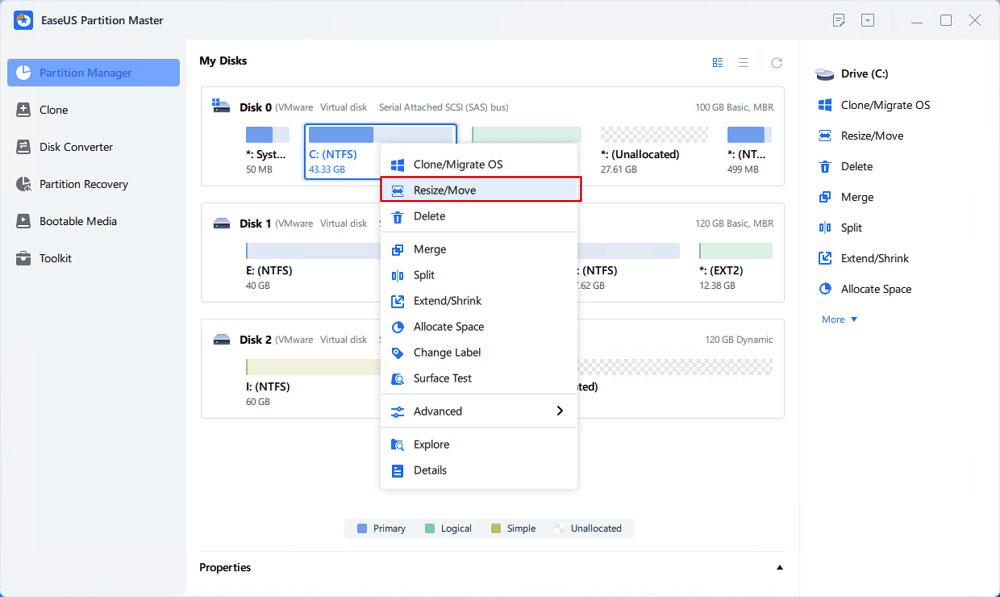
Rozšířit systémový oddíl
2. Přetažením konce systémového oddílu do nepřiděleného místa přidejte místo na jednotku C: a klepněte na OK.

Přidejte místo na jednotku C
Krok 3 : Ponechte všechny změny pro rozbalení jednotky C:.
Kliknutím na Spustit úlohu > Použít zachováte všechny změny a rozbalíte systémový disk C:.
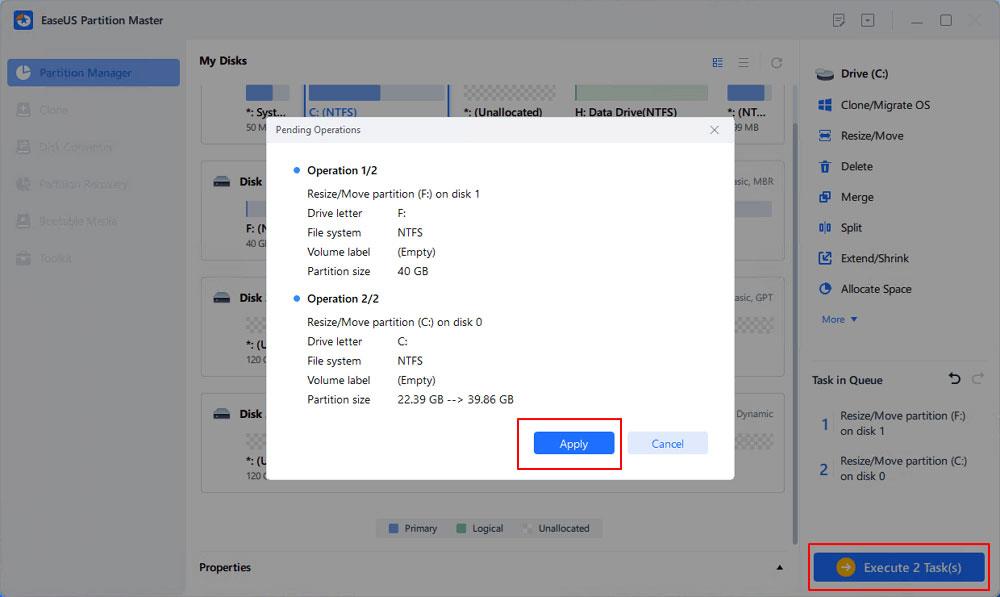
Potvrďte vysunutí disku systému C
Metoda 3: Rozbalte jednotku C pomocí bezplatného softwaru DiskGenius
Pokud ve Správě disků systému Windows vidíte možnost Rozšířit svazek šedě, budete muset odstranit jednotku D, což je oddíl napravo od jednotky C, abyste mohli vytvořit nepřidělené místo a přidat jej na jednotku C. data Data z jednotky D na jiný oddíl nebo externí pevný disk před odstraněním. Existuje však ideální alternativa, jak zvětšit místo na disku C bez mazání jakýchkoli oddílů.
DiskGenius Free poskytuje funkci rozšíření oddílu a může přesouvat volné místo na disku z jiného oddílu přímo na disk C. Kromě rozšíření oddílu může změnit velikost svazku, vytvořit oddíl, odstranit oddíl, skrýt oddíl, klonovat oddíl obrazu, zkontrolovat chybné sektory, obnovit ztracená data atd. Následující krok vám ukáže, jak rozšířit jednotku C ve Windows 10.
Krok 1 : Stáhněte a spusťte DiskGenius Free Edition . Klikněte pravým tlačítkem na jednotku C, u které chcete zvýšit kapacitu, a vyberte možnost Rozšířit oddíl .
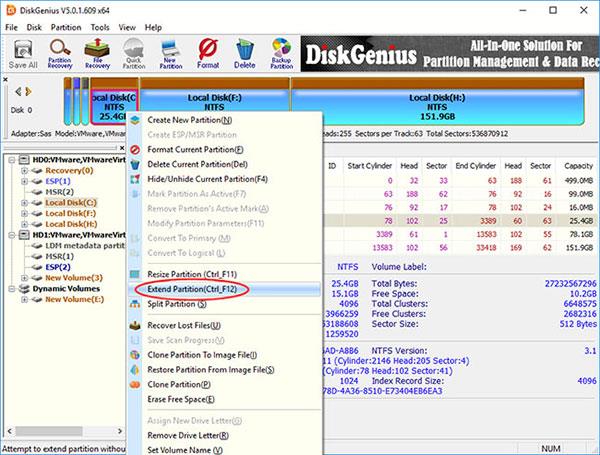
Vyberte možnost Rozšířit oddíl
Krok 2 : Zobrazí se okno Rozšířit oddíl . Musíte vybrat oddíl s velkým volným místem a kliknout na tlačítko OK.
Oddíl vybraný v tomto kroku musí obsahovat dostatek volného místa, protože software přenese volné místo z tohoto oddílu na jednotku C.
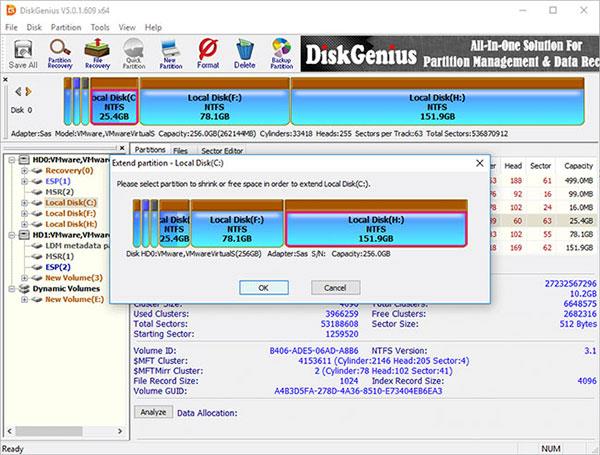
Vyberte oddíl s velkým volným prostorem
Krok 3 : Nastavte místo na disku, které se má přenést na disk C, a klikněte na tlačítko Start. Přetažením pruhu oddílu můžete nastavit kapacitu oddílu nebo zadat přesnou kapacitu do sloupce.
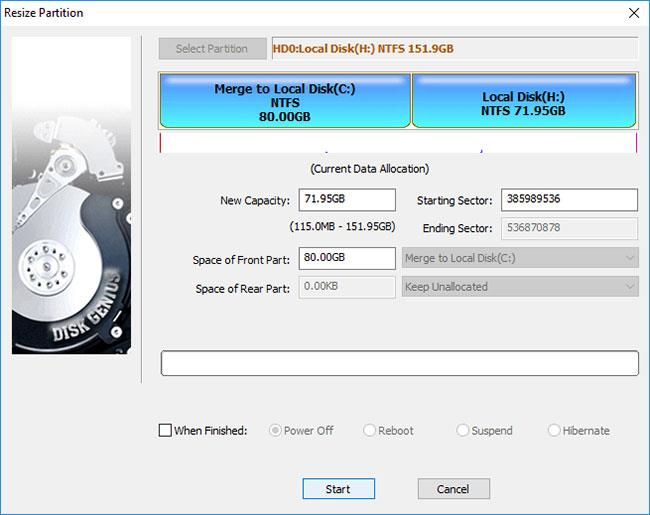
Klepněte na tlačítko Start
DiskGenius uvádí kroky, které je třeba provést během procesu změny velikosti, a věci, které je třeba mít na paměti. Pokračujte kliknutím na tlačítko Ano .
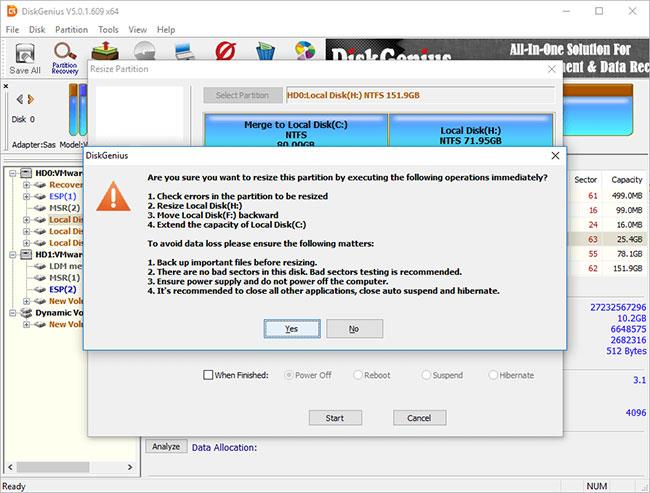
Pokračujte kliknutím na tlačítko Ano
Poznámka:
Změna velikosti oddílu zahrnuje příliš mnoho operací, jako je úprava počáteční a koncové pozice oddílu, změna parametrů v MBR a DBR, přesun dat atd., takže je to příliš Tento proces není bez rizik, i když software pro správu oddílů funguje správně. Pro úspěšné dokončení procesu rozšiřování by proto mělo být zajištěno následující:
Protože rozšířený oddíl je systémový, DiskGenius zavede svou verzi WinPE, aby dokončil zbývající operace. Nyní bude prostředí WinPE připraveno pro instanci DiskGenius WinPE a poté se počítač automaticky restartuje do instance WinPE.
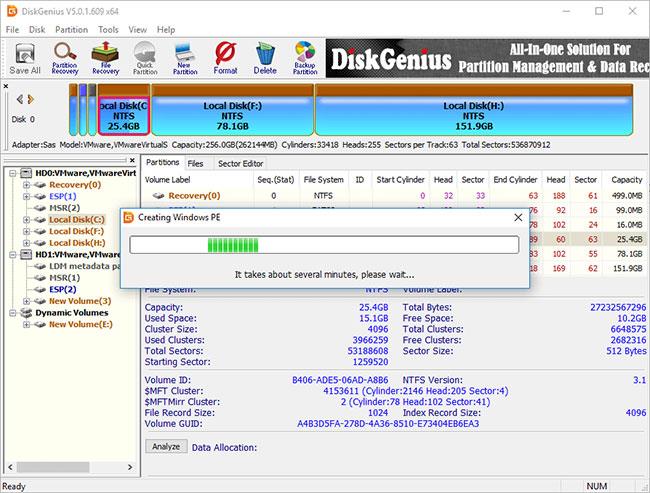
Počítač automaticky restartuje verzi WinPE
Nyní se instance DiskGenius WinPE spouští automaticky a pokračuje v rozšiřování jednotky C, jak je uvedeno níže. Po dokončení procesu změny velikosti počítač automaticky restartuje systém Windows.
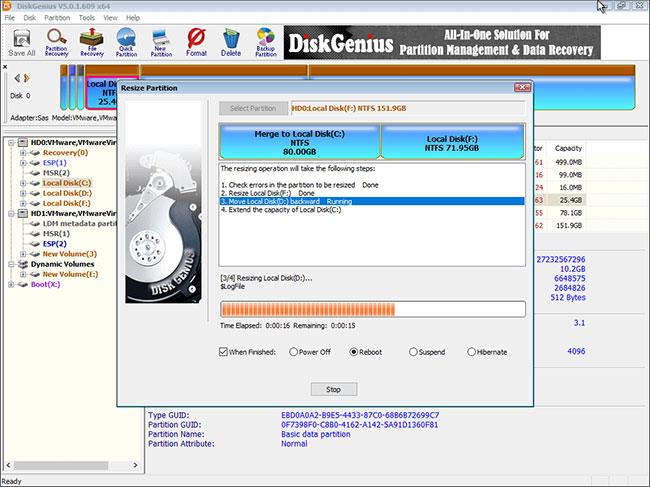
Počítač automaticky restartuje systém Windows
Metoda 4: Zvětšete velikost systémového oddílu pomocí příkazu diskpart
Nástroj příkazového řádku DiskPart je součástí rodiny Microsoft Windows (Windows 8, 8.1, 7, Vista, XP a Server 2003). DiskPart je interpret příkazů v textovém režimu. Tento nástroj umožňuje spravovat objekty (jednotky, diskové oddíly nebo svazky) pomocí skriptů nebo je zadávat přímo na příkazovém řádku. Diskpart je vestavěný nástroj Windows a zahrnuje funkci správy jednotek a oddílů pomocí příkazů.
Umožňuje vytvářet, mazat a formátovat oddíly na pevném disku. Diskpart je schopen vytvářet primární a rozšířené oddíly a také logické jednotky v rámci rozšířeného oddílu. Můžete také použít diskpart k nastavení aktivního oddílu na jednotce. Kromě toho lze diskpart použít k přiřazení písmene jednotky a připojení jednotky. Příkazy Diskpart lze spouštět z příkazového řádku Windows nebo v dávkovém souboru.
Chcete-li použít diskpart, musíte nejprve otevřít příkazový řádek. Když se otevře okno Příkazový řádek, zadejte „diskpart“ a stiskněte Enter. Tím se spustí nástroj Diskpart. Pro správu diskových oddílů můžete zadávat různé příkazy. Úplný seznam dostupných příkazů získáte zadáním "help" do řádku diskpart.
Další podrobnosti naleznete v části: Jak rozšířit oddíl pomocí příkazu diskpart .
Kiosk Mode ve Windows 10 je režim pro použití pouze 1 aplikace nebo přístupu pouze k 1 webu s uživateli typu host.
Tato příručka vám ukáže, jak změnit nebo obnovit výchozí umístění složky Camera Roll ve Windows 10.
Úprava souboru hosts může způsobit, že nebudete moci přistupovat k Internetu, pokud soubor není správně upraven. Následující článek vás provede úpravou souboru hosts ve Windows 10.
Snížení velikosti a kapacity fotografií vám usnadní jejich sdílení nebo posílání komukoli. Zejména v systému Windows 10 můžete hromadně měnit velikost fotografií pomocí několika jednoduchých kroků.
Pokud nepotřebujete zobrazovat nedávno navštívené položky a místa z důvodu bezpečnosti nebo ochrany soukromí, můžete to snadno vypnout.
Microsoft právě vydal aktualizaci Windows 10 Anniversary Update s mnoha vylepšeními a novými funkcemi. V této nové aktualizaci uvidíte spoustu změn. Od podpory stylusu Windows Ink po podporu rozšíření prohlížeče Microsoft Edge byly výrazně vylepšeny také nabídky Start a Cortana.
Jedno místo pro ovládání mnoha operací přímo na systémové liště.
V systému Windows 10 si můžete stáhnout a nainstalovat šablony zásad skupiny pro správu nastavení Microsoft Edge a tato příručka vám ukáže postup.
Tmavý režim je rozhraní s tmavým pozadím ve Windows 10, které pomáhá počítači šetřit energii baterie a snižuje dopad na oči uživatele.
Hlavní panel má omezený prostor, a pokud pravidelně pracujete s více aplikacemi, může vám rychle dojít místo na připnutí dalších oblíbených aplikací.









