Jak zrychlit starý software a hry na Windows 10 Creators Update

Při upgradu Windows 10 Anniversary Update na Windows 10 Creators Update má mnoho starého softwaru a her nestabilní provoz.

Když počítač upgraduje na Windows 10 Creators Update, uživatelé zažijí mnoho nových a upgradovaných funkcí ve srovnání se starou verzí. Mnoho počítačů však při upgradu z operačního systému Windows 10 Anniversary Update narazí na situaci, kdy software nebo nainstalované hry nefungují plynule.
V článku níže vám představíme některé způsoby, jak zrychlit starý software a hry běžící na operačním systému Windows 10 Creators Update.
Metoda 1: Spustit jako správce:
Pokud hry nebo software na Windows 10 Creators Update neběží nebo nefungují hladce, můžete je spustit jako správce. Zejména v aktualizaci Windows 10 Creators Update je nutné, aby uživatelé některých programů nebo her spouštěli s právy správce, aby je mohli používat.
Klikněte pravým tlačítkem na software a vyberte Spustit jako správce .
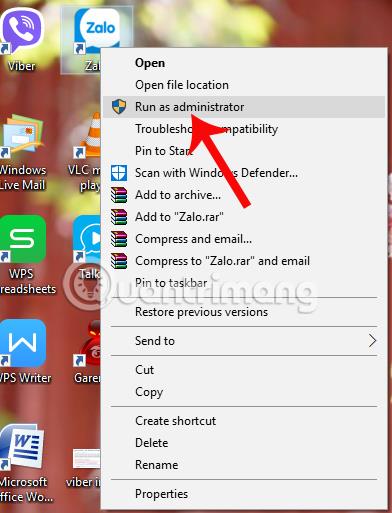
Metoda 2: Režim kompatibility:
Režim kompatibility je režim kompatibility pro operační systém Windows, který pomáhá spouštět software nebo hry ze starého operačního systému na nové verzi Windows, kterou je zde Windows 10 Creators Update.
Když například upgradujeme Windows 7 na Windows 10 nebo ze staré verze Windows 10 na novou verzi, dojde k chybám ve starém softwaru a hrách.
Krok 1:
Nejprve klikneme pravým tlačítkem na software, který chceme spustit na Windows 10 Creators Update, a poté klikneme na Vlastnosti .
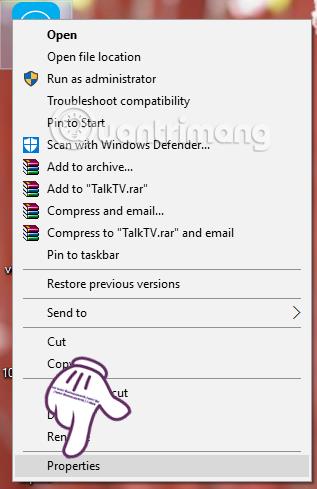
Krok 2:
Dále v novém rozhraní dialogového okna klikněte na kartu Kompatibilita a poté vyberte Spustit tento program v režimu kompatibility pro . Poté kliknutím vyberte ze seznamu operačních systémů Windows, které chcete použít.
Nakonec klikněte na OK a spusťte software znovu s právy správce .
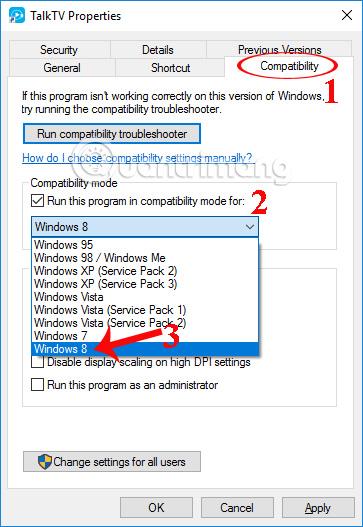
Metoda 3: Použijte nástroj pro odstraňování problémů s kompatibilitou:
Pokud má grafický ovladač ve vašem počítači problémy a nelze spustit software nebo hry, můžete použít nástroj pro odstraňování problémů s kompatibilitou ve Windows 10.
Krok 1:
Klikneme pravým tlačítkem myši na program a vybereme možnost Řešení problémů s kompatibilitou .
Krok 2:
Poté uživatel klikne na Vyzkoušet doporučená nastavení v rozhraní dialogového okna Poradce při potížích s kompatibilitou programu.
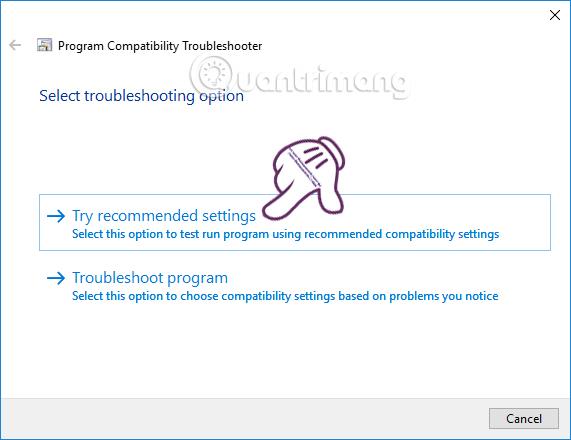
Krok 3:
Po spuštění, pokud software může fungovat, klikněte na Ano, uložte nastavení pro tento program . V případě, že stále nelze spustit, pokračujeme kliknutím na Ne, zkuste to znovu s jinými nastaveními.

Metoda 4: Aktualizujte nový grafický ovladač:
V případě, že hra nefunguje na Windows 10 Creators Update, mohou uživatelé odebrat starý ovladač a znovu upgradovat ovladač v systému. Čtenáři si mohou přečíst, jak odstranit staré ovladače v systému Windows 10 a jak aktualizovat nové ovladače pro počítač.
Upgrade z Windows 7 na Windows 10 nebo staré verze Windows 10 na nové verze často způsobí nekompatibilitu mezi starým softwarem a hrami. To ovlivní uživatele a také omezí možnost využívat atraktivní funkce v aktualizaci Windows 10 Creators Update. Čtenáři se mohou odkázat na některá řešení podle článku výše.
Doufám, že tento článek je pro vás užitečný!
Kiosk Mode ve Windows 10 je režim pro použití pouze 1 aplikace nebo přístupu pouze k 1 webu s uživateli typu host.
Tato příručka vám ukáže, jak změnit nebo obnovit výchozí umístění složky Camera Roll ve Windows 10.
Úprava souboru hosts může způsobit, že nebudete moci přistupovat k Internetu, pokud soubor není správně upraven. Následující článek vás provede úpravou souboru hosts ve Windows 10.
Snížení velikosti a kapacity fotografií vám usnadní jejich sdílení nebo posílání komukoli. Zejména v systému Windows 10 můžete hromadně měnit velikost fotografií pomocí několika jednoduchých kroků.
Pokud nepotřebujete zobrazovat nedávno navštívené položky a místa z důvodu bezpečnosti nebo ochrany soukromí, můžete to snadno vypnout.
Microsoft právě vydal aktualizaci Windows 10 Anniversary Update s mnoha vylepšeními a novými funkcemi. V této nové aktualizaci uvidíte spoustu změn. Od podpory stylusu Windows Ink po podporu rozšíření prohlížeče Microsoft Edge byly výrazně vylepšeny také nabídky Start a Cortana.
Jedno místo pro ovládání mnoha operací přímo na systémové liště.
V systému Windows 10 si můžete stáhnout a nainstalovat šablony zásad skupiny pro správu nastavení Microsoft Edge a tato příručka vám ukáže postup.
Tmavý režim je rozhraní s tmavým pozadím ve Windows 10, které pomáhá počítači šetřit energii baterie a snižuje dopad na oči uživatele.
Hlavní panel má omezený prostor, a pokud pravidelně pracujete s více aplikacemi, může vám rychle dojít místo na připnutí dalších oblíbených aplikací.









