Jak zprůhlednit hlavní panel v systému Windows 11

Stejně jako Windows 10 můžete také použít software třetích stran, aby byl hlavní panel Windows 11 transparentní.

Stejně jako Windows 10 můžete ke zprůhlednění hlavního panelu systému Windows 11 použít také software třetích stran. V kombinaci s novým rozhraním systému Windows 11 bude díky průhlednému hlavnímu panelu váš počítač vypadat umělecky. , poutavější.
Věci k přípravě
Než začnete s výukovým programem, zde je to, co budete potřebovat:
Upravte nastavení systému Windows, aby byl hlavní panel průhledný
Změnou nastavení systému si můžete přizpůsobit hlavní panel Windows 11 a přidat efekty průhlednosti. Můžete to udělat takto:
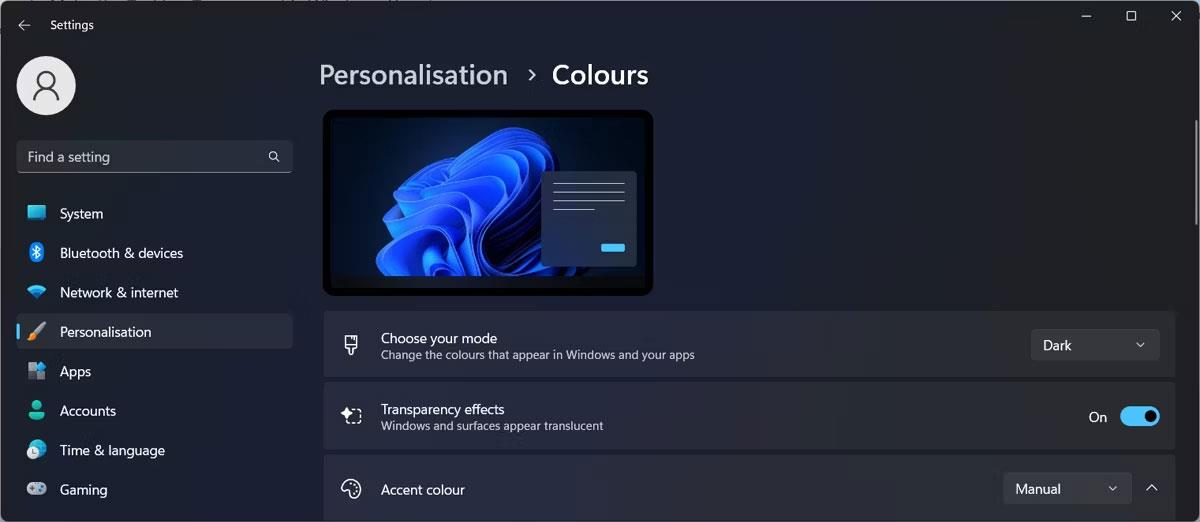
Zprůhledněte hlavní panel pomocí Nastavení systému Windows
Pokud váš hlavní panel stále není zcela průhledný, musíte provést ještě jednu změnu. V okně Nastavení klikněte na Usnadnění a přejděte na Vizuální efekty . Zde povolte efekty průhlednosti .
Pokud stále nejste spokojeni s touto úrovní průhlednosti, můžete použít jiné metody.
Udělejte transparentní hlavní panel Windows 11 úpravou registru
Dalším způsobem, jak zprůhlednit hlavní panel ve Windows 11, je upravit registr Windows. Než tak učiníte, vytvořte bod obnovení ručně pro případ, že se něco pokazí a potřebujete vrátit systém do předchozího stavu.
Chcete-li upravit registr, postupujte takto:
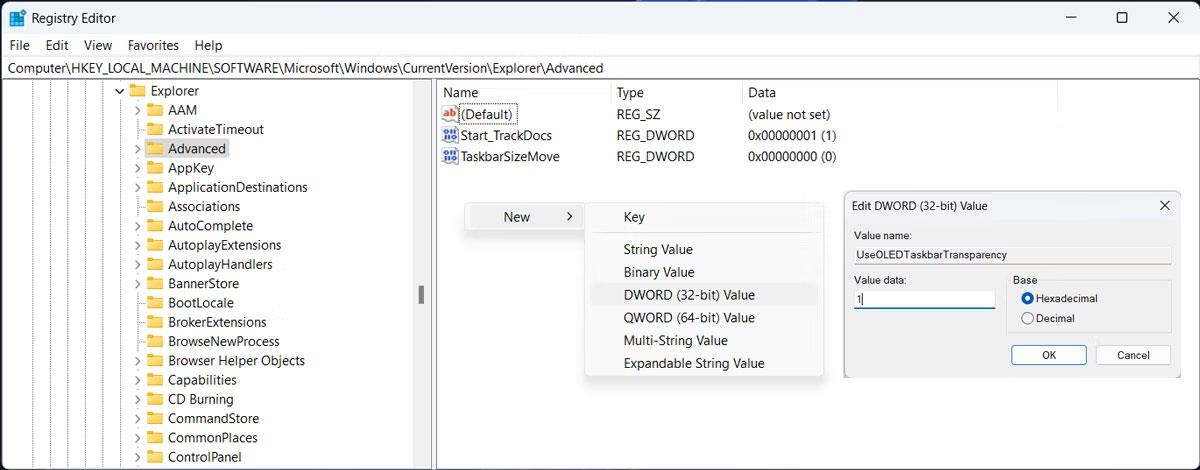
Upravte registr, aby byl hlavní panel průhledný
Jak zprůhlednit hlavní panel ve Windows 11 pomocí TranslucentTB
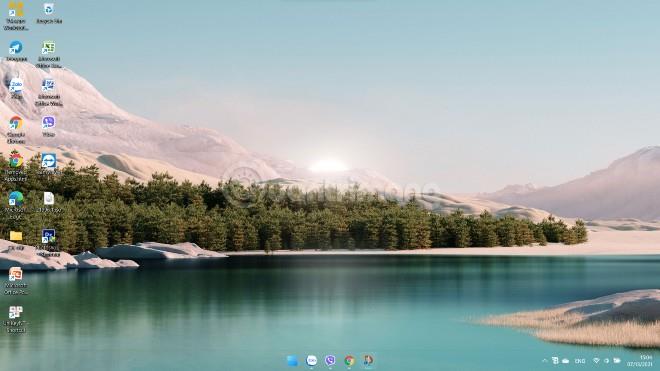
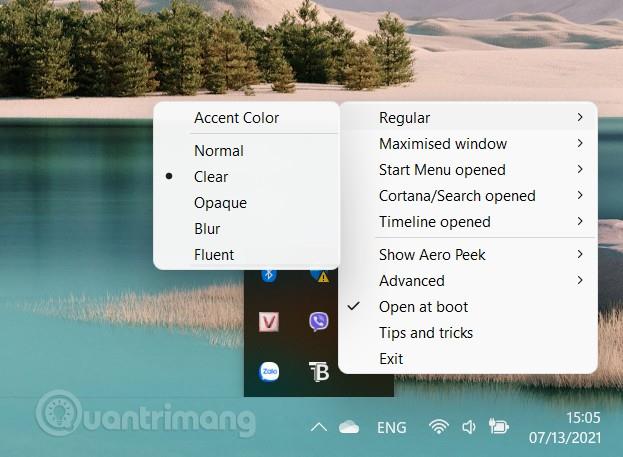
Jak zprůhlednit hlavní panel ve Windows 11 pomocí TaskbarX
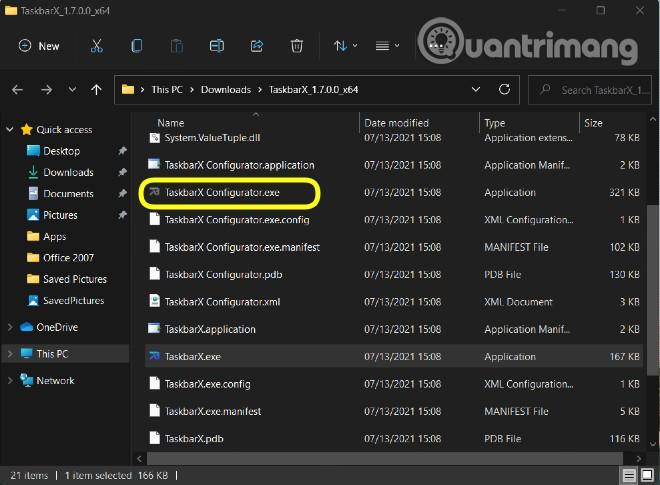
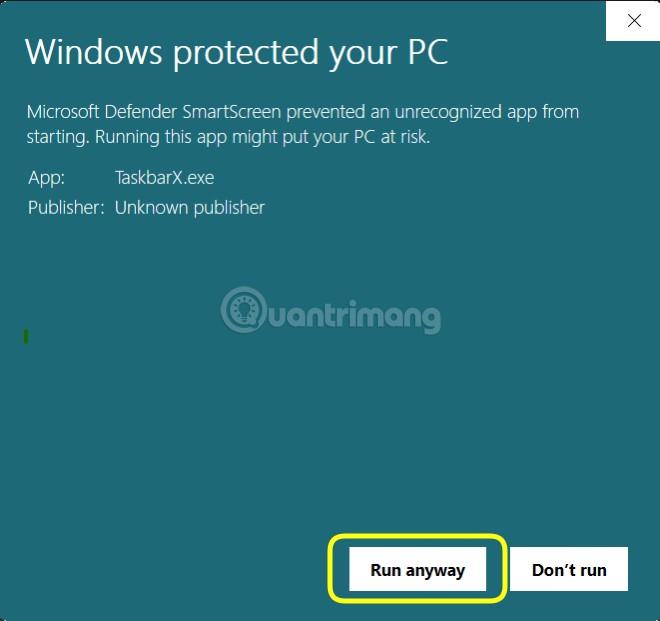
Poznámka : Průsvitný i TaskbarX mají jiné styly úprav hlavního panelu, jako je Blur, Opaque, Acrylic... Kromě toho má nástroj TaskbarX také mnoho dalších atraktivních funkcí, které můžete prozkoumat sami. Můžete jej také použít v kombinaci s dalšími nástroji, jako je RoundedTB.
Kiosk Mode ve Windows 10 je režim pro použití pouze 1 aplikace nebo přístupu pouze k 1 webu s uživateli typu host.
Tato příručka vám ukáže, jak změnit nebo obnovit výchozí umístění složky Camera Roll ve Windows 10.
Úprava souboru hosts může způsobit, že nebudete moci přistupovat k Internetu, pokud soubor není správně upraven. Následující článek vás provede úpravou souboru hosts ve Windows 10.
Snížení velikosti a kapacity fotografií vám usnadní jejich sdílení nebo posílání komukoli. Zejména v systému Windows 10 můžete hromadně měnit velikost fotografií pomocí několika jednoduchých kroků.
Pokud nepotřebujete zobrazovat nedávno navštívené položky a místa z důvodu bezpečnosti nebo ochrany soukromí, můžete to snadno vypnout.
Microsoft právě vydal aktualizaci Windows 10 Anniversary Update s mnoha vylepšeními a novými funkcemi. V této nové aktualizaci uvidíte spoustu změn. Od podpory stylusu Windows Ink po podporu rozšíření prohlížeče Microsoft Edge byly výrazně vylepšeny také nabídky Start a Cortana.
Jedno místo pro ovládání mnoha operací přímo na systémové liště.
V systému Windows 10 si můžete stáhnout a nainstalovat šablony zásad skupiny pro správu nastavení Microsoft Edge a tato příručka vám ukáže postup.
Tmavý režim je rozhraní s tmavým pozadím ve Windows 10, které pomáhá počítači šetřit energii baterie a snižuje dopad na oči uživatele.
Hlavní panel má omezený prostor, a pokud pravidelně pracujete s více aplikacemi, může vám rychle dojít místo na připnutí dalších oblíbených aplikací.









