Jak zpočátku nastavit SSD ve Windows 10

Než začnete používat SSD jako sekundární úložiště, musíte jej správně inicializovat. Pokud tak neučiníte, operační systém SSD nerozpozná.

SSD disky výrazně zvyšují výkon počítače a často se používají ve spojení s tradičními pevnými disky. Než začnete používat SSD jako sekundární úložiště, musíte jej správně inicializovat. Pokud tak neučiníte, operační systém SSD nerozpozná.
I když se to může zdát technické a komplikované, počáteční nastavení SSD je ve skutečnosti jednodušší, než si možná myslíte.
Jak zpočátku nastavit SSD ve Windows 10
Počáteční nastavení je nevratný proces, takže se musíte ujistit, že jste SSD nastavili správně. Pokud zvolíte nesprávný SSD nebo pevný disk, můžete trvale ztratit data. Jakmile ověříte název primárního aktivního úložného zařízení (SSD nebo pevný disk), můžete zahájit proces počátečního nastavení.
Správa disků je výkonný nástroj, který vám umožňuje spravovat různá připojená úložná zařízení přidělováním písmen jednotek a konfigurací oddílů jednotek.
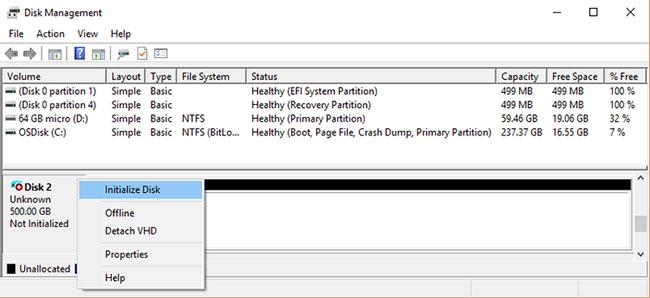
Počáteční nastavení jednotky SSD ve Windows 10
Postup počátečního nastavení jednotky SSD v systému Windows 10 pomocí nástroje Správa disků:
1. Na vyhledávací liště nabídky Start vyhledejte položku Správa disků , klepněte pravým tlačítkem myši na položku Vytvořit a formátovat oddíly pevného disku a poté vyberte možnost Spustit jako správce .
2. Ujistěte se, že disk, který chcete zpočátku nastavit, je ve stavu Online. Pokud je uvedena jako Offline , klikněte na jednotku pravým tlačítkem a vyberte možnost Online.
3. Klepněte pravým tlačítkem myši na jednotku SSD, kterou chcete zpočátku nastavit, a vyberte možnost Inicializovat disk.
4. V dialogovém okně Inicializovat disk vyberte SSD, který chcete zpočátku nastavit, a vyberte typ oddílu (typ oddílu je podrobně popsán v další části).
5. Klepnutím na tlačítko OK zahájíte proces počátečního nastavení disku.
6. Po počátečním nastavení jednotky klikněte pravým tlačítkem na SSD a vyberte Nový jednoduchý svazek .
7. Dokončete Průvodce novým jednoduchým svazkem a přidělte svazky vašemu SSD.
Nyní jste dokončili počáteční nastavení vašeho SSD a můžete k němu přistupovat prostřednictvím Průzkumníka souborů.
Jak vybrat typ oddílu pro SSD
Každé úložné zařízení připojené k počítači má specifický typ oddílu. Typ oddílu určuje, jak bude systém Windows přistupovat k datům na disku. V systému Windows 10 existují dva hlavní typy oddílů: GPT a MBR .
GUID Partition Table (GPT) je nejčastěji používaný typ oddílu pro SSD a pevné disky. Ve výchozím nastavení systém Windows 10 rozdělí disk pomocí formátu GPT. GPT je preferovaný formát, protože podporuje svazky větší než 2 TB a je kompatibilní s nejnovějšími systémy založenými na UEFI. Master Boot Record (MBR) je tradiční typ oddílu používaný staršími počítači a přenosnými pevnými disky, jako jsou paměťové karty.
Článek doporučuje používat GPT rozdělení pro SSD, protože je lépe podporováno, je bezpečnější a umožňuje větší objemy.
Můžete se také rozhodnout převést jednotku MBR na jednotku GPT nebo naopak. Nejprve však budete muset disk naformátovat a vymazat všechna data.
Doufám, že jste úspěšní.
Kiosk Mode ve Windows 10 je režim pro použití pouze 1 aplikace nebo přístupu pouze k 1 webu s uživateli typu host.
Tato příručka vám ukáže, jak změnit nebo obnovit výchozí umístění složky Camera Roll ve Windows 10.
Úprava souboru hosts může způsobit, že nebudete moci přistupovat k Internetu, pokud soubor není správně upraven. Následující článek vás provede úpravou souboru hosts ve Windows 10.
Snížení velikosti a kapacity fotografií vám usnadní jejich sdílení nebo posílání komukoli. Zejména v systému Windows 10 můžete hromadně měnit velikost fotografií pomocí několika jednoduchých kroků.
Pokud nepotřebujete zobrazovat nedávno navštívené položky a místa z důvodu bezpečnosti nebo ochrany soukromí, můžete to snadno vypnout.
Microsoft právě vydal aktualizaci Windows 10 Anniversary Update s mnoha vylepšeními a novými funkcemi. V této nové aktualizaci uvidíte spoustu změn. Od podpory stylusu Windows Ink po podporu rozšíření prohlížeče Microsoft Edge byly výrazně vylepšeny také nabídky Start a Cortana.
Jedno místo pro ovládání mnoha operací přímo na systémové liště.
V systému Windows 10 si můžete stáhnout a nainstalovat šablony zásad skupiny pro správu nastavení Microsoft Edge a tato příručka vám ukáže postup.
Tmavý režim je rozhraní s tmavým pozadím ve Windows 10, které pomáhá počítači šetřit energii baterie a snižuje dopad na oči uživatele.
Hlavní panel má omezený prostor, a pokud pravidelně pracujete s více aplikacemi, může vám rychle dojít místo na připnutí dalších oblíbených aplikací.









