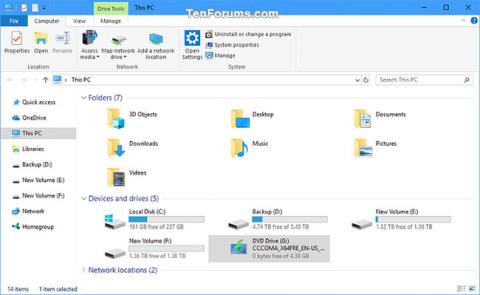Soubor ISO systému Windows 10 je soubor s obrázkem, který lze použít k vytvoření instalačního USB nebo DVD systému Windows 10 nebo dokonce přímo k instalaci systému Windows 10 .
Tato příručka vám ukáže, jak zobrazit úplné podrobné informace o jazyku, edici, sestavení, verzi, architektuře atd. pro soubor ISO Windows 10 nebo USB vytvořený z Windows 10 ISO.
Jak zobrazit úplné podrobnosti o souboru ISO USB nebo Windows 10
Zde je postup:
1. Připojte instalační USB systému Windows 10 nebo připojte soubor ISO systému Windows 10 a zapište si jeho písmeno jednotky (například G ).

Připojte USB a nainstalujte Windows 10 nebo připojte soubor ISO systému Windows 10
2. Otevřete připojenou jednotku USB nebo soubor ISO a otevřete složku Zdroje. Všimněte si, zda existuje soubor install.wim nebo install.esd .
Poznámka : Pokud byl soubor ISO Windows 10 nebo USB vytvořen tak, aby zahrnoval 32bitovou i 64bitovou architekturu, budete muset nejprve otevřít složku x64 (64bitová) nebo x86 (32bitová), kterou chcete, a poté otevřete tam složku Zdroje .

Najděte soubor install.wim nebo install.esd
3. Otevřete příkazový řádek s právy správce .
4. V závislosti na tom, zda máte soubor install.esd nebo install.wim z kroku 2 výše, zadejte příslušný příkaz níže do příkazového řádku a stiskněte klávesu Enter.
Poznámka : Tento příkaz vám zobrazí indexové číslo pro každou verzi Windows 10 obsaženou v souboru ISO nebo USB.
dism /get-wiminfo /wimfile::\sources\install.esd
Nebo:
dism /get-wiminfo /wimfile::\sources\install.wim
Pro 32bitovou – Pokud je USB nebo ISO vytvořeno pro 32bitovou i 64bitovou architekturu:
dism /get-wiminfo /wimfile::\x86\sources\install.esd
Nebo:
dism /get-wiminfo /wimfile::\x86\sources\install.wim
Pro 64bitovou – Pokud je USB nebo ISO vytvořeno pro 32bitovou i 64bitovou architekturu:
dism /get-wiminfo /wimfile::\x64\sources\install.esd
Nebo:
dism /get-wiminfo /wimfile::\x64\sources\install.wim
Poznámka : Nahraďte výše uvedený příkaz skutečným písmenem jednotky (např. G ) pro ISO namontované z kroku 1 výše.
Například:
dism /get-wiminfo /wimfile:G:\sources\install.wim

Zadejte příslušný příkaz do příkazového řádku
5. Zadejte příslušný příkaz níže do příkazového řádku a stiskněte klávesu Enter.
Poznámka : Nahraďte v níže uvedeném příkazu skutečným písmenem jednotky (např. G ) pro USB nebo ISO připojené z kroku 1 výše.
Nahraďte v níže uvedeném příkazu skutečným indexovým číslem (např. "8" ) pro verzi (např. "Pro" ), pro kterou chcete podrobnosti z kroku 4 výše.
Například:
dism /get-wiminfo /wimfile:G:\sources\install.wim /index:8
Syntaxe příkazu:
dism /get-wiminfo /wimfile::\sources\install.esd /index:
Nebo:
dism /get-wiminfo /wimfile::\sources\install.wim /index:
Pro 32bitovou – Pokud je USB nebo ISO vytvořeno pro 32bitovou i 64bitovou architekturu:
dism /get-wiminfo /wimfile::\x86\sources\install.esd /index:
Nebo:
dism /get-wiminfo /wimfile::\x86\sources\install.wim /index:
Pro 64bitovou – Pokud je USB nebo ISO vytvořeno pro 32bitovou i 64bitovou architekturu:
dism /get-wiminfo /wimfile::\x64\sources\install.esd /index:
Nebo:
dism /get-wiminfo /wimfile::\x64\sources\install.wim /index:
6. Nyní uvidíte všechny podrobnosti o vybraném čísle indexu (verze) pro tento soubor ISO Windows 10 nebo USB.
- Edice : Tato sekce bude pro edice Windows 10 S, Home, Education, Pro nebo Enterprise. ISO nebo USB Pro lze použít k instalaci edice Home nebo Pro a digitální licence nebo kód Product Key určuje, zda je Pro nebo Home nainstalována během instalace Windows.
- Architektura : Určuje, zda je tato verze pro x64 (64bitová) nebo x86 (32bitová).
- Jazyk : Toto bude výchozí jazyk zobrazení (např. en-us (americká angličtina)) používaný k instalaci Windows 10.
- Verze : Část po 10.0 bude číslo sestavení. Například číslo sestavení pro verzi 10.0.16251 by bylo 16251.

Všechny podrobnosti o vybrané verzi pro soubor ISO Windows 10 nebo USB