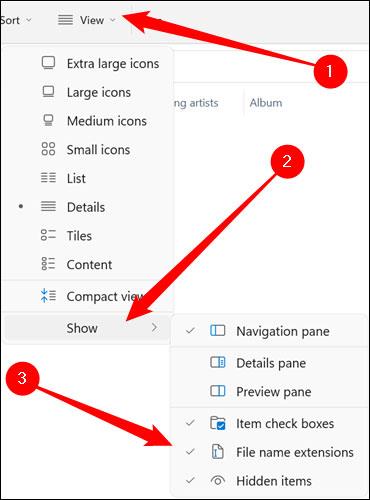Zobrazení přípon souborů v systému Windows 11, 10, 7/8 vám pomůže zjistit, o jaký typ souboru se jedná. Operace zobrazení přípony souboru se bude lišit v závislosti na operačním systému. Níže vás Quantrimang.com provede zobrazením přípon souborů ve verzích Windows.
Proč byste měli zobrazovat přípony souborů v systému Windows?
Každý soubor má příponu zvanou přípona souboru, která umožňuje systému Windows a uživatelům zjistit, o jaký typ souboru se jedná. Přípony souborů obvykle obsahují tři nebo čtyři znaky, ale v některých případech mohou být delší. Například soubor dokumentu aplikace Word má příponu .doc nebo .docx . Pokud máte soubor s názvem Example.docx , systém Windows bude vědět, že se jedná o dokument aplikace Word, a automaticky jej ve výchozím nastavení otevře pomocí aplikace Microsoft Word.
Existuje mnoho různých přípon souborů. Zvukové soubory se mohou objevit s příponami jako .mp3, .aac, .wma, .flac, .ogg... Zatímco některé běžné přípony obrazových souborů jsou .jpeg, .png, .gif a .heic.
Nastavení systému Windows pro zobrazování přípon souborů navíc hraje velmi užitečnou roli v otázkách zabezpečení. Například přípona .exe je jedním z mnoha typů přípon souborů, které systém Windows spustí jako program (spustitelný soubor). Pokud nevidíte příponu souboru, je těžké určit, zda se jedná o spustitelný soubor, dokument nebo zabezpečený mediální soubor.
Jako jednoduchý příklad můžete narazit na soubor s názvem „ dokument “ s ikonou čtečky PDF nainstalované v systému. Pokud je přípona souboru skrytá, neexistuje žádný rychlý způsob, jak zjistit, zda se jedná o legitimní dokument PDF, nebo pouze o škodlivý program maskující se jako ikona čtečky PDF. Pokud máte ve Windows nastaveno zobrazování přípon souborů, budete moci snadno zkontrolovat, zda se jedná o bezpečný dokument s názvem „ document.pdf “ nebo skrytý soubor obsahující nebezpečný spustitelný kód jako „ document.exe “.
Zobrazit přípony souborů v systému Windows 11
Microsoft docela změnil uživatelské rozhraní Průzkumníka souborů mezi Windows 10 a 11. Celkově lze ale proces nastavení možností zobrazení přípony souboru provést poměrně snadno.
Nejprve na počítači se systémem Windows 11 spustíte Průzkumníka souborů. V okně Průzkumník souborů, které se zobrazí, klikněte na kartu „ Zobrazit “ v levém horním rohu obrazovky. Poté se okamžitě zobrazí rozbalovací nabídka, umístěte ukazatel myši na sekci „ Zobrazit “ v dolní části nabídky a v zobrazené podnabídce klikněte na možnost „ Přípony názvů souborů “.

Všechno je tak jednoduché. Přípona se nyní zobrazí u všech souborů ve všech složkách v počítači.
Zobrazení přípon souborů v systému Windows 10
Metoda 1: Použijte Průzkumník souborů
Chcete-li skrýt a zobrazit přípony souborů v systému Windows 10, postupujte takto:
Otevřete Průzkumníka souborů , klikněte na kartu Zobrazit na pásu karet a vyberte možnost Přípony názvů souborů .

Pokud navíc chcete vidět skryté soubory a složky, zaškrtněte políčko Skryté položky.
Metoda 2: Vylaďte možnosti složky
Kromě toho můžete pomocí Ovládacích panelů zobrazit nebo skrýt přípony souborů v systému Windows 10. Postup je následující.
Krok 1 : Otevřete nabídku Start , zadejte možnosti průzkumníka souborů a stiskněte Enter.

Otevřete Možnosti Průzkumníka souborů
Krok 2 : Na kartě Zobrazit v části Upřesnit nastavení zrušte zaškrtnutí políčka Skrýt přípony pro známé typy souborů , abyste viděli přípony. Nakonec klikněte na Použít a poté vyberte OK.

Zrušte zaškrtnutí políčka Skrýt přípony známých typů souborů
Metoda 3: Použijte příkazový řádek
Přestože jsou výše uvedené metody velmi jednoduché, mění pouze možnost skrýt/zobrazit přípony souborů pro aktuálního uživatele. Pomocí příkazového řádku můžete změnit nastavení přípony souborů pro každého uživatele na vašem PC, pokud jste přihlášeni pomocí účtu správce. Zde je postup:
Krok 1 : Otevřete nabídku Start , zadejte příkazový řádek a kliknutím na Spustit jako správce napravo otevřete CMD s právy správce .

Otevřete příkazový řádek
Krok 2 : V konzole zadejte příkaz níže a stisknutím klávesy Enter zobrazte soubory s jejich příponami.
reg add HKCU\Software\Microsoft\Windows\CurrentVersion\Explorer\Advanced /v HideFileExt /t REG_DWORD /d 0 /f

Zobrazit nebo skrýt rozšíření pomocí příkazového řádku
Podobně, chcete-li tyto přípony souborů skrýt, použijte následující příkaz.
reg add HKCU\Software\Microsoft\Windows\CurrentVersion\Explorer\Advanced /v HideFileExt /t REG_DWORD /d 1 /f
Výše uvedené příkazy můžete použít ke snadnému zobrazení nebo skrytí přípon souborů pro všechny uživatele na vašem PC.
Metoda 4: Použití Editoru registru
Kromě výše uvedených metod můžete také zobrazit nebo skrýt přípony souborů v systému Windows provedením změn v registru systému Windows.
Než budete pokračovat, je třeba si uvědomit jednu důležitou věc. Registr Windows je nedílnou součástí Windows. Úprava bez znalosti povede k vážným následkům. Ujistěte se tedy, že přesně dodržujete pokyny.
Krok 1 : Stisknutím klávesy Windows + R spusťte Spustit. Do pole zadejte regedit a stiskněte Enter.

Otevřete Editor registru
Krok 2 : Pomocí adresního řádku v horní části přejděte na následující klávesu.
HKEY_CURRENT_USER\Software\Microsoft\Windows\CurrentVersion\Explorer\Advanced

Zobrazit nebo skrýt přípony souborů pomocí Editoru registru
Krok 3 : Nyní dvakrát klikněte na HideFileExt na pravé straně. Do pole Údaj hodnoty zadejte 0 , chcete-li zobrazit přípony souborů, nebo 1 , chcete-li je skrýt.

Změňte hodnotu, chcete-li skrýt/zobrazit příponu souboru
Po dokončení restartujte počítač, aby se změny projevily a přípony souborů se zobrazí nebo skryjí.
Zobrazení přípon souborů v systému Windows 7/Vista
Krok 1 : Otevřete Průzkumníka Windows, poté klikněte na Uspořádat v levém horním rohu a vyberte možnost Složka a hledání.
Krok 2 : V dalším okně klikněte na kartu Zobrazit, poté přejděte dolů a vyhledejte a zrušte zaškrtnutí možnosti Skrýt přípony souborů pro známé typy souborů.

Zobrazení přípon souborů v systému Windows 8
Otevřete Průzkumník souborů stisknutím Windows + E a poté klikněte na kartu Zobrazit . Dále vyberte možnost Přípony názvu souboru pro zobrazení přípony souboru nebo zrušte zaškrtnutí možnosti skrýt příponu souboru.

Pokud chcete zobrazit skryté soubory, postupujte podle tohoto návodu .