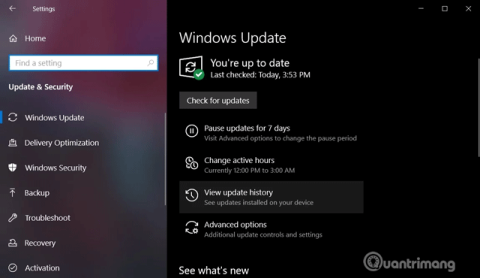Kumulativní aktualizace systému Windows 10 jsou vydávány nejméně dvakrát za měsíc a zahrnují opravy zabezpečení a opravy nesouvisející se zabezpečením. Stahuje se a instaluje automaticky na pozadí a poskytuje důležitá vylepšení funkcí a opravy zabezpečení. Servis aktualizací zásobníku, bezpečnostních komponent nainstalovaných bez souhlasu uživatele.
Aktualizace systému Windows 10 není vždy snadná, proces může selhat nebo poškodit váš počítač. Proto byste si měli prohlédnout historii instalací aktualizací, abyste mohli diagnostikovat problémy nebo zajistit, aby byl váš počítač vždy aktuální.
Tento článek vám ukáže několik způsobů, jak zobrazit historii aktualizací v systému Windows 10.
Pokyny pro zobrazení historie aktualizací systému Windows 10
1. Jak zobrazit historii aktualizací pomocí aplikace Nastavení
Nainstalované aktualizace v systému Windows můžete zobrazit prostřednictvím aplikace Nastavení. Chcete-li zkontrolovat, postupujte takto:
Krok 1 . Otevřete nabídku Start.
Krok 2. Otevřete Nastavení .
Krok 3 Přejděte na Aktualizace a zabezpečení > Windows Update .

Krok 4 . Klikněte na Zobrazit historii aktualizací .

Na stránce Historie aktualizací systému Windows uvidíte seznam aktualizací a datum jejich instalace do počítače.
2. Jak zobrazit historii aktualizací pomocí Ovládacích panelů
Další aktualizace, jako je Windows 10 Service Stack, Intel Microcodes a Visual Studio, nejsou uvedeny na stránce Windows Update. Chcete-li zobrazit seznam dalších aktualizací, musíte otevřít ovládací panel .
Krok 1 . Otevřete nabídku Start nebo Cortanu.
Krok 2 . Vyhledejte Ovládací panely .

Krok 3 V Ovládacích panelech přejděte na Programy > Programy a funkce .

Krok 4 . Kliknutím na Zobrazit nainstalované aktualizace zobrazíte seznam dalších aktualizací.

Krok 5 . Můžete také použít vyhledávací pole a zadat číslo KB aktualizace, abyste ji našli.
3. Jak zobrazit historii aktualizací pomocí příkazového řádku
Historii aktualizací můžete zobrazit pomocí příkazového řádku a příkazu systeminfo. Tato metoda je užitečná, pokud chcete, aby dávkový soubor aktualizoval seznam.
Krok 1 . Otevřít vyhledávání/Cortana.
Krok 2 . Vyhledejte cmd .

Krok 3 Otevřete příkazový řádek s právy správce .

Krok 4 . Zadejte systeminfo.exe a stiskněte klávesu Enter .

Krok 5 . V části Hotfix(y) naleznete seznam aktualizací systému Windows nainstalovaných v počítači.
4. Jak zobrazit historii aktualizací pomocí PowerShellu
Jako poslední možnost můžete použít PowerShell k zobrazení seznamu aktualizací a dotazu na konkrétní aktualizace. Tato metoda je mimořádně užitečná pro správce systému, kteří chtějí vědět, na kterých počítačích je nainstalovaná konkrétní aktualizace.
Krok 1 . Klikněte pravým tlačítkem na ikonu nabídky Start.

Krok 2 . Klikněte na Windows PowerShell (Admin) .
Krok 3 V prostředí PowerShell, které se otevře, zadejte Get-Hotfix a stiskněte klávesu Enter , abyste získali seznam aktualizací a dobu jejich instalace.

Krok 4 . Můžete také vidět konkrétní aktualizaci nainstalovanou pomocí čísla KB jako argumentu. Například příkaz Get-Hotfix KB4505903 zkontroluje , zda je nainstalována KB4497932 .

Přeji vám úspěch!