Jak zobrazit chráněné soubory operačního systému v systému Windows 11
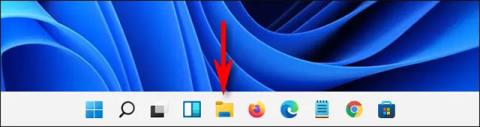
Celkově je způsob, jakým Windows 11 zpracovává skryté soubory a složky v systému, téměř identický s předchozími verzemi Windows.
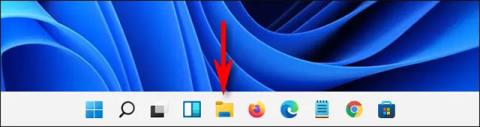
Celkově je způsob, jakým Windows 11 zpracovává skryté soubory a složky v systému, téměř identický s předchozími verzemi Windows. Zobrazení těchto skrytých souborů v Průzkumníku souborů tedy nebude složité.
Zde je návod.
Nejprve spusťte Průzkumníka souborů otevřením nabídky Start a vyhledáním klíčového slova „ Průzkumník souborů “. Nebo můžete také kliknout na ikonu Průzkumníka souborů připnutou na hlavním panelu.
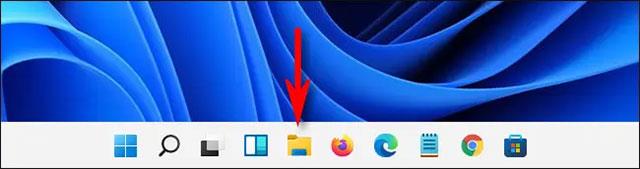
Když se otevře Průzkumník souborů, klikněte na tlačítko se třemi tečkami umístěné na panelu nástrojů v horní části okna. V zobrazené nabídce klikněte na „ Možnosti “.
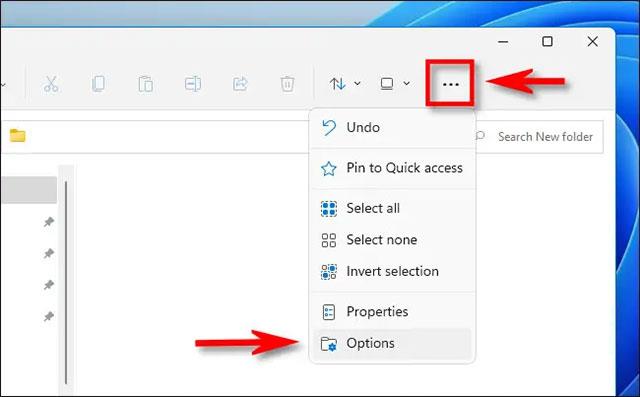
V okně „ Možnosti složky “ , které se otevře, klikněte na kartu „ Zobrazit “.

V seznamu „ Pokročilá nastavení “ najděte položku „ Skryté soubory a složky “. Klikněte na možnost „ Zobrazit skryté soubory, složky a jednotku “ . Poté klikněte na „ OK “ v dolní části okna.
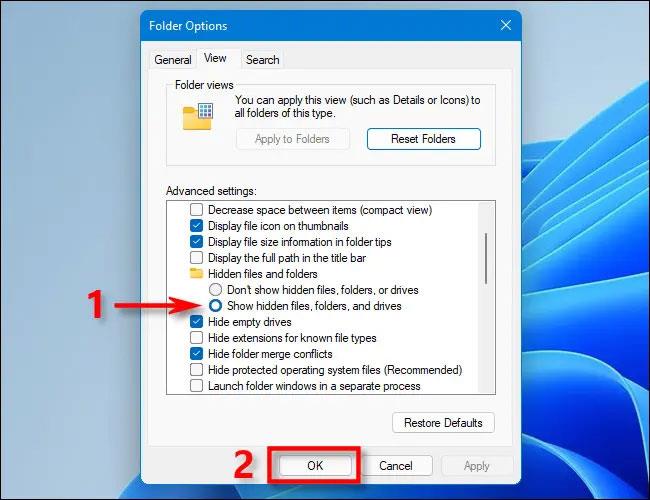
Skryté soubory a složky se okamžitě zobrazí v Průzkumníku souborů a na ploše. Uvidíte, že jejich ikony jsou mírně rozmazané, jak je znázorněno níže:

Chcete-li tyto soubory znovu skrýt, přejděte do Průzkumníka souborů > Možnosti > Zobrazit znovu , vyberte „ Nezobrazovat skryté soubory, složky nebo jednotky “ a klikněte na „ OK “.
Jak zobrazit chráněné soubory operačního systému v systému Windows 11
Možná jste si toho nevšimli, ale ve Windows existuje další typ skrytých souborů: systémové soubory, které jsou ve výchozím nastavení skryté a chráněné, aby váš operační systém fungoval normálně. Pokud chcete vidět tento typ skrytého souboru, otevřete Průzkumník souborů, klikněte na tlačítko „tři tečky“ na panelu nástrojů a vyberte „ Možnosti “.
V okně Možnosti složky klikněte na kartu „ Zobrazit “. Poté v seznamu „ Pokročilá nastavení “ přejděte dolů a zrušte zaškrtnutí možnosti „ Skrýt chráněné soubory operačního systému (doporučeno) “.
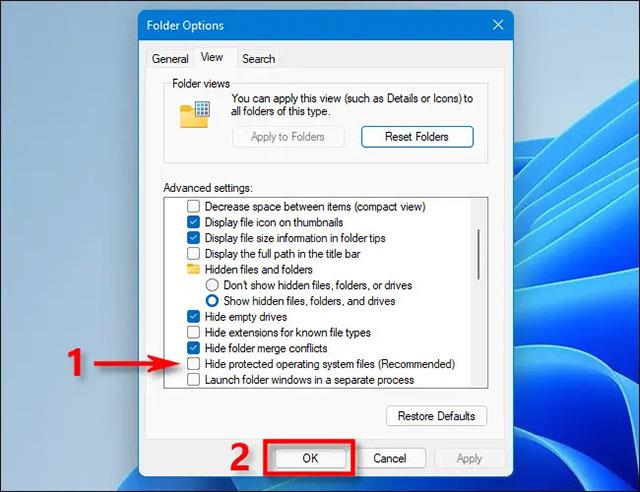
Okamžitě se otevře nové dialogové okno s upozorněním na „nebezpečí“ zobrazení chráněných souborů operačního systému.
( Upozornění : Toto jsou citlivé systémové soubory. Pokud přesunete nebo smažete skryté systémové soubory, může dojít k poškození vašeho instalačního prostředí Windows 11 nebo ke ztrátě dat. Buďte proto velmi opatrní ).
Pokud víte, co děláte, a jste ochotni podstoupit riziko, klikněte na „ Ano “.
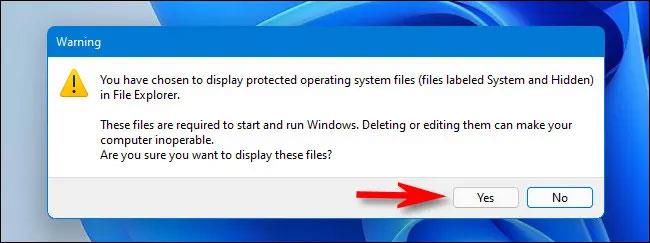
Poté zavřete okno Možnosti složky stisknutím „ OK “. Stejně jako u skrytých souborů v části výše se chráněné soubory operačního systému zobrazí s mírně rozmazanými ikonami na ploše a v Průzkumníku souborů.
Až budete s prací hotovi, měli byste znovu skrýt chráněné soubory operačního systému pomocí Průzkumníka souborů > Možnosti > Znovu zobrazit . Poté zaškrtněte políčko vedle možnosti „ Skrýt chráněné soubory operačního systému (doporučeno) “ a klikněte na „ OK “.
Další nové funkce Windows 11 si můžete prohlédnout zde.
Kiosk Mode ve Windows 10 je režim pro použití pouze 1 aplikace nebo přístupu pouze k 1 webu s uživateli typu host.
Tato příručka vám ukáže, jak změnit nebo obnovit výchozí umístění složky Camera Roll ve Windows 10.
Úprava souboru hosts může způsobit, že nebudete moci přistupovat k Internetu, pokud soubor není správně upraven. Následující článek vás provede úpravou souboru hosts ve Windows 10.
Snížení velikosti a kapacity fotografií vám usnadní jejich sdílení nebo posílání komukoli. Zejména v systému Windows 10 můžete hromadně měnit velikost fotografií pomocí několika jednoduchých kroků.
Pokud nepotřebujete zobrazovat nedávno navštívené položky a místa z důvodu bezpečnosti nebo ochrany soukromí, můžete to snadno vypnout.
Microsoft právě vydal aktualizaci Windows 10 Anniversary Update s mnoha vylepšeními a novými funkcemi. V této nové aktualizaci uvidíte spoustu změn. Od podpory stylusu Windows Ink po podporu rozšíření prohlížeče Microsoft Edge byly výrazně vylepšeny také nabídky Start a Cortana.
Jedno místo pro ovládání mnoha operací přímo na systémové liště.
V systému Windows 10 si můžete stáhnout a nainstalovat šablony zásad skupiny pro správu nastavení Microsoft Edge a tato příručka vám ukáže postup.
Tmavý režim je rozhraní s tmavým pozadím ve Windows 10, které pomáhá počítači šetřit energii baterie a snižuje dopad na oči uživatele.
Hlavní panel má omezený prostor, a pokud pravidelně pracujete s více aplikacemi, může vám rychle dojít místo na připnutí dalších oblíbených aplikací.









