Jak zmenšit velikost souboru JPG v systému Windows 10
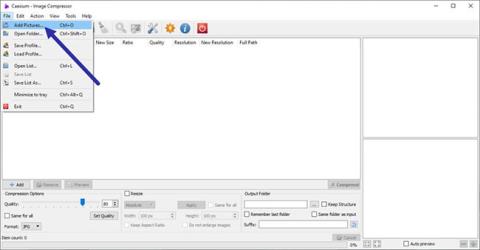
Pokud je velikost souboru obrázku JPG příliš velká, můžete zmenšit nebo zmenšit velikost souboru JPG v systému Windows 10 bez ztráty kvality obrázku. Zde je návod.
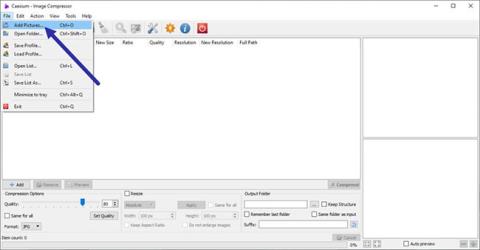
Pokud je velikost souboru obrázku JPG příliš velká , můžete zmenšit nebo zmenšit velikost souboru JPG v systému Windows 10 bez ztráty kvality obrázku. Zde je návod.
JPG – oblíbený formát obrázků ve Windows
Pokud jde o obrazové formáty, JPG nebo JPEG je jedním z nejpopulárnějších formátů. Ve skutečnosti bude téměř každá fotografie, kterou pořídíte, ve formátu JPG. Nejen fotografie, ale další obrázky, které najdete z mnoha různých zdrojů, například na webu, budou také ve formátu JPG. Některé z důvodů, proč je JPG tak populární, jsou proto, že integruje technologii ztrátové komprese, schopnost zobrazit více než 16 milionů barev, podporuje vyšší rozlišení a menší velikosti souborů než JPG s dalšími možnostmi.
Obecně platí, že velikost souboru JPG zcela závisí na fotoaparátu, jeho rozlišení a scéně, kterou se pokoušíte zachytit. Čím vyšší je rozlišení a čím složitější je scéna, tím větší je velikost souboru JPG.
Ve většině případů to není problém. Pokud se však pokoušíte zálohovat fotografie nebo je odesílat prostřednictvím e-mailových příloh, velké soubory mohou být problémem. V těchto případech můžete komprimovat soubor JPG, aniž byste příliš ztratili kvalitu nebo změnili velikost. Tímto způsobem získáte dvě výhody současně, obě snížení velikosti souboru a zachování stejné kvality.
V tomto rychlém a jednoduchém průvodci Windows 10 vám Quantrimang.com ukáže, jak zmenšit velikost souboru JPG bez snížení kvality obrazu ve Windows 10!
Zmenšete velikost souboru JPG ve Windows 10
Chcete-li zmenšit velikost souboru JPG, aniž byste změnili jeho velikost nebo snížili jeho kvalitu, musíte použít specializovaný software pro kompresi obrázků. Dobrou zprávou je, že existuje spousta bezplatného softwaru pro kompresi obrázků pro Windows, který funguje velmi dobře. V tomto konkrétním případě bude článek používat bezplatný a lehký nástroj s názvem Cesium Image Compressor. Samotný software se poměrně snadno používá a má všechny potřebné funkce, které potřebujete.
1. Nejprve si stáhněte Cesium Image Compressor z této webové stránky . Pokud chcete, můžete si místo běžného instalátoru stáhnout přenosnou verzi. V případě, že nevíte, přenosná verze vám umožňuje používat aplikaci bez její instalace. Pokud jste si stáhli přenosnou verzi, extrahujte složku v souboru zip na plochu.
2. Otevřete aplikaci Cesium Image Compressor pomocí zástupce na ploše. Pokud jste si stáhli přenosnou verzi, otevřete extrahovanou složku a poklepejte na soubor Cesium.exe.
3. Klepněte na možnost Soubor > Přidat obrázky v okně aplikace.
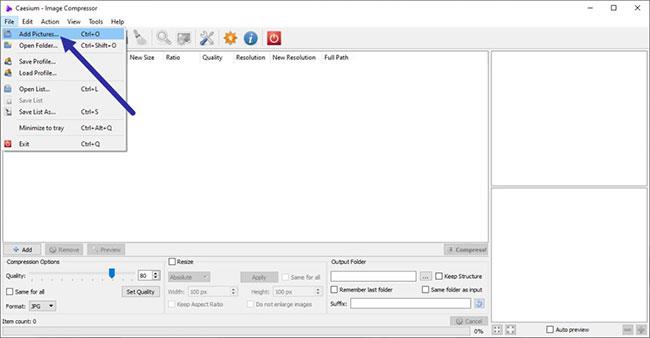
Klikněte na možnost Soubor > Přidat obrázky
4. Vyberte všechny obrázky JPG, které chcete komprimovat nebo zmenšit velikost souboru, a klepněte na Otevřít . V příkladu autor vybírá dva soubory JPG. Můžete si vybrat libovolný počet souborů.
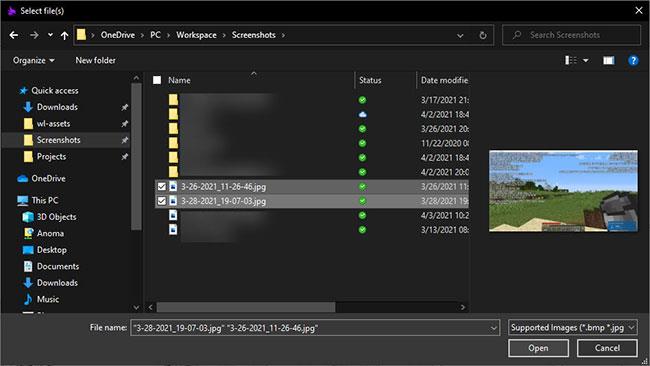
Vyberte všechny obrázky JPG, které chcete komprimovat nebo zmenšit velikost souboru
5. V okně aplikace nastavte kvalitu obrazu na 80 v možnostech komprese. Obecně platí, že nastavení kvality obrazu mezi 80 % a 90 % poskytne dobrou rovnováhu mezi velikostí souboru a kvalitou obrazu. V případě, že by vás zajímalo, čím nižší je nastavení kvality, tím menší bude velikost souboru. Dále zaškrtněte políčko Stejné pro všechny a z rozbalovací nabídky Formát vyberte JPG .
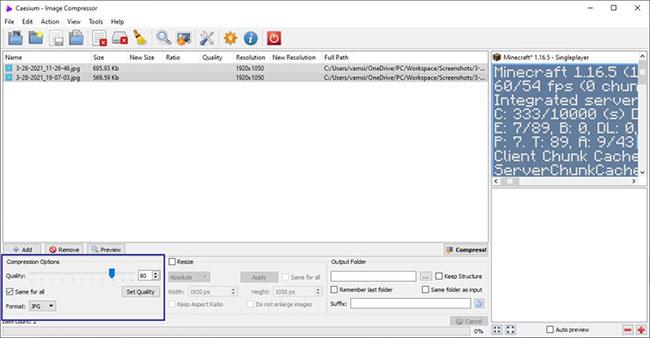
Nastavte kvalitu obrazu na 80
6. Zaškrtněte políčko Stejná složka jako vstup v části Výstup. Poté se ujistěte, že je do pole Přípona ve stejné sekci přidáno „_compressed“ . Pokud chcete vybrat jinou výstupní složku pro uložení komprimovaných souborů JPG, zrušte zaškrtnutí políčka „Stejná složka jako vstup“ , klikněte na tlačítko Procházet a vyberte požadovanou složku.
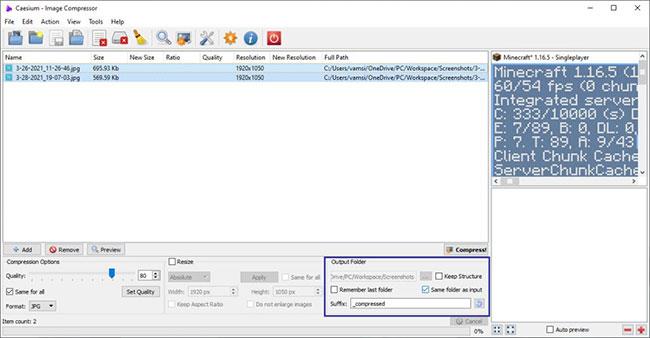
Zaškrtněte políčko Stejná složka jako vstup
7. Nakonec klepněte na tlačítko Komprimovat.
8. Jakmile kliknete na tlačítko, program zkomprimuje obrázek, aby se zmenšila velikost souboru JPG. Po dokončení se zobrazí varovná zpráva, která vás informuje. Aplikace zobrazuje staré a nové velikosti souborů v hlavním okně. V příkladu je velikost souboru JPG zmenšena o 36 %.
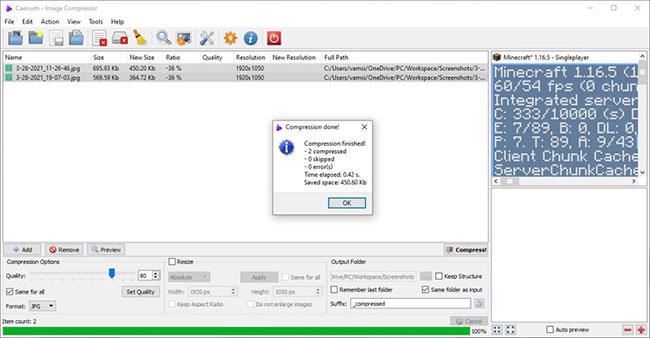
Aplikace zobrazuje staré a nové velikosti souborů v hlavním okně
9. Protože výstupní složka je stejná jako vstupní složka, najdete komprimované obrázky vedle zdrojových obrázků. Komprimované obrázky budou mít na konci názvu souboru „_compressed“ .

Komprimované obrázky budou mít na konci názvu souboru „_compressed“.
To je všechno! Zmenšit velikost souboru JPG ve Windows 10 je snadné, že?
Doufám, že jste úspěšní.
Kiosk Mode ve Windows 10 je režim pro použití pouze 1 aplikace nebo přístupu pouze k 1 webu s uživateli typu host.
Tato příručka vám ukáže, jak změnit nebo obnovit výchozí umístění složky Camera Roll ve Windows 10.
Úprava souboru hosts může způsobit, že nebudete moci přistupovat k Internetu, pokud soubor není správně upraven. Následující článek vás provede úpravou souboru hosts ve Windows 10.
Snížení velikosti a kapacity fotografií vám usnadní jejich sdílení nebo posílání komukoli. Zejména v systému Windows 10 můžete hromadně měnit velikost fotografií pomocí několika jednoduchých kroků.
Pokud nepotřebujete zobrazovat nedávno navštívené položky a místa z důvodu bezpečnosti nebo ochrany soukromí, můžete to snadno vypnout.
Microsoft právě vydal aktualizaci Windows 10 Anniversary Update s mnoha vylepšeními a novými funkcemi. V této nové aktualizaci uvidíte spoustu změn. Od podpory stylusu Windows Ink po podporu rozšíření prohlížeče Microsoft Edge byly výrazně vylepšeny také nabídky Start a Cortana.
Jedno místo pro ovládání mnoha operací přímo na systémové liště.
V systému Windows 10 si můžete stáhnout a nainstalovat šablony zásad skupiny pro správu nastavení Microsoft Edge a tato příručka vám ukáže postup.
Tmavý režim je rozhraní s tmavým pozadím ve Windows 10, které pomáhá počítači šetřit energii baterie a snižuje dopad na oči uživatele.
Hlavní panel má omezený prostor, a pokud pravidelně pracujete s více aplikacemi, může vám rychle dojít místo na připnutí dalších oblíbených aplikací.









