Jak změnit výchozí webovou kameru na počítači se systémem Windows 10

Tento článek vám pomůže nastavit změnu mezi webovými kamerami v počítači se systémem Windows 10.

Uprostřed komplikovaného šíření epidemie COVID-19 je potřeba dálkového vzdělávání a setkávání stále velmi vysoká. Proto také narůstá potřeba používat webové kamery na počítačích. Aplikace jako Teams, Skype, Zoom... všechny potřebují používat webovou kameru.
Pokud je webová kamera vestavěná do vašeho notebooku rozbitá nebo máte lepší externí webovou kameru, budete potřebovat nastavení pro změnu výchozí webové kamery. V tomto článku vás Quantrimang provede, jak změnit výchozí webovou kameru na vašem počítači s Windows 10 .
Změnit výchozí webovou kameru
Většina současných notebooků má vestavěné webkamery, takže můžete natáčet videa, videochat... Někdy však stále potřebujeme kvalitní externí webkamery pro práci nebo v případě vestavěných webkamer pouzdro je poškozené.
Přidání druhé webové kamery k notebooku je docela snadné, ale její použití jako primárního nástroje pro videochat a nahrávání vyžaduje, abyste vyladili některá nastavení. Budete muset nastavit druhou webovou kameru jako výchozí webovou kameru a deaktivovat vestavěnou webovou kameru.
Zde je návod, jak nastavit druhou webovou kameru jako výchozí webovou kameru:
controlSpustit a stisknutím klávesy Enter otevřete Ovládací panely
Zakázat vestavěnou webovou kameru
Chcete-li deaktivovat vestavěnou webovou kameru, postupujte takto:
devmgmt.msca stisknutím klávesy Enter otevřete Správce zařízení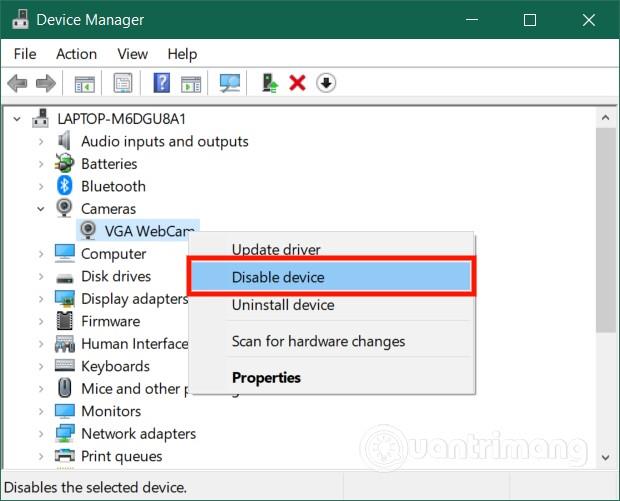
Jakmile to nastavíte, Windows 10 bude ve výchozím nastavení používat webovou kameru, kterou chcete, kdykoli potřebujete nahrávat videa, mít schůzky, chatovat nebo studovat online.
Přeji vám úspěch a zveme vás k nahlédnutí na další skvělé tipy na Quantrimangu:
Kiosk Mode ve Windows 10 je režim pro použití pouze 1 aplikace nebo přístupu pouze k 1 webu s uživateli typu host.
Tato příručka vám ukáže, jak změnit nebo obnovit výchozí umístění složky Camera Roll ve Windows 10.
Úprava souboru hosts může způsobit, že nebudete moci přistupovat k Internetu, pokud soubor není správně upraven. Následující článek vás provede úpravou souboru hosts ve Windows 10.
Snížení velikosti a kapacity fotografií vám usnadní jejich sdílení nebo posílání komukoli. Zejména v systému Windows 10 můžete hromadně měnit velikost fotografií pomocí několika jednoduchých kroků.
Pokud nepotřebujete zobrazovat nedávno navštívené položky a místa z důvodu bezpečnosti nebo ochrany soukromí, můžete to snadno vypnout.
Microsoft právě vydal aktualizaci Windows 10 Anniversary Update s mnoha vylepšeními a novými funkcemi. V této nové aktualizaci uvidíte spoustu změn. Od podpory stylusu Windows Ink po podporu rozšíření prohlížeče Microsoft Edge byly výrazně vylepšeny také nabídky Start a Cortana.
Jedno místo pro ovládání mnoha operací přímo na systémové liště.
V systému Windows 10 si můžete stáhnout a nainstalovat šablony zásad skupiny pro správu nastavení Microsoft Edge a tato příručka vám ukáže postup.
Tmavý režim je rozhraní s tmavým pozadím ve Windows 10, které pomáhá počítači šetřit energii baterie a snižuje dopad na oči uživatele.
Hlavní panel má omezený prostor, a pokud pravidelně pracujete s více aplikacemi, může vám rychle dojít místo na připnutí dalších oblíbených aplikací.









