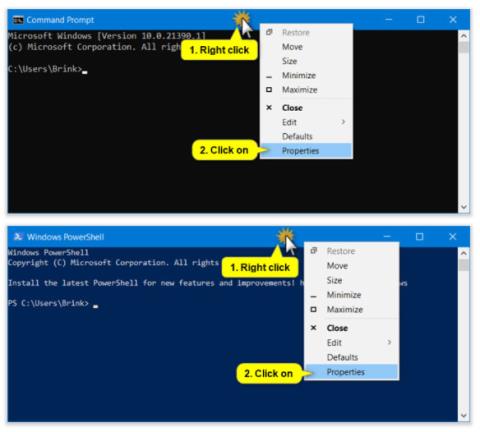Počínaje Windows 10 sestavení 21390 můžete nyní vybrat Windows Console Host (výchozí) nebo Windows Terminal Preview v1.9.1445.0 nebo novější jako výchozí terminálovou aplikaci (emulátor).
To znamená, že jakákoli aplikace příkazového řádku (např. PowerShell , Příkazový řádek atd.) se ve výchozím nastavení spustí ve vámi zvoleném emulátoru Terminálu.
Pokud vyberete Windows Terminal Preview, pak když otevřete libovolnou aplikaci příkazového řádku (např. PowerShell, Command Prompt, WSL atd.), otevře se ve výchozím nastavení v Windows Terminal Preview.
Pokud zvolíte Windows Console Host, pak když otevřete jakoukoli aplikaci příkazového řádku (např. PowerShell, příkazový řádek, WSL atd.), otevře se tato aplikace v prostředí PowerShell, příkazovém řádku, okně konzoly. WSL atd.
Tato příručka vám ukáže, jak změnit výchozí aplikaci Terminal na Windows Console Host nebo Windows Terminal Preview ve Windows 10 .
Poznámka: Vyžaduje se pro instalaci Windows Terminal Preview v1.9.1445.0 nebo novější.
Změňte výchozí Terminálovou aplikaci na panelu Vlastnosti
Tato možnost nebude dostupná, pokud je výchozí terminálová aplikace aktuálně nastavena na Windows Terminal Preview. V tomto případě budete muset místo toho použít možnost 2.
1. Otevřete okno Příkazový řádek , Příkazový řádek s právy správce , PowerShell, PowerShell s právy správce , WSL nebo WSL2.
Poznámka : Můžete také kliknout pravým tlačítkem přímo na zástupce okna souboru nebo ovládacího panelu, kliknout na Vlastnosti a přejít na krok 3 níže.
2. Klepněte pravým tlačítkem nebo stiskněte a podržte záhlaví okna konzoly a poté klepněte na Vlastnosti.

Klepněte pravým tlačítkem nebo stiskněte a podržte záhlaví okna konzoly
3. Klepněte na kartu Terminál.
4. Vyberte Windows Console Host (výchozí) nebo Windows Terminal Preview , podle toho, co chcete v rozevírací nabídce Výchozí terminálová aplikace .

Vyberte Windows Console Host (výchozí) nebo Windows Terminal Preview
5. Klepněte na tlačítko OK.
Změňte výchozí terminálovou aplikaci v nastavení Windows Terminal Preview
1. Otevřete aplikaci Windows Terminal Preview .
2. Klepněte na tlačítko se šipkou dolů v horní liště a klepněte na Nastavení Ctrl + , (čárka).

Klikněte na Nastavení
3. Klepněte na Startup v levém podokně.
4. V rozevírací nabídce Výchozí terminálová aplikace vyberte hostitele Windows Console Host (výchozí) nebo Windows Terminal Preview .
5. Klepněte na tlačítko Uložit vpravo dole.
6. Nyní můžete zavřít kartu Nastavení nebo Windows Terminal Preview, chcete-li.

Zavřete kartu Nastavení nebo Windows Terminal Preview
Doufám, že jste úspěšní.