Jak změnit velikost textu ve Windows 10

Kromě změny písma v systému Windows 10 mohou uživatelé změnit velikost písma, zvětšit nebo zmenšit velikost na rozhraní nebo jen na některých částech.

V závislosti na každé konfiguraci zařízení nebo potřebách každé osoby můžeme změnit písmo v systému Windows 10 a velikost textu zobrazeného na rozhraní obrazovky. Pro některé lidi je výchozí velikost písma v systému Windows 10 relativně malá, takže chtějí zvětšit velikost písma v rozhraní obrazovky. Můžeme se rozhodnout zvětšit velikost veškerého textu zobrazeného na obrazovce nebo zvětšit pouze text v některých částech. Níže uvedený článek vás provede změnou velikosti písma v systému Windows 10.
1. Změňte velikost písma rozhraní Windows 10
Tato metoda změní celou velikost textu zobrazeného na obrazovce, od velikosti systémového písma, textu, hlavního panelu, velikosti písma aplikací nainstalovaných v počítači.
Krok 1:
Nejprve stisknutím kombinace kláves Windows + I otevřete rozhraní Nastavení systému Windows a poté klikněte na skupinu Nastavení systému .
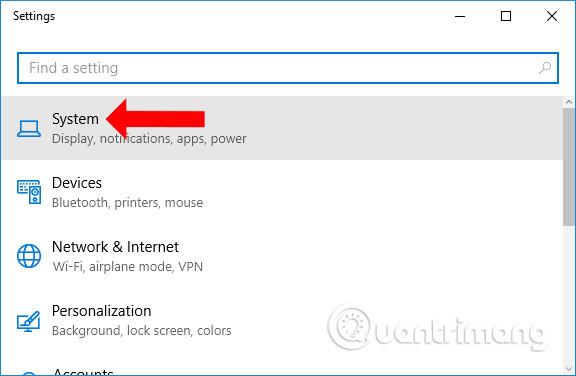
Krok 2:
Poté uživatelé kliknou na skupinu Zobrazení , aby si přizpůsobili rozhraní obrazovky. Při pohledu na obsah vpravo uvidíte část Změnit velikost textu, aplikací a dalších položek s výchozí hodnotou 100 %.
Chcete-li zvětšit velikost textu na rozhraní obrazovky, přetáhněte vodorovný pruh doprava až o 125 % na maximum.
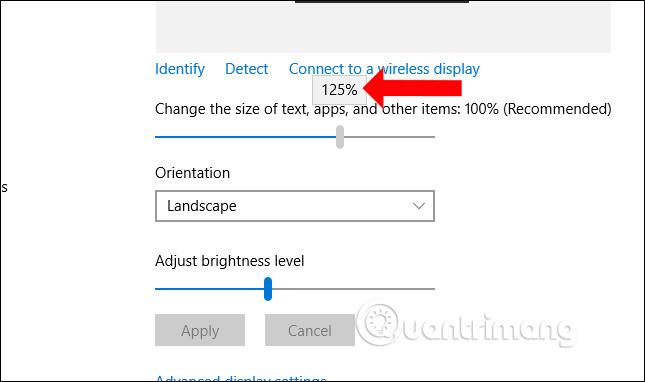
Okamžitě se změní velikost písma na obrazovce, jak je znázorněno níže. Ikony aplikací na ploše se automaticky zvětší, aby odpovídaly rozhraní obrazovky.
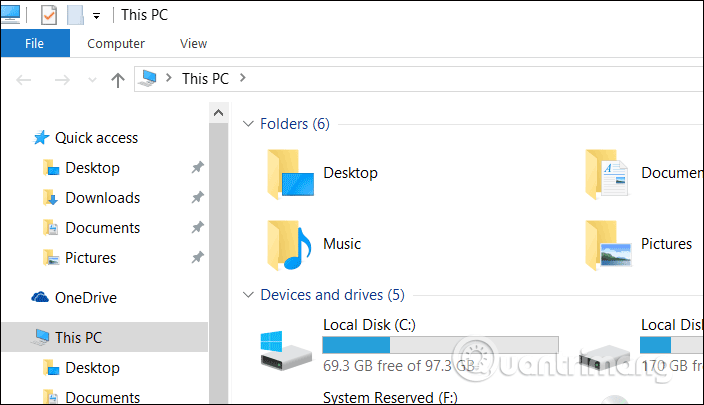
Některé aplikace budou vyžadovat, aby uživatel opustil účet, aby si systém Windows mohl stáhnout písma a změnit velikost a ikony, klikněte na Odhlásit se .
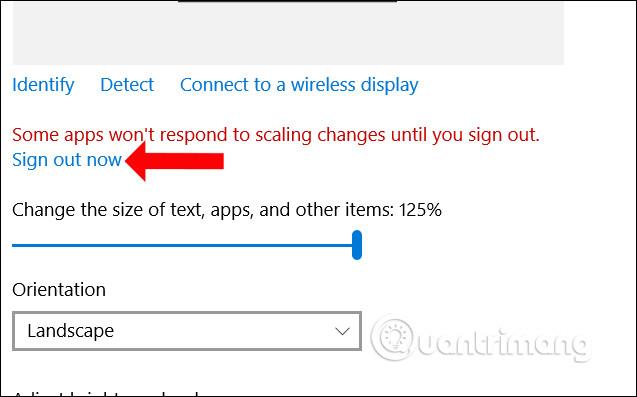
Pokud používáte Windows 10 Creators Update nebo novější, zobrazí se vám seznam velikostí písem , ze kterých si uživatelé mohou vybrat, a to až do maximální výše 150 %.
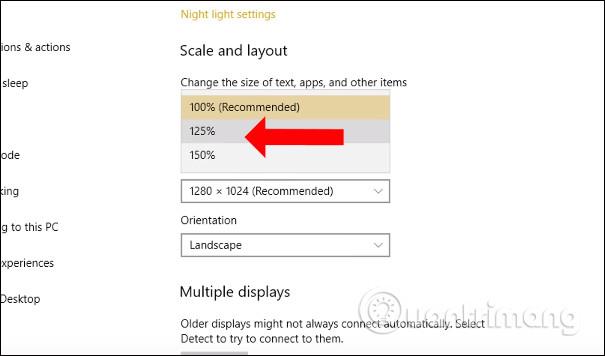
Navíc, když kliknete na Custom scaling, uživatelé mohou volitelně zadat požadovanou velikost písma, aniž by se řídili návrhy ze systému. Do pole níže zadejte velikost písma, kterou chcete změnit, a použijte tlačítko Použít níže. Velikost písma bude mezi 100 % - 500 %.
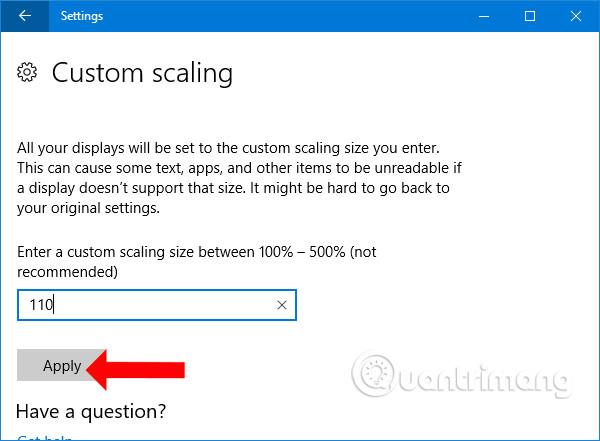
2. Jak změnit velikost písma každého objektu Windows 10
Pomocí této metody si uživatelé mohou zvolit zvětšení nebo zmenšení velikosti písma každého prvku v systému Windows, jako je velikost písma v nabídce, velikost písma v záhlavích atd.
Krok 1:
Otevřeme také Nastavení systému Windows a vstoupíme do skupiny Nastavení systému . Zde v části Zobrazení klikněte na Pokročilé nastavení zobrazení .

Krok 2:
Přepněte se do nového rozhraní v sekci Související nastavení , zvolte Pokročilá velikost textu a dalších položek .
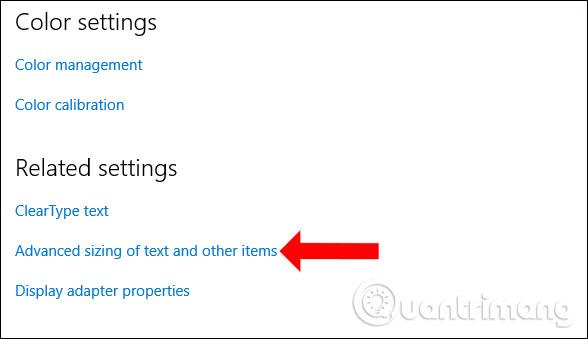
Krok 3:
V tomto okamžiku se na ovládacím panelu zobrazí rozhraní pro úpravy zobrazení. V části Pouze změnit velikost textu uživatelé uvidí seznam položek, ve kterých lze změnit velikost textu.
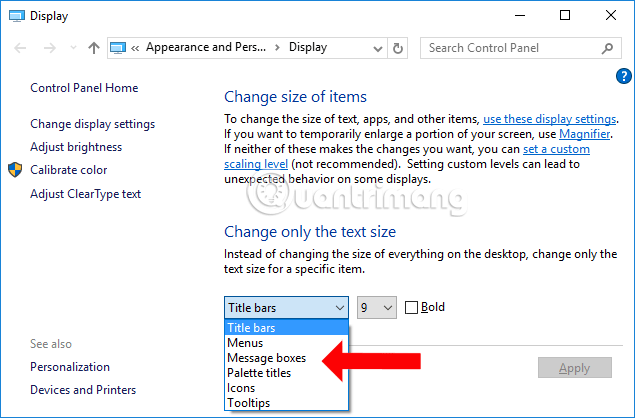
Vedle bude velikost, kterou chcete pro systém změnit. Klikněte na velikost, kterou chcete změnit, a zaškrtněte Blod, pokud chcete použít tučnější písmo. Nakonec klikněte na Použít pro uložení.
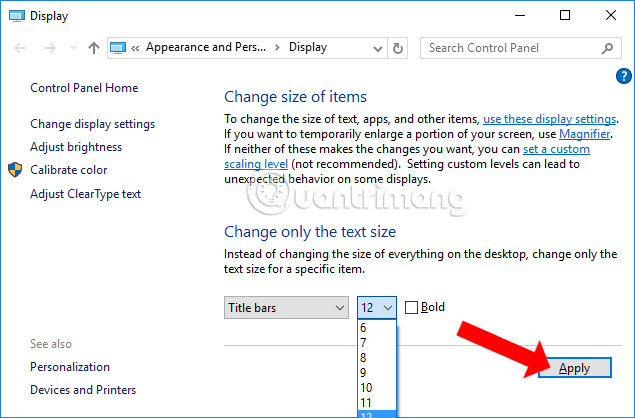
Krok 4:
Zobrazí se modrá obrazovka se zprávou Čekejte prosím a počkejte, než systém změní zvolenou velikost písma.
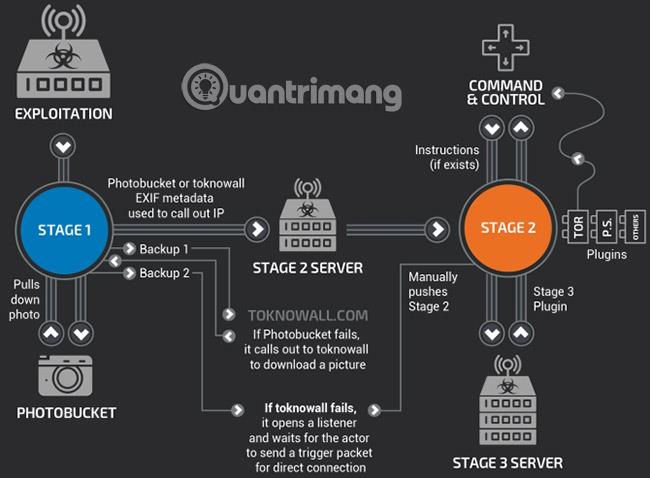
Zde jsem se rozhodl změnit písmo v nabídce, takže výsledek bude takový, jak je uvedeno níže. Velikost písma ostatních položek zůstane stejná, ale zvětšil se text v nabídce po kliknutí pravým tlačítkem.
Když vstoupíte do Průzkumníka Windows, uvidíte také změnu velikosti písma nabídky, zatímco velikost písma ostatních částí zůstane stejná.
Díky této metodě uživatelé nemusí opouštět svůj účet na počítači, protože ve Windows 10 mění pouze velikost písma jednotlivých součástí.
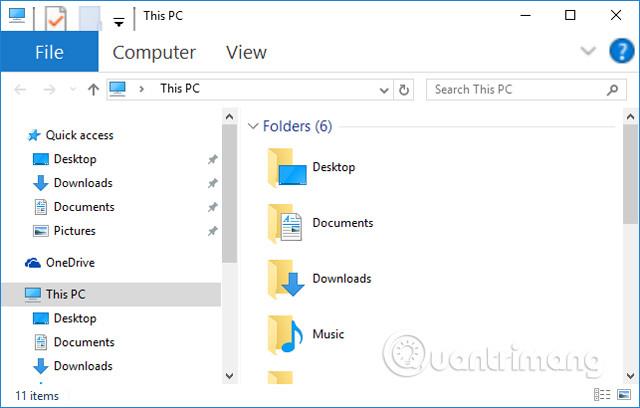
Uživatelé tedy vědí, jak změnit velikost písma, zvětšit nebo zmenšit velikost písma v systému Windows 10. Můžeme změnit celou velikost písma zobrazenou na obrazovce počítače, aby odpovídala konfiguraci obrazovky. Nebo zvolte změnu velikosti volitelné součásti v počítači.
Vidět víc:
Přeji vám úspěch!
Kiosk Mode ve Windows 10 je režim pro použití pouze 1 aplikace nebo přístupu pouze k 1 webu s uživateli typu host.
Tato příručka vám ukáže, jak změnit nebo obnovit výchozí umístění složky Camera Roll ve Windows 10.
Úprava souboru hosts může způsobit, že nebudete moci přistupovat k Internetu, pokud soubor není správně upraven. Následující článek vás provede úpravou souboru hosts ve Windows 10.
Snížení velikosti a kapacity fotografií vám usnadní jejich sdílení nebo posílání komukoli. Zejména v systému Windows 10 můžete hromadně měnit velikost fotografií pomocí několika jednoduchých kroků.
Pokud nepotřebujete zobrazovat nedávno navštívené položky a místa z důvodu bezpečnosti nebo ochrany soukromí, můžete to snadno vypnout.
Microsoft právě vydal aktualizaci Windows 10 Anniversary Update s mnoha vylepšeními a novými funkcemi. V této nové aktualizaci uvidíte spoustu změn. Od podpory stylusu Windows Ink po podporu rozšíření prohlížeče Microsoft Edge byly výrazně vylepšeny také nabídky Start a Cortana.
Jedno místo pro ovládání mnoha operací přímo na systémové liště.
V systému Windows 10 si můžete stáhnout a nainstalovat šablony zásad skupiny pro správu nastavení Microsoft Edge a tato příručka vám ukáže postup.
Tmavý režim je rozhraní s tmavým pozadím ve Windows 10, které pomáhá počítači šetřit energii baterie a snižuje dopad na oči uživatele.
Hlavní panel má omezený prostor, a pokud pravidelně pracujete s více aplikacemi, může vám rychle dojít místo na připnutí dalších oblíbených aplikací.









