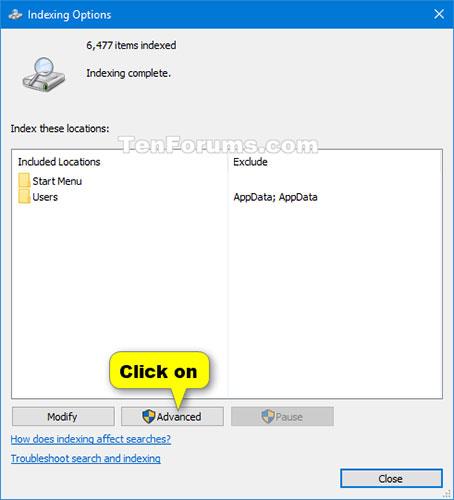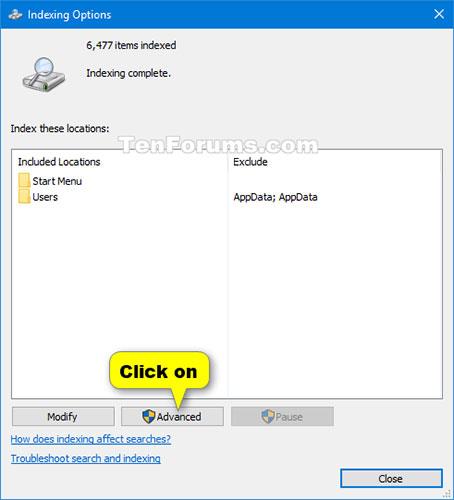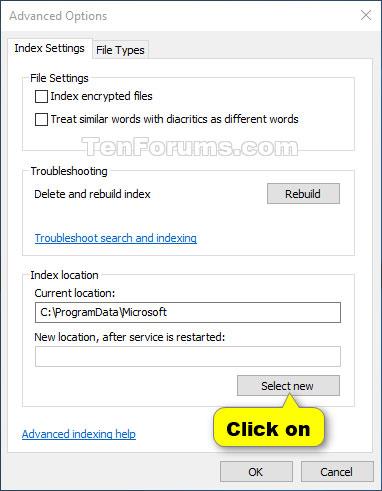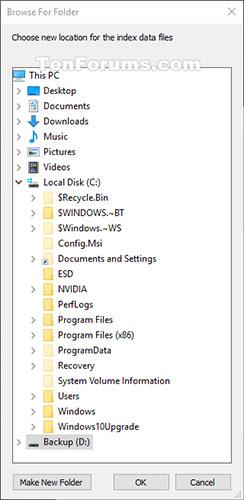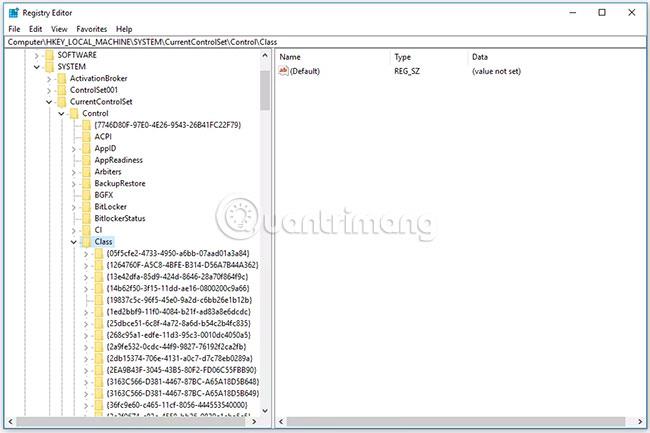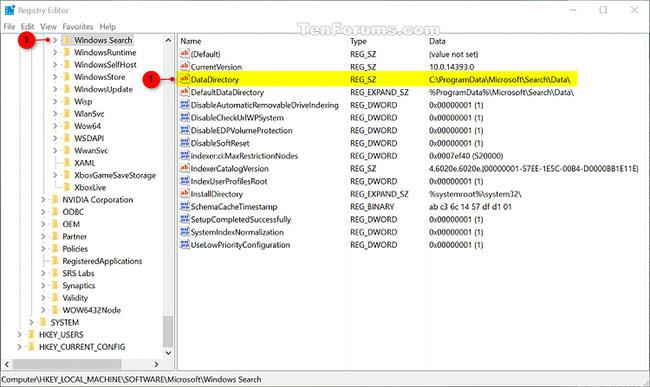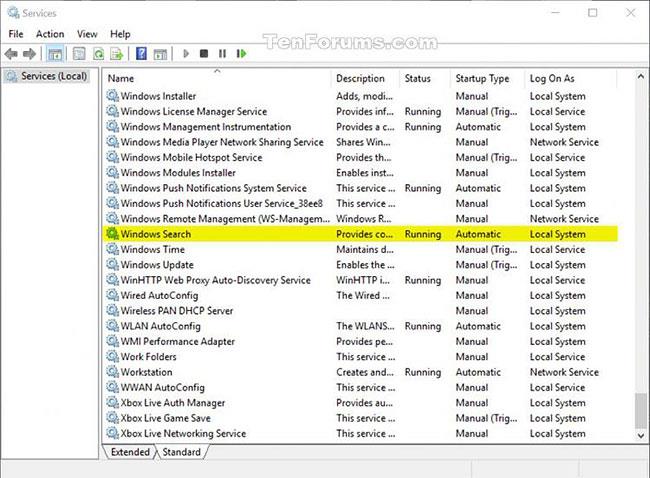Ve výchozím nastavení systém Windows použije při vyhledávání index, aby vám poskytl rychlejší výsledky vyhledávání. Index vyhledávání obsahuje pouze místa, která jste vybrali. Tato umístění lze filtrovat podle typu souboru (přípony), atributů souboru a obsahu souboru, který chcete indexovat.
Datové soubory indexu hledání jsou ve výchozím nastavení uloženy v umístění složky %ProgramData%\Microsoft\Search\Data . Index můžete uložit do libovolného jiného interního umístění, které chcete. Nebudete moci zvolit použití vyměnitelných médií, sítí nebo externích umístění jako umístění pro uložení indexu.
Tato příručka vám ukáže, jak změnit umístění úložiště datového souboru Search Index ve Windows 10 .
Poznámka : Chcete-li provést změny, musíte se přihlásit s právy správce.
Změňte umístění úložiště indexu hledání v možnostech indexování
1. Otevřete Ovládací panely (zobrazení ikon), klepněte na ikonu Možnosti indexování a zavřete Ovládací panely.
2. Klepněte na tlačítko Upřesnit.
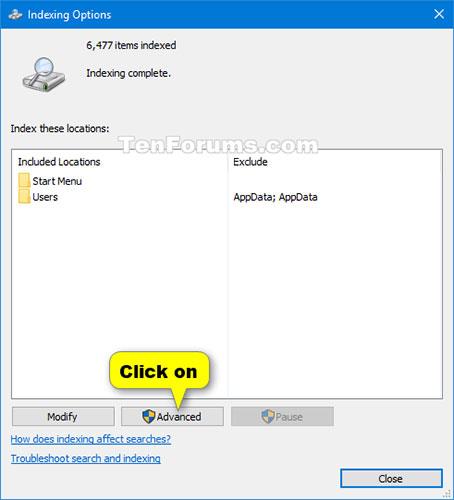
Klepněte na tlačítko Upřesnit
3. Klepněte na tlačítko Vybrat nový v umístění indexu.
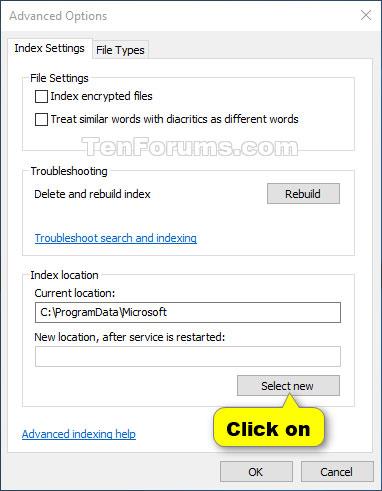
Klepněte na tlačítko Vybrat nový
4. Vyhledejte a vyberte nové umístění (například „D“ ), kam chcete uložit soubory indexových dat, a klepněte na OK.
Poznámka : Nové umístění je místo, kam budou uloženy složky Search/Data .
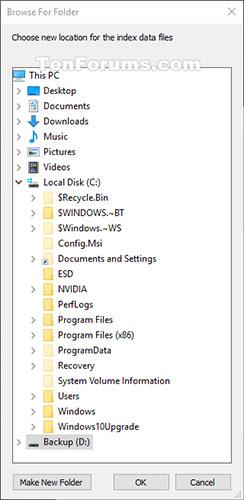
Vyhledejte a vyberte nové umístění
5. Klepnutím na tlačítko OK aplikujte.
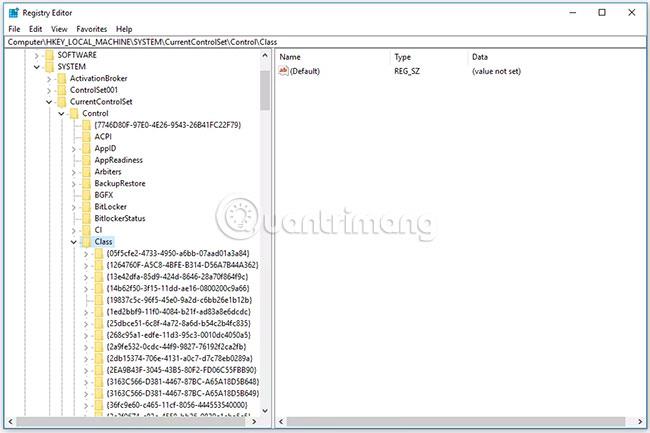
Klikněte na OK pro použití
6. Klepněte na tlačítko Zavřít.
Změňte umístění úložiště indexu hledání v Editoru registru
1. Stisknutím kláves Win+ otevřete Rdialogové okno Spustit , zadejte příkaz regedit a kliknutím na tlačítko OK otevřete Editor registru .
2. Na výzvu nástroje UAC klepněte na Ano.
3. Přejděte do umístění klíče níže v Editoru registru.
HKEY_LOCAL_MACHINE\SOFTWARE\Microsoft\Windows Search
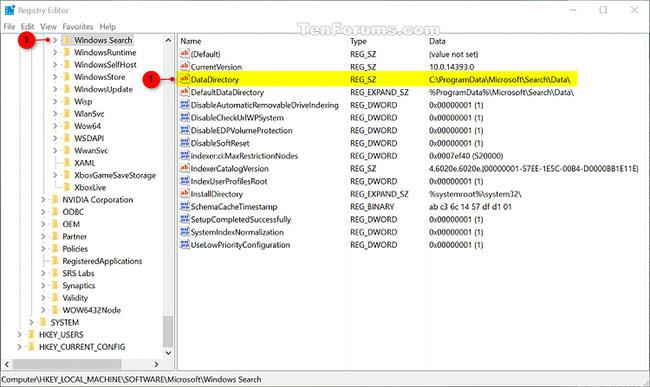
Přejděte na umístění klíče
4. Napravo od klávesy Windows Search poklepejte na hodnotu řetězce DataDirectory a upravte ji.
5. Zadejte úplnou cestu k umístění, kam chcete index uložit, přidejte \Search\Data\ na konec této cesty a klepněte na OK.

Přidejte \Search\Data\ na konec cesty
6. Zavřete Editor registru.
7. Zastavte a restartujte službu Windows Search, aby se změny projevily.
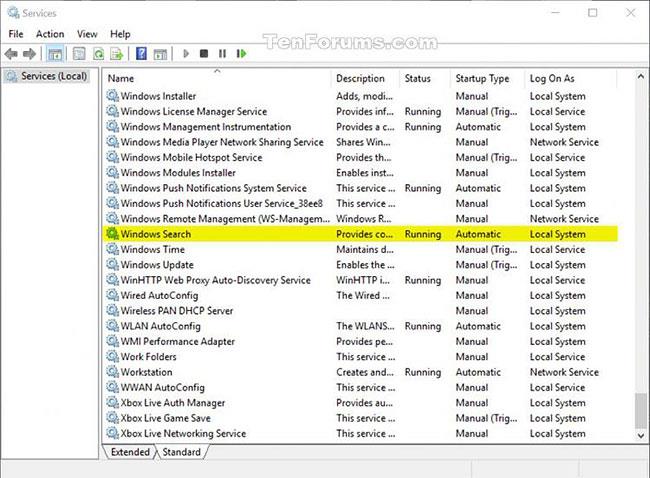
Zastavte a restartujte službu Windows Search