Jak změnit typ NAT ve Windows 11/10

Nejlepší herní zážitek budete mít, pokud použijete Open NAT nebo alespoň Moderate NAT. Proto se musíte naučit, jak změnit typ NAT.

Někdy se při připojení k internetu na herní konzoli něco pokazí. Pokud jste student, víte to příliš dobře – kampusové WiFi sítě obvykle neumožňují připojení z Xbox, PS4, Nintendo nebo jiných herních konzolí. Někdy je to router nebo jiná síťová zařízení, která používáte, která způsobuje problém (v podstatě je to nastavení překladu síťových adres (NAT) ).
Když se k internetu připojujete přes router nebo firewall, ať už doma nebo přes veřejnou síť v hotelu, potřebujete plnou funkčnost připojení.
Při hraní online her pro více hráčů možná budete chtít změnit typ NAT z Strict na Open. Přísné nebo střední typy NAT mohou způsobit problémy se sítí při připojování k herní skupině, jako jsou náhlá odpojení, zpoždění a ztížení organizace zápasů.
V systému Windows můžete změnit typ NAT, abyste snížili omezení a zajistili rychlejší a spolehlivější síťová připojení. Musíte však vyvážit své potřeby s potenciálními bezpečnostními riziky změny NAT.
Co je NAT? Proč byste neměli používat NAT Strict?
Network Address Translation (NAT) je metoda používaná routery k překladu veřejných IP adres (používaných na internetu) na privátní IP adresy (používané v domácích sítích) a naopak.
Ve světě konzolových her existují 3 typy NAT:
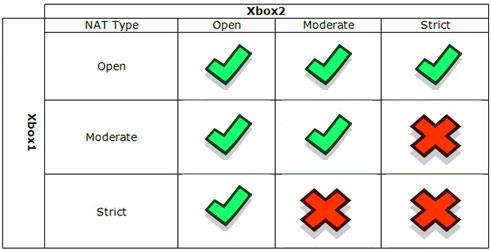
Existují 3 typy NAT
Nejlepší herní zážitek tedy budete mít, pokud použijete Open NAT nebo alespoň Moderate NAT. Proto se musíte naučit, jak změnit typ NAT.
Nejjednodušší způsob, jak toho dosáhnout, je použít VPN, jako je Speedify. Tato VPN obejde jakýkoli NAT tunelováním provozu přímo na server VPN. Protože server má střední NAT (typ 2 | B), vaše připojení také obdrží tento typ NAT.
Jak nastavit statickou privátní IP adresu
Ať už chcete změnit typ NAT pomocí metody UPnP nebo Port Forwarding, budete potřebovat statickou IP adresu , aby to fungovalo. Protože většina směrovačů přiděluje dynamické adresy IP , musíte pro zařízení se systémem Windows ručně nakonfigurovat statickou adresu IP.
Pokud jste svému zařízení přiřadili statickou IP adresu, přeskočte následující kroky ke změně typu NAT. Pokud ne, postupujte podle kroků v článku: Jak přiřadit statickou IP adresu ve Windows 11, 10, 8, 7, XP nebo Vista pro nastavení statické IP adresy v počítači se systémem Windows:
Jakmile máte statickou IP, můžete podle následujících kroků změnit typ NAT na vašem počítači se systémem Windows.
Jak změnit typ NAT ve Windows 11/10
1. Zapněte režim zjišťování v systému Windows
Zjišťování sítě je vestavěná funkce systému Windows, která umožňuje ostatním počítačům v síti zjistit váš počítač. Režim zjišťování sítě můžete ve Windows 10 zapnout nebo vypnout v aplikaci Nastavení. Zde je návod, jak to udělat ve Windows 11:
1. Stisknutím kláves Win + I otevřete Nastavení .
2. Otevřete záložku Síť a internet na levé straně.
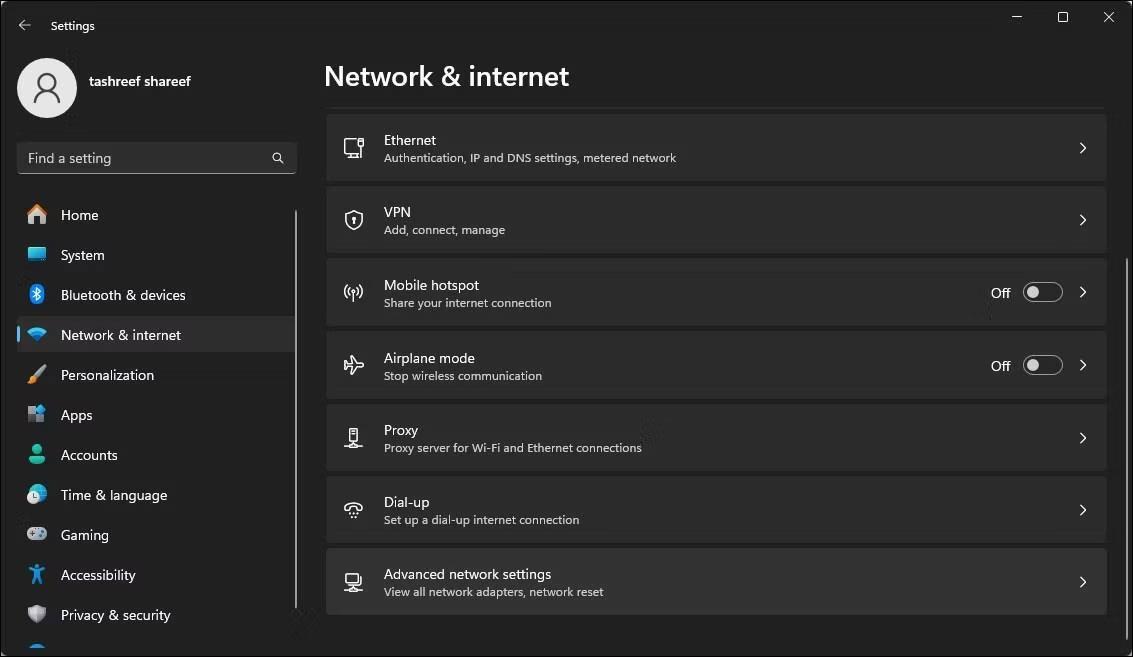
Otevřete kartu Síť a internet
3. Klikněte na Pokročilá nastavení sítě .
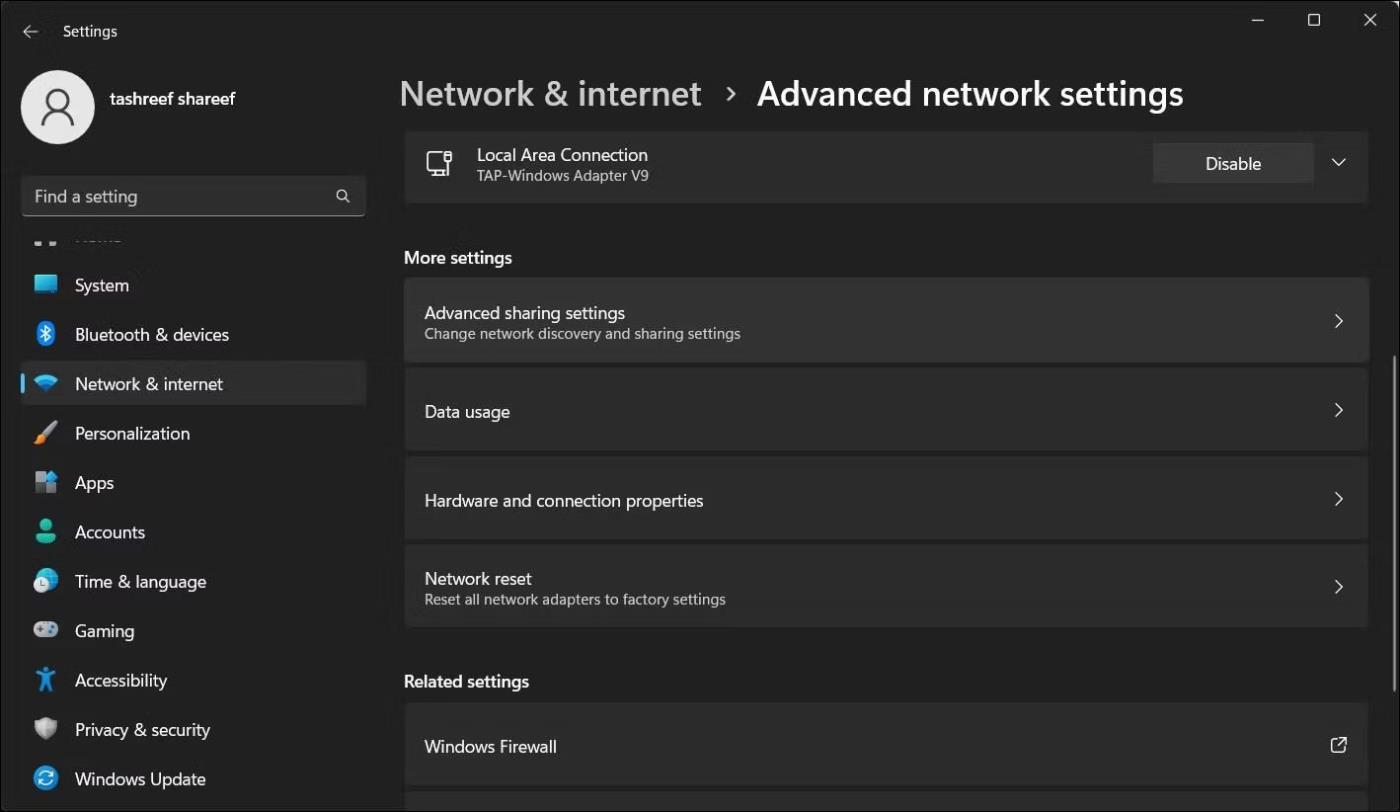
Vyberte Pokročilá nastavení sítě
4. Přejděte dolů a klikněte na Pokročilá nastavení sdílení v části Další nastavení .
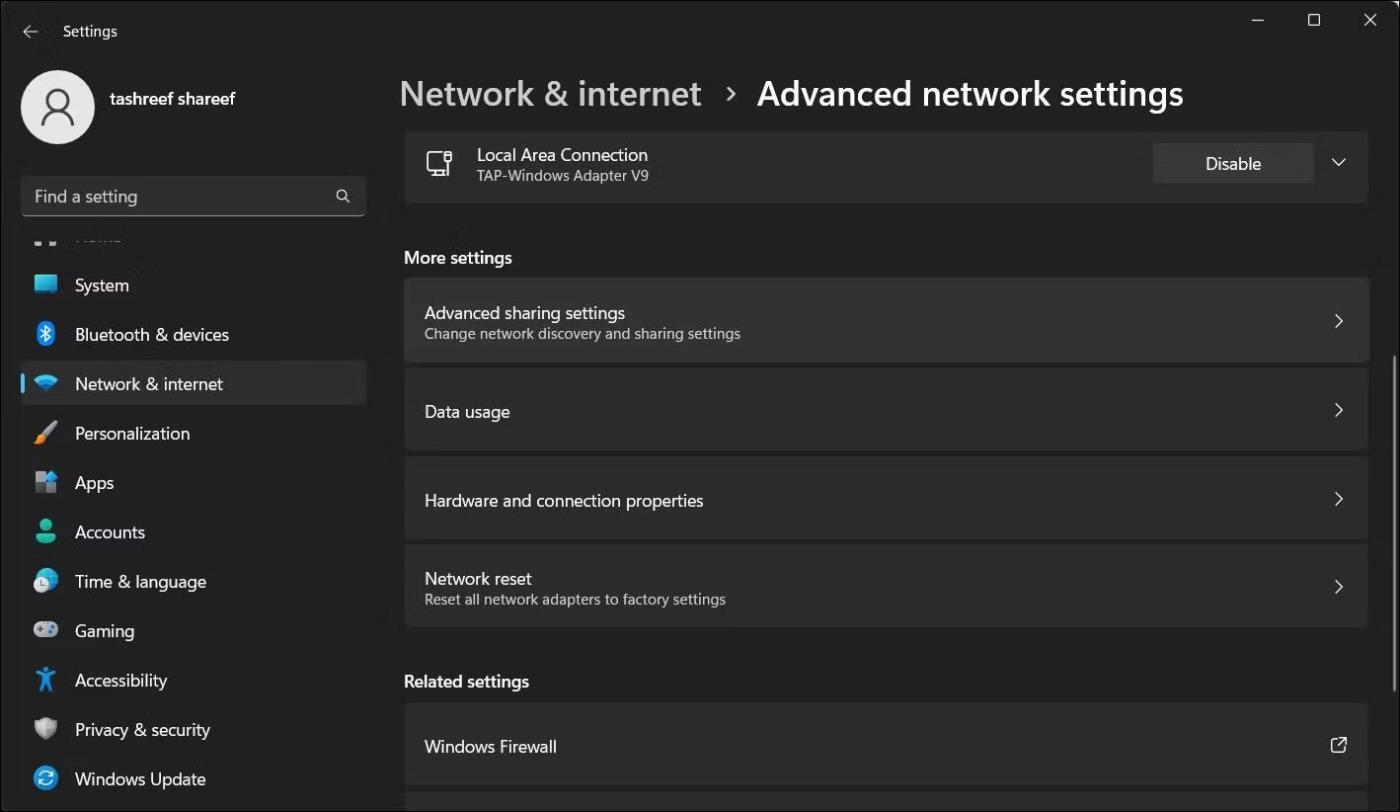
Klikněte na Pokročilá nastavení sdílení
5. Přepnutím přepínače Network Discovery jej povolte pro veřejné sítě.
2. Povolte na routeru UPnP
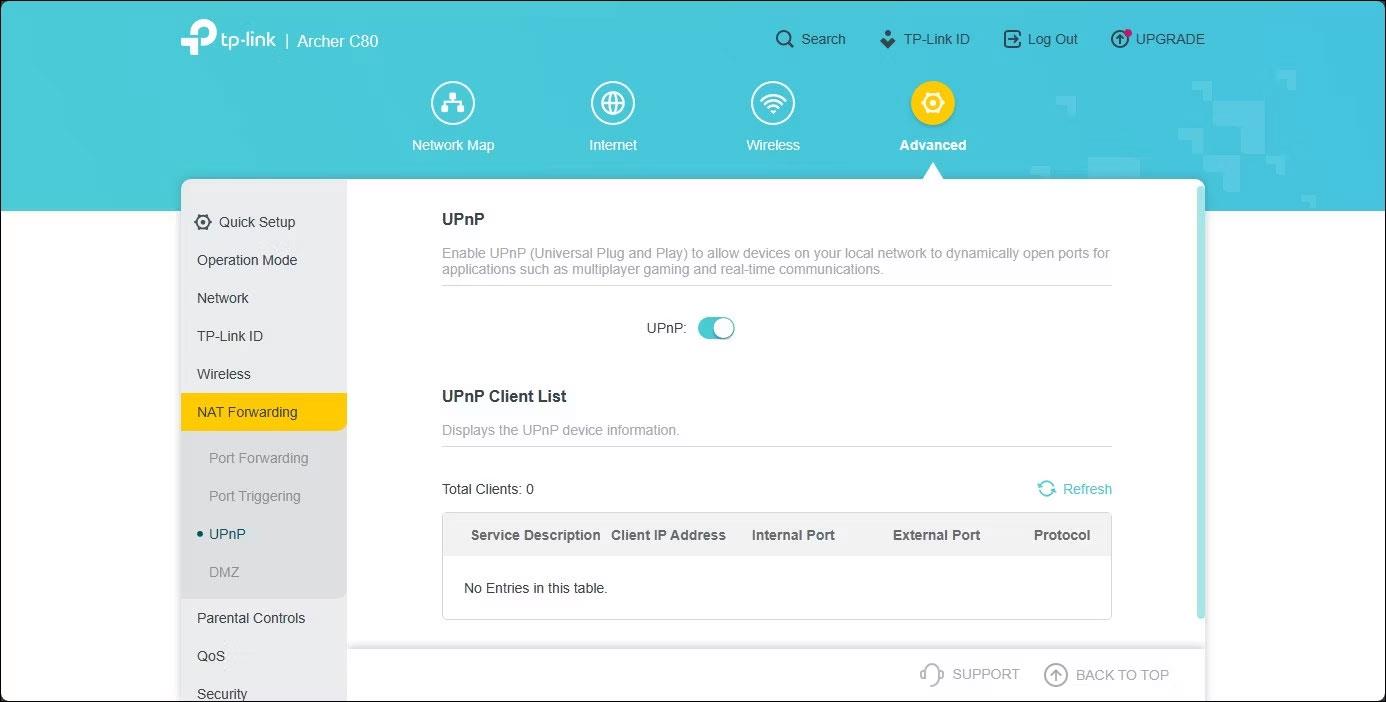
Webové rozhraní routeru TP-Link s povoleným UPnP
Typ NAT můžete změnit na Open povolením Universal Plug and Play (UPnP) v nastavení routeru. Toto je nejjednodušší způsob, jak změnit typ NAT, pokud máte přístup na konfigurační stránku routeru. U metody UPnP však existují bezpečnostní obavy, které by hackeři mohli zneužít.
Následující kroky platí pro routery TP-Link. Proces aktivace UPnP se může u směrovačů jiných výrobců lišit. Pokyny najdete v online příručce k routeru nebo ve znalostní databázi výrobce.
Chcete-li povolit UPnP, postupujte takto:
Nyní můžete zavřít webový nástroj routeru a zkontrolovat, zda nedošlo k vylepšení vašeho síťového připojení.
3. Změňte typ NAT pomocí Port Forwarding
Kromě toho můžete použít bezpečnější metodu přesměrování portů ke změně typu NAT pro konkrétní hru nebo aplikaci. Ačkoli je tento proces ve srovnání s UPnP trochu komplikovaný, přesměrování portů nabízí lepší kontrolu nad otevřenými porty a jejich použití s vylepšeným zabezpečením.
Chcete-li vytvořit novou položku Port Forwarding, musíte znát port TCP nebo UDP použitý pro vaši konkrétní hru. Například Call of Duty: Black Ops Cold War používá následující porty:
TCP: 3074, 27014-27050
UDP: 3074-3079Chcete-li najít porty UDP a TCP vaší hry, proveďte vyhledávání na webu s názvem hry pro přesměrování portů. Vývojáři her obvykle poskytují informace o portech pro své hry na svých webových stránkách.
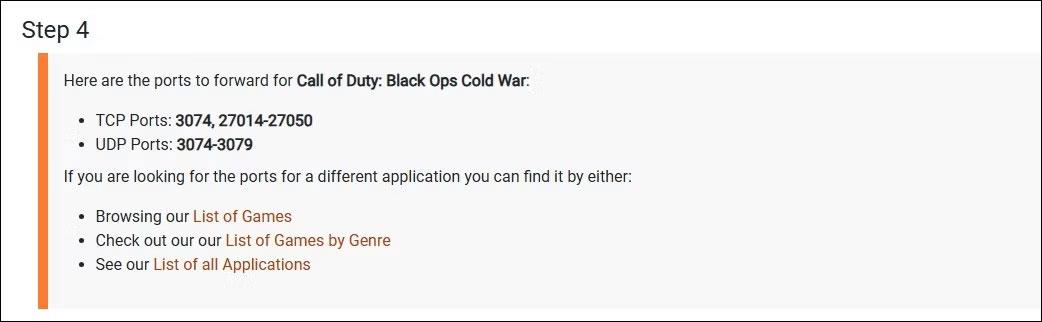
Call of Duty Cold War TCP UDP port
Případně přejděte na portforward , vyberte svou hru a poté pomocí uvedených možností vyberte název a model směrovače. Na další stránce přejděte dolů a vyhledejte porty specifické pro vaši hru.
Port Forward spravuje databázi herních portů napříč různými platformami a pro mnoho různých výrobců routerů.
Chcete-li změnit typ NAT pomocí Power Forwarding:
1. Přihlaste se do webové aplikace routeru. V tomto případě bude článek používat webovou utilitu TP-Link.
2. Otevřete kartu Upřesnit .
3. V levém podokně kliknutím rozbalte položku NAT Forwarding .
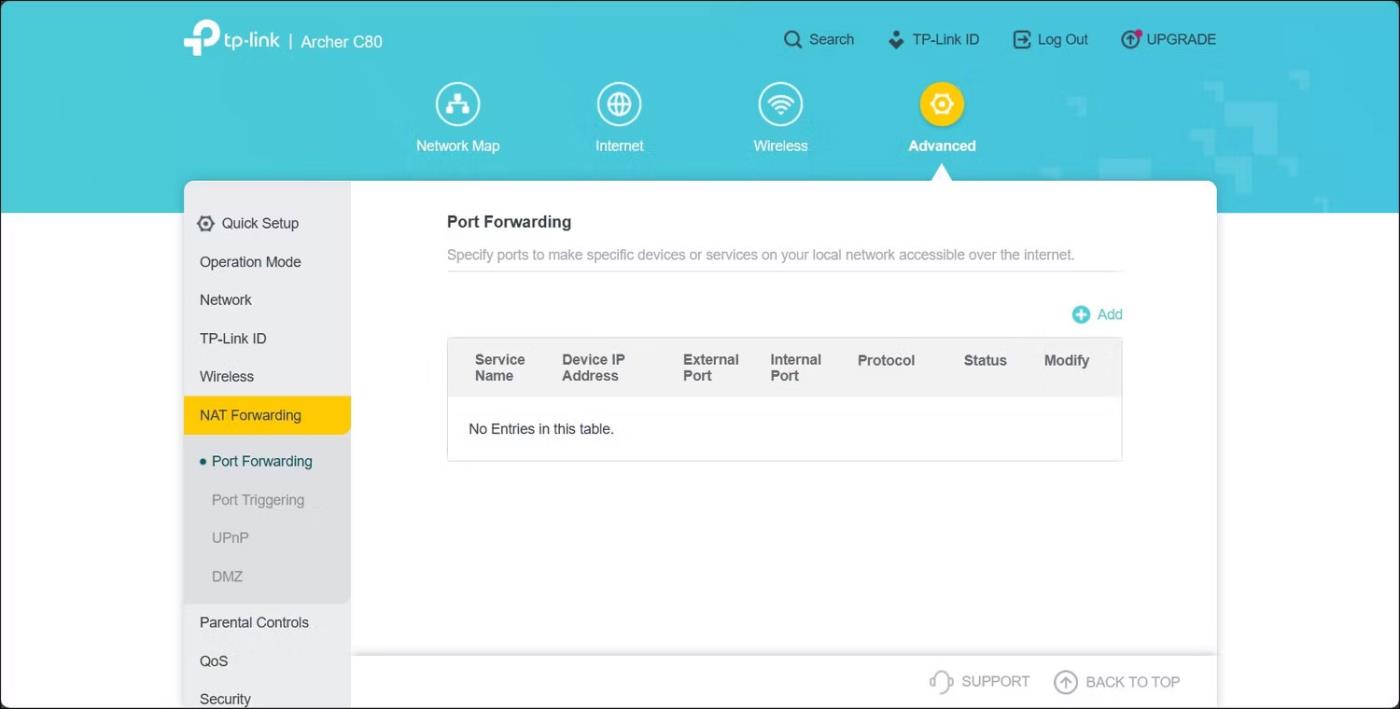
Rozbalte přesměrování NAT
4. Otevřete záložku Port Forwarding.
5. Klepnutím na ikonu + Přidat v pravém horním rohu vytvoříte novou položku přesměrování portů.
6. V dialogovém okně Add a Port Forwarding Entry zadejte název pro název služby . Nezapomeňte přidat název, abyste snadno identifikovali tuto položku Port Forwarding pro budoucí použití.
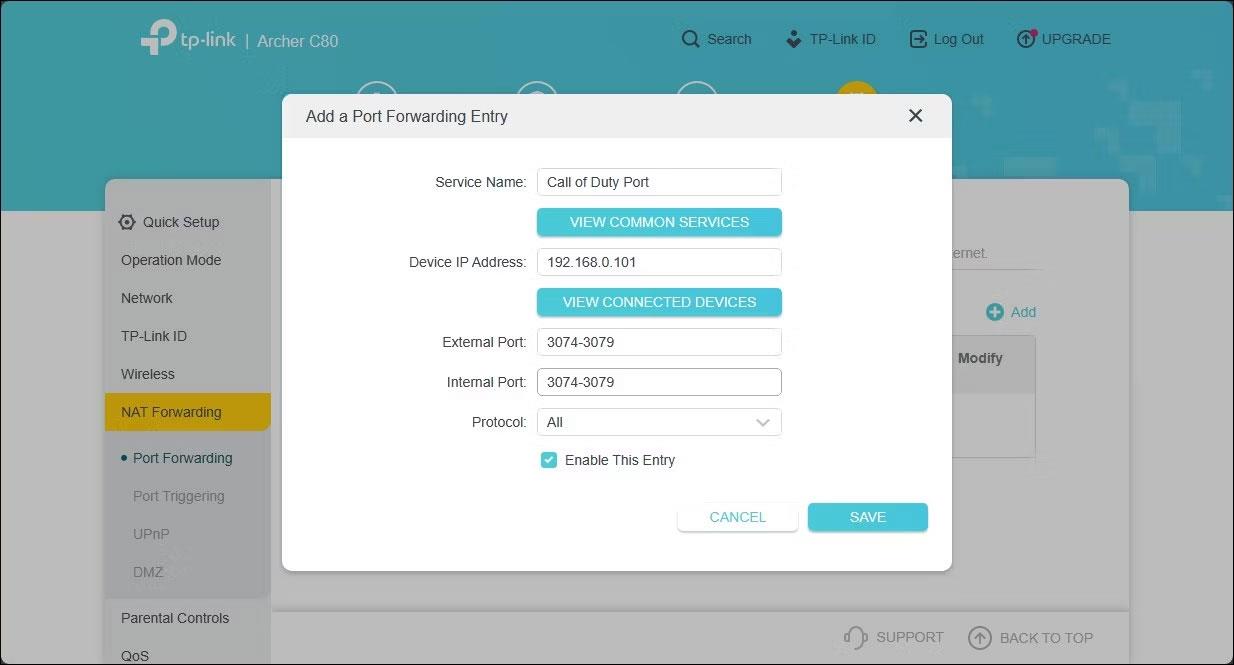
Přidejte název do sekce přesměrování portů
7. Do pole Adresa IP zařízení zadejte statickou IP adresu vašeho počítače pro Ethernet nebo WiFi.
8. Do polí Externí a Internetový port zadejte číslo svého herního portu . Můžete použít port UDP nebo TCP, ale použijte stejný port v polích External Port a Internal Port .
9. V poli Protokol nastavte hodnotu Vše .
10. Po dokončení klikněte na Uložit pro uložení položky přesměrování portů.
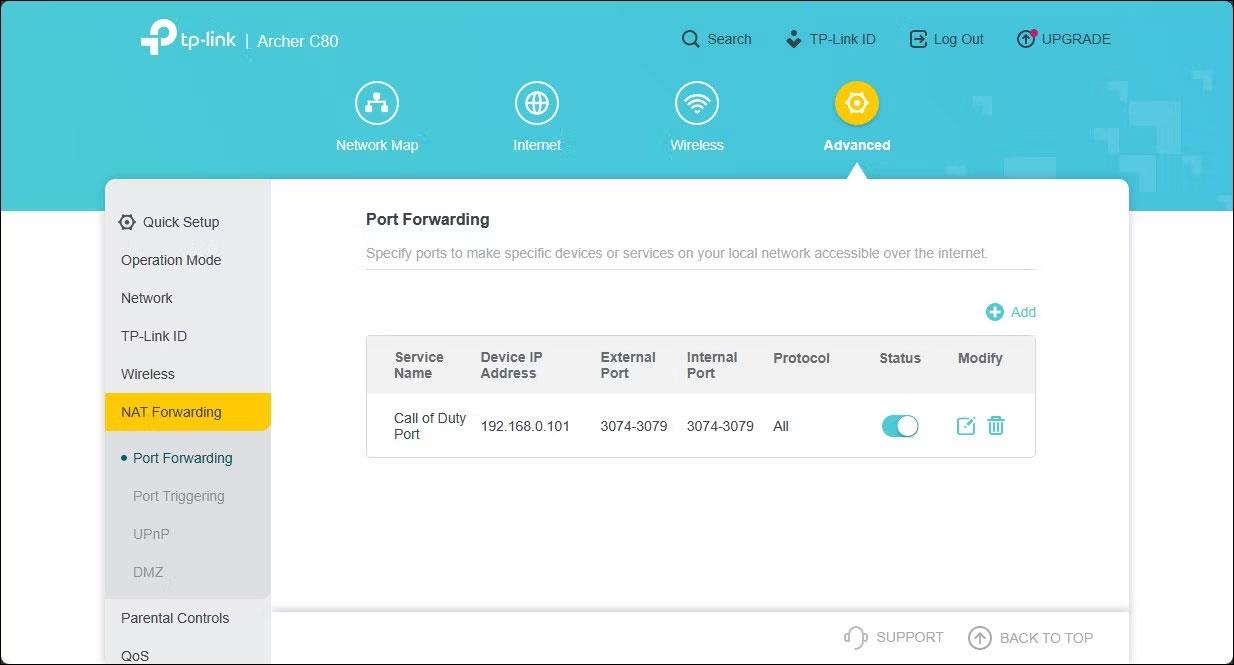
Webové rozhraní TP-Link zobrazuje položku přesměrování portů
Tento záznam bude uložen do tabulky Port Forwarding. Záznamy můžete povolit nebo zakázat pomocí přepínače Stav.
Kromě přesměrování portů můžete také změnit typ NAT úpravou konfiguračního souboru routeru. Někteří výrobci routerů, včetně společnosti TP-Link, však konfigurační soubory šifrují, takže je extrémně obtížné provést potřebné úpravy.
Kiosk Mode ve Windows 10 je režim pro použití pouze 1 aplikace nebo přístupu pouze k 1 webu s uživateli typu host.
Tato příručka vám ukáže, jak změnit nebo obnovit výchozí umístění složky Camera Roll ve Windows 10.
Úprava souboru hosts může způsobit, že nebudete moci přistupovat k Internetu, pokud soubor není správně upraven. Následující článek vás provede úpravou souboru hosts ve Windows 10.
Snížení velikosti a kapacity fotografií vám usnadní jejich sdílení nebo posílání komukoli. Zejména v systému Windows 10 můžete hromadně měnit velikost fotografií pomocí několika jednoduchých kroků.
Pokud nepotřebujete zobrazovat nedávno navštívené položky a místa z důvodu bezpečnosti nebo ochrany soukromí, můžete to snadno vypnout.
Microsoft právě vydal aktualizaci Windows 10 Anniversary Update s mnoha vylepšeními a novými funkcemi. V této nové aktualizaci uvidíte spoustu změn. Od podpory stylusu Windows Ink po podporu rozšíření prohlížeče Microsoft Edge byly výrazně vylepšeny také nabídky Start a Cortana.
Jedno místo pro ovládání mnoha operací přímo na systémové liště.
V systému Windows 10 si můžete stáhnout a nainstalovat šablony zásad skupiny pro správu nastavení Microsoft Edge a tato příručka vám ukáže postup.
Tmavý režim je rozhraní s tmavým pozadím ve Windows 10, které pomáhá počítači šetřit energii baterie a snižuje dopad na oči uživatele.
Hlavní panel má omezený prostor, a pokud pravidelně pracujete s více aplikacemi, může vám rychle dojít místo na připnutí dalších oblíbených aplikací.









