Jak změnit tlačítko Start v systému Windows 10

Nástroj StartIsBack změní ikonu Start a rozhraní nabídky Start v závislosti na volbě uživatele.

Existuje mnoho nástrojů pro změnu rozhraní Windows 10 nebo jen změnu nabídky Start včetně tlačítka Start. Můžeme například změnit rozhraní Windows 10 tak, aby vypadalo jako Windows 7 , nebo přenést tlačítko Start Windows 7 do Windows 10 s velmi jednoduchou implementací. StartIsBack je jedním z nástrojů s takovými funkcemi, který mění rozhraní nabídky Start, hlavní panel nebo mění ikonu nabídky Start na jakoukoli požadovanou ikonu.
Tento software nám pomáhá změnit rozhraní nabídky Start na Windows 7 nebo Windows 8 s mnoha různými možnostmi, jak nastavit nové rozhraní. Konkrétně StartIsBack také umožňuje používat externí ikony k transformaci na ikony nabídky Start. Všechny funkce StartIsBack vytvářejí zcela nový vzhled Windows 10. Níže uvedený článek vás provede změnou ikony Start ve Windows 10.
Pokyny pro použití StartIsBack ke změně nabídky Start
Krok 1:
Nejprve klikněte na odkaz ke stažení nástroje StartIsBack a stáhněte si soubor do počítače. Poté kliknutím na instalační soubor .exe nainstalujte nástroj.
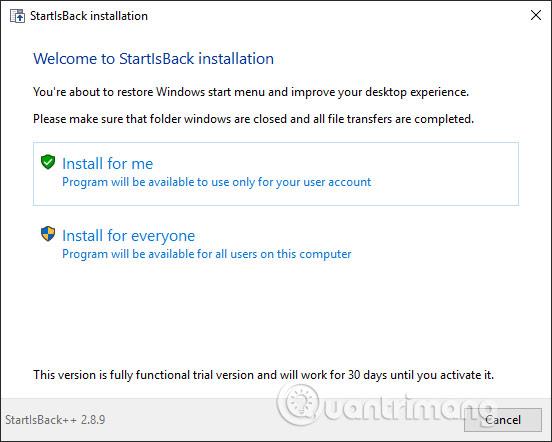
Krok 2:
Dále si stáhneme ikonu nabídky Start, pokud chcete ikonu změnit z webu deviantart. Tato webová stránka již obsahuje řadu ikon odeslaných členy. Ke stažení ikony můžete přejít na odkaz (deviantart.com/w1ck3dmatt/art/Mega-Orb-Pack-150-start-orbs-259940654).
https://www.deviantart.com/w1ck3dmatt/art/Mega-Orb-Pack-150-start-orbs-259940654Kliknutím na ikonu stahování stáhnete složku ikon ve formátu .rar, kterou chcete extrahovat. Pokud si chcete navrhnout vlastní ikonu, přečtěte si článek Jak si vytvořit vlastní tlačítko Start, jak chcete .
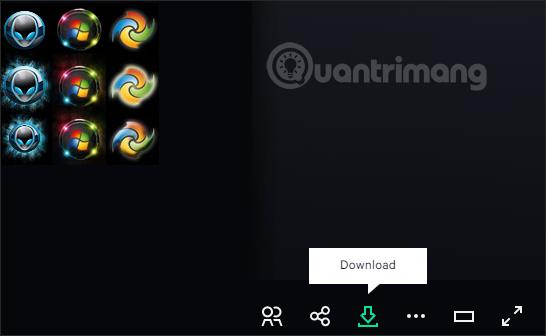
Krok 3:
Na tomto softwaru je trochu nepříjemné, že při instalaci nemá žádné úpravy a po instalaci zmizí. Chcete-li otevřít složku StartIsBack v počítači, přistoupíme k cestě C:\Users\user\AppData\Local\StartIsBack a poté kliknutím na soubor StartIsBackCfg.exe ve složce otevřete instalační rozhraní.
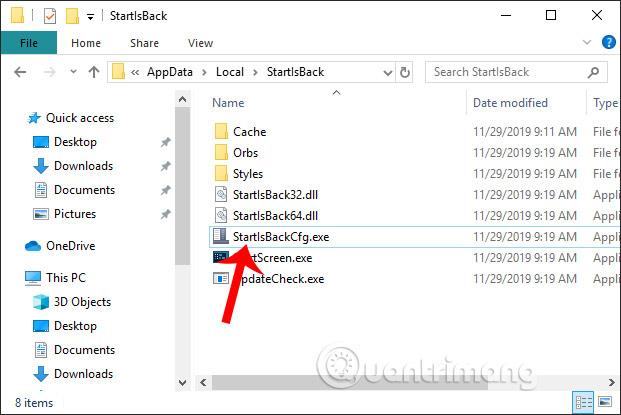
Krok 4:
V rozhraní nastavení nástroje klikněte na Vzhled pro změnu rozhraní. Při pohledu napravo od sekce Vizuální styl budou k dispozici 4 různé styly rozhraní. První obrázek rozhraní zachová nabídku Windows 10, ale může změnit ikonu Start, druhý obrázek rozhraní bude Windows 7, třetí obrázek bude rozhraní Windows 8 a poslední obrázek změní nabídku Start, hlavní panel a rozhraní ikon. Nabídka Start systému Windows 10.
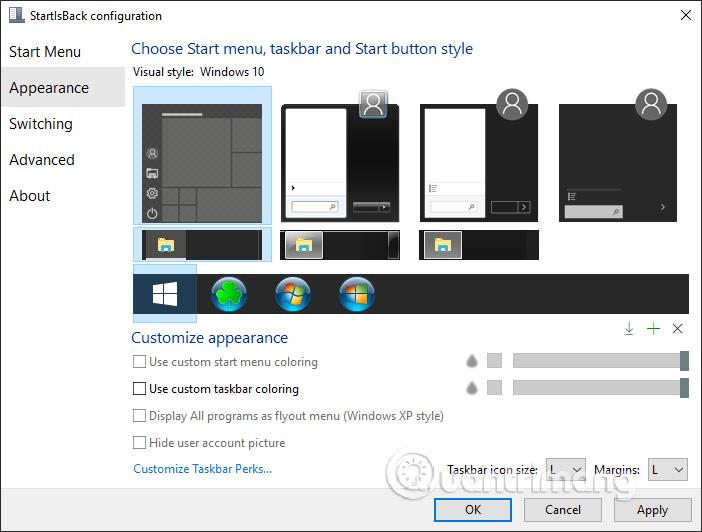
Krok 5:
Chcete-li změnit ikonu Start, klikněte na Vizuální styl Windows 10 , poté se podívejte dolů a kliknutím na ikonu plus přidejte ikonu Start.
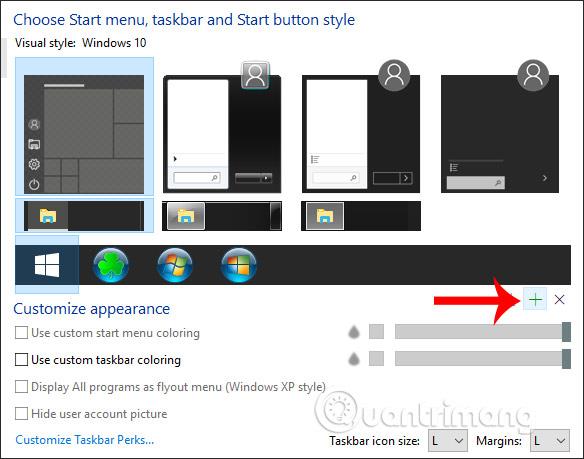
Zobrazte složku v počítači a přejděte do složky s ikonou Start, kterou jste si stáhli dříve. Klikněte na ikonu, kterou chcete změnit , a poté klikněte na tlačítko Otevřít níže.
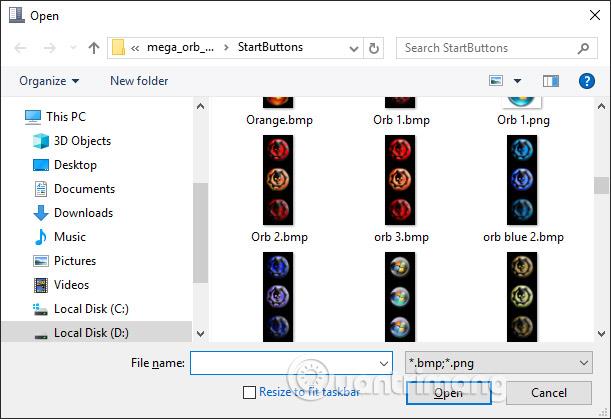
Vraťte se do softwarového rozhraní, klikněte na nově vybranou ikonu a poté klikněte na Použít níže.
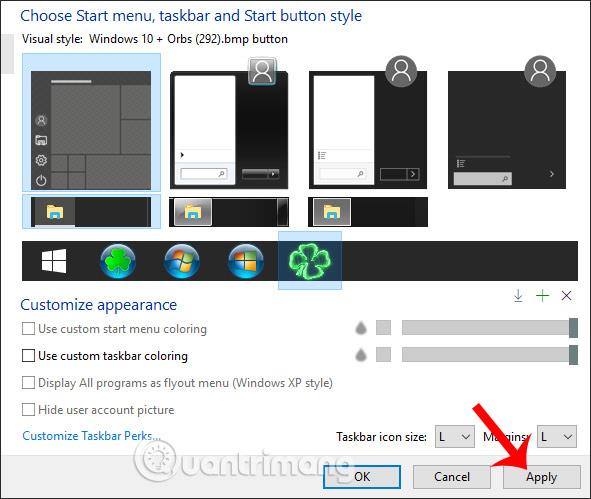
V důsledku toho získáme novou ikonu Start, jak je znázorněno níže.

Krok 6:
Chcete-li upravit barvu hlavního panelu a upravit krytí hlavního panelu , pak v konfiguračním rozhraní StartIsBack zaškrtněte políčko Použít vlastní zbarvení hlavního panelu a poté se podívejte na vodorovný pruh vpravo , abyste upravili krytí. Před kliknutím na Použít si ukážeme, jak se hlavní panel zobrazuje výše.
Pokud chcete změnit barvu hlavního panelu , klikněte na ikonu černého čtverce .
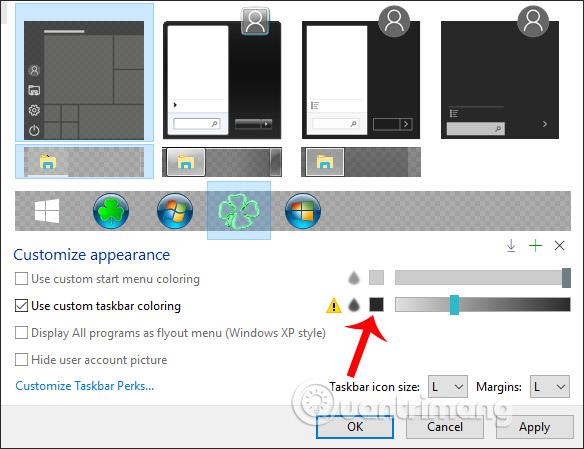
Vyberte barvu hlavního panelu a poté klepněte na tlačítko Použít.
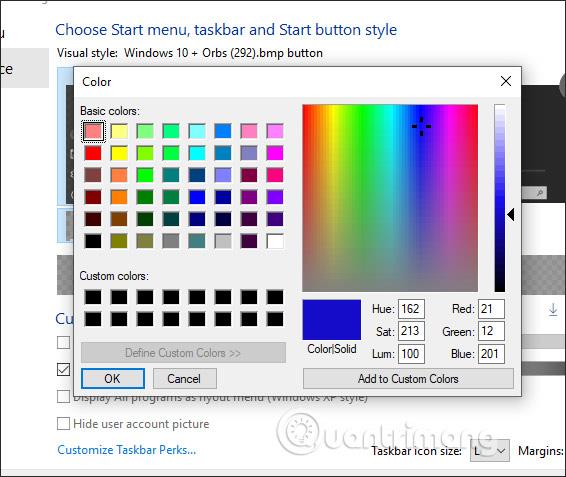
Výsledek hlavního panelu změnil barvu, jak je uvedeno níže.
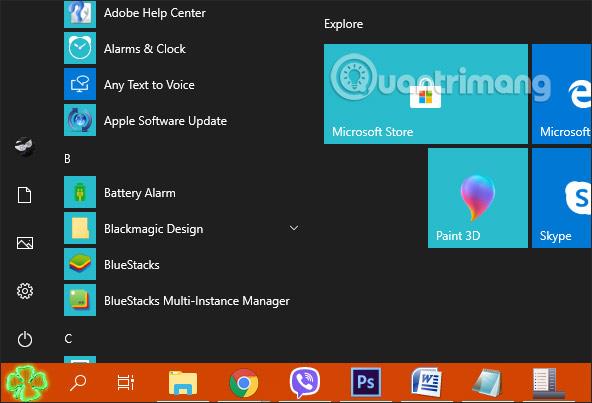
Krok 7:
Pokud chcete upravit rozhraní nabídky Start , použijte zbývající 3 vizuální styly. Pak existuje více možností, jak je uvedeno níže.
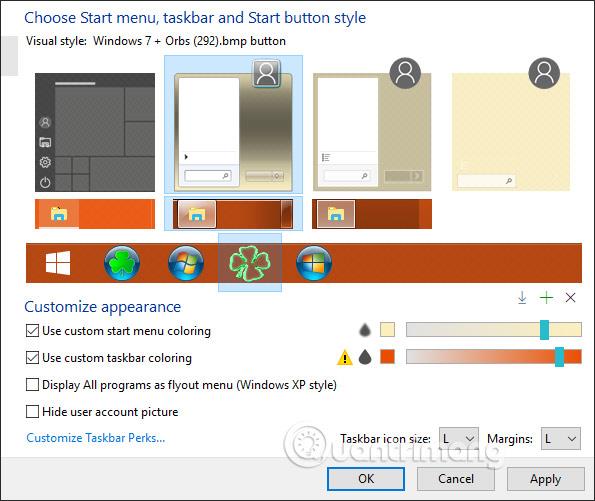
V té době se celé rozhraní nabídky Start změní, jak je znázorněno níže.
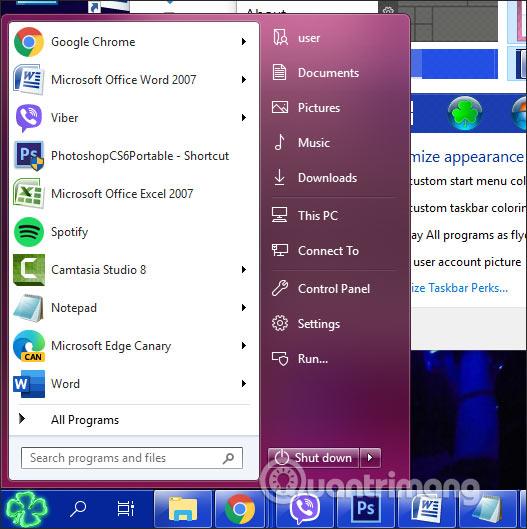
Krok 8:
V případě, že chcete odstranit ikony nabídky Start přidané do nástroje, musíte otevřít složku Orbs , jak je znázorněno níže.
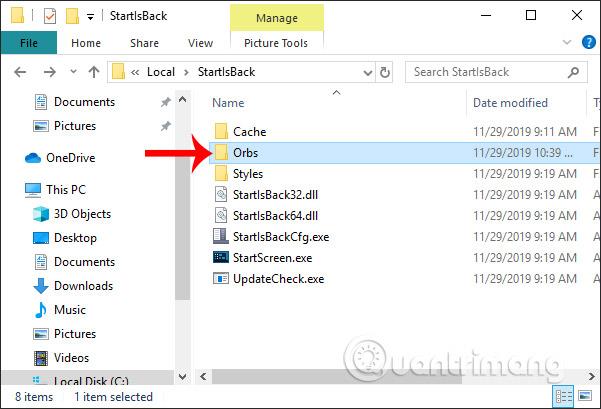
Klepnutím odstraňte ikonu Start přidanou do nástroje a poté restartujte rozhraní instalace StartIsBack.
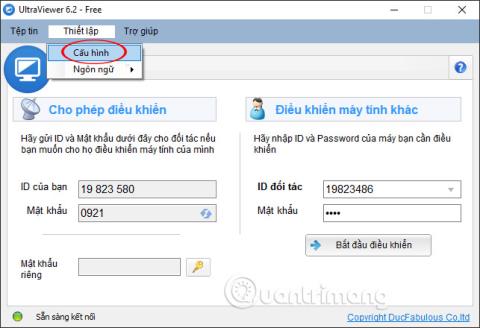
Krok 9:
Pokud se chcete vrátit do starého rozhraní nabídky Start , klikněte znovu na Vizuální styl Windows 10 , klikněte na známou ikonu Start a upravte hlavní panel na černou jako předtím, klikněte na Použít a je hotovo.
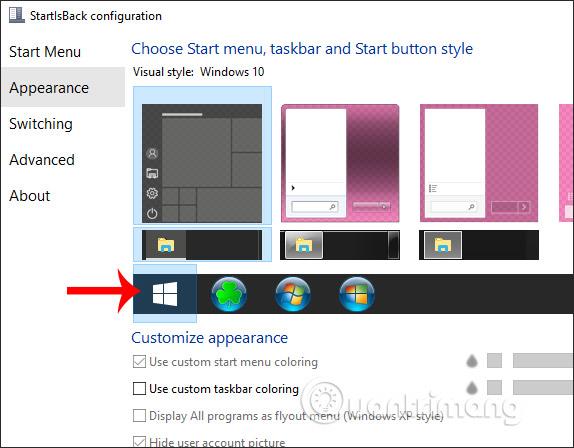
S nástrojem StartIsBack má rozhraní Windows 10 mnoho nových možností a nastavení, které můžete změnit podle svých představ. Každý typ zobrazení nabídky Start má různé změny obsahu.
Přeji vám úspěch!
Kiosk Mode ve Windows 10 je režim pro použití pouze 1 aplikace nebo přístupu pouze k 1 webu s uživateli typu host.
Tato příručka vám ukáže, jak změnit nebo obnovit výchozí umístění složky Camera Roll ve Windows 10.
Úprava souboru hosts může způsobit, že nebudete moci přistupovat k Internetu, pokud soubor není správně upraven. Následující článek vás provede úpravou souboru hosts ve Windows 10.
Snížení velikosti a kapacity fotografií vám usnadní jejich sdílení nebo posílání komukoli. Zejména v systému Windows 10 můžete hromadně měnit velikost fotografií pomocí několika jednoduchých kroků.
Pokud nepotřebujete zobrazovat nedávno navštívené položky a místa z důvodu bezpečnosti nebo ochrany soukromí, můžete to snadno vypnout.
Microsoft právě vydal aktualizaci Windows 10 Anniversary Update s mnoha vylepšeními a novými funkcemi. V této nové aktualizaci uvidíte spoustu změn. Od podpory stylusu Windows Ink po podporu rozšíření prohlížeče Microsoft Edge byly výrazně vylepšeny také nabídky Start a Cortana.
Jedno místo pro ovládání mnoha operací přímo na systémové liště.
V systému Windows 10 si můžete stáhnout a nainstalovat šablony zásad skupiny pro správu nastavení Microsoft Edge a tato příručka vám ukáže postup.
Tmavý režim je rozhraní s tmavým pozadím ve Windows 10, které pomáhá počítači šetřit energii baterie a snižuje dopad na oči uživatele.
Hlavní panel má omezený prostor, a pokud pravidelně pracujete s více aplikacemi, může vám rychle dojít místo na připnutí dalších oblíbených aplikací.









