Jak změnit spouštěcí logo Windows 10 a Windows 11

V tomto článku vás Tips.BlogCafeIT provedou, jak změnit spouštěcí logo Windows 10 a Windows 11.

Určitě jste si všichni všimli, že při spuštění počítače se často zobrazuje logo Windows. Dá se tedy logo upravit? Odpověď je ano a v tomto článku vám Tips.BlogCafeIT pomocí podrobného videonávodu ukáže, jak na to.
Část 1: Několik poznámek
Před zahájením instalace mám pro vás několik poznámek:
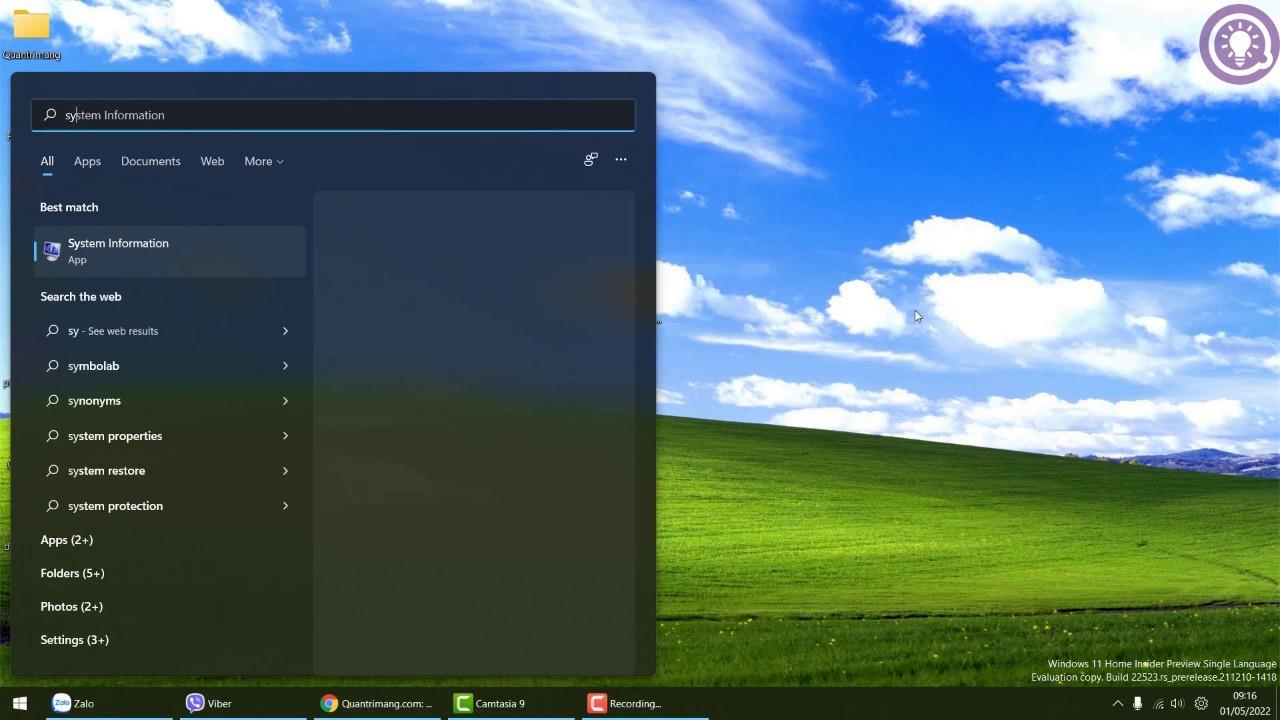
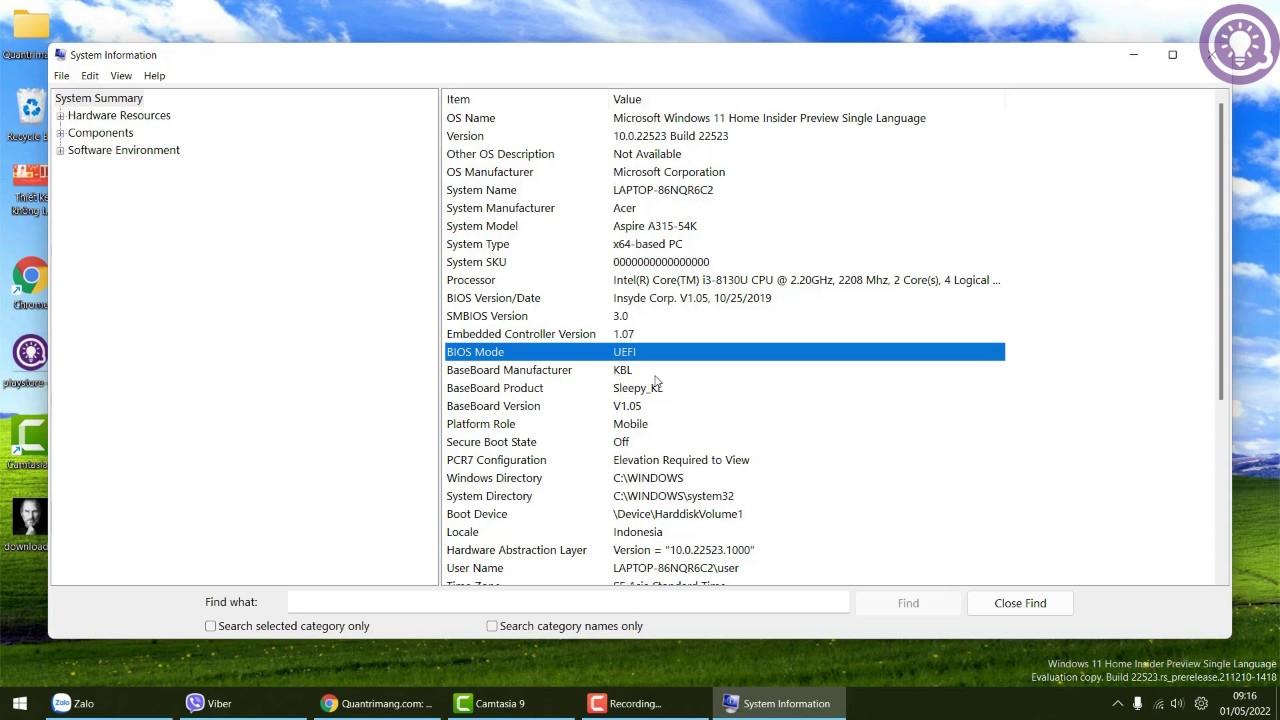
Část 2: Úprava zabezpečeného spouštění v systému BIOS
V této části musíte vstoupit do systému BIOS a poté vypnout zabezpečené spouštění:
Krok 1 : Musíte stisknout a podržet tlačítko SHIFT , poté stisknout Restartovat zařízení a podle kroků ve videu níže se dostanete do systému BIOS. Nebo si také můžete přečíst, jak získat přístup k systému BIOS v článku: Pokyny pro přístup k systému BIOS na různých modelech počítačů .
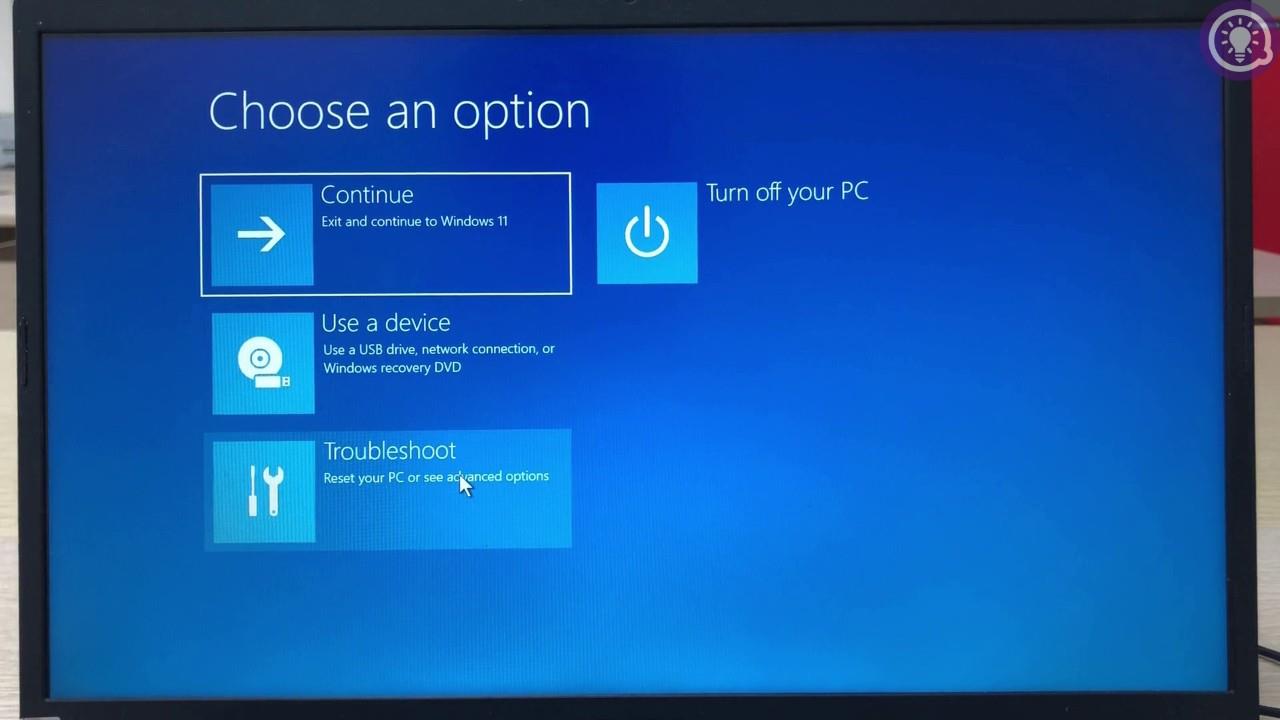
Krok 2 : Najděte a deaktivujte možnost Secure Boot .
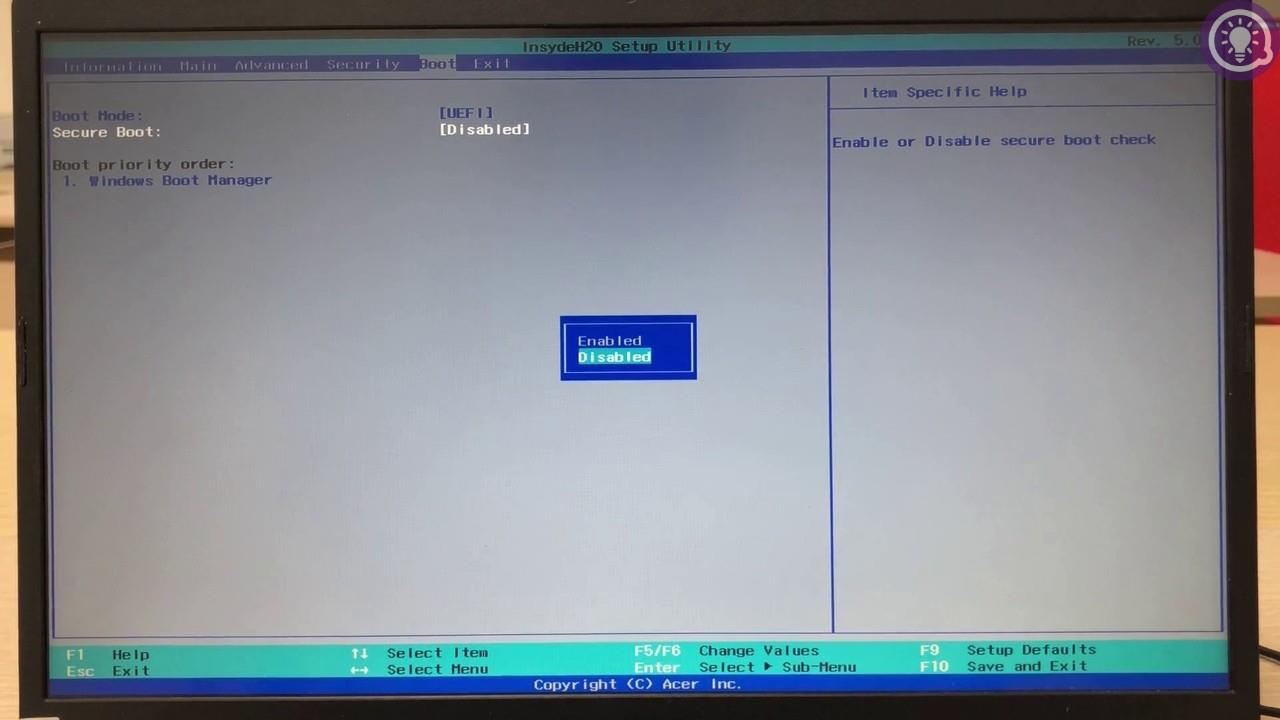
Krok 3 : Stisknutím kláves F10 a Enter uložíte nastavení a ukončíte BIOS.
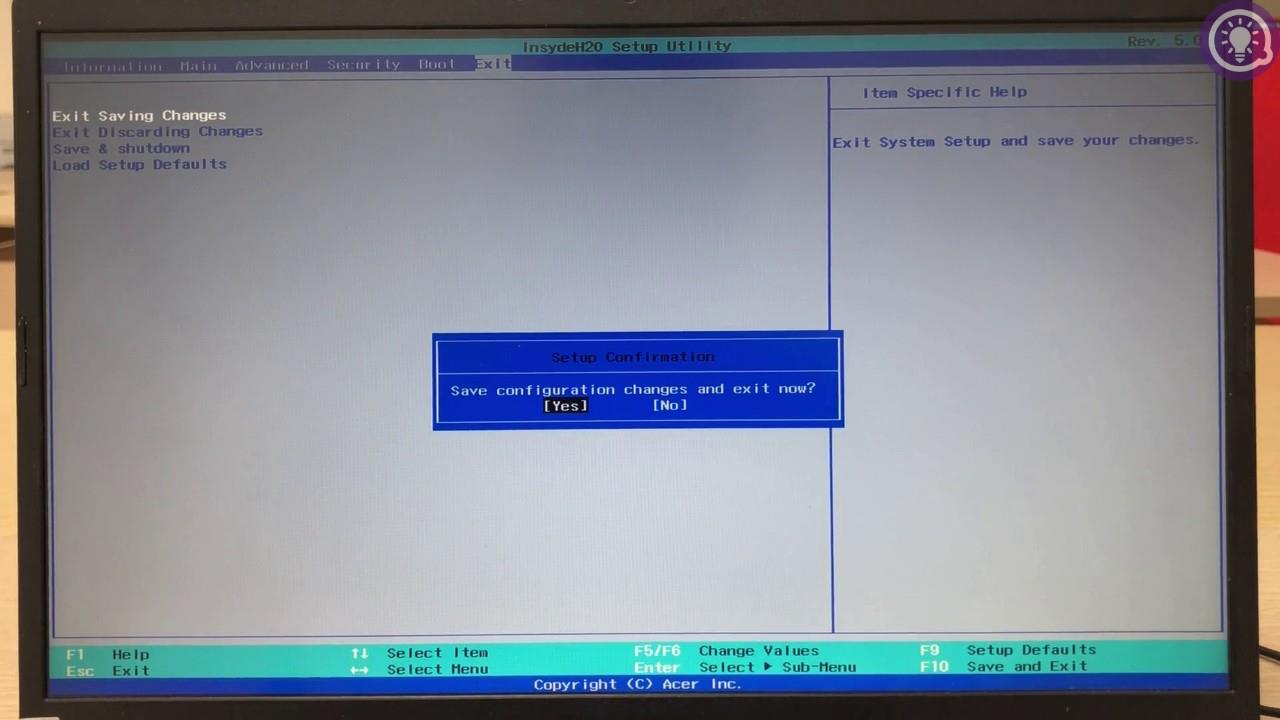
Část 3: Nainstalujte nástroj
Kroky k instalaci nástroje jsou poměrně jednoduché:
Krok 1 : Navštivte níže uvedenou stránku GitHub a stáhněte si a nainstalujte nástroj HackBGRT,

Krok 2 : Rozbalte nástroj, otevřete jej a dočasně jej tam nechte.
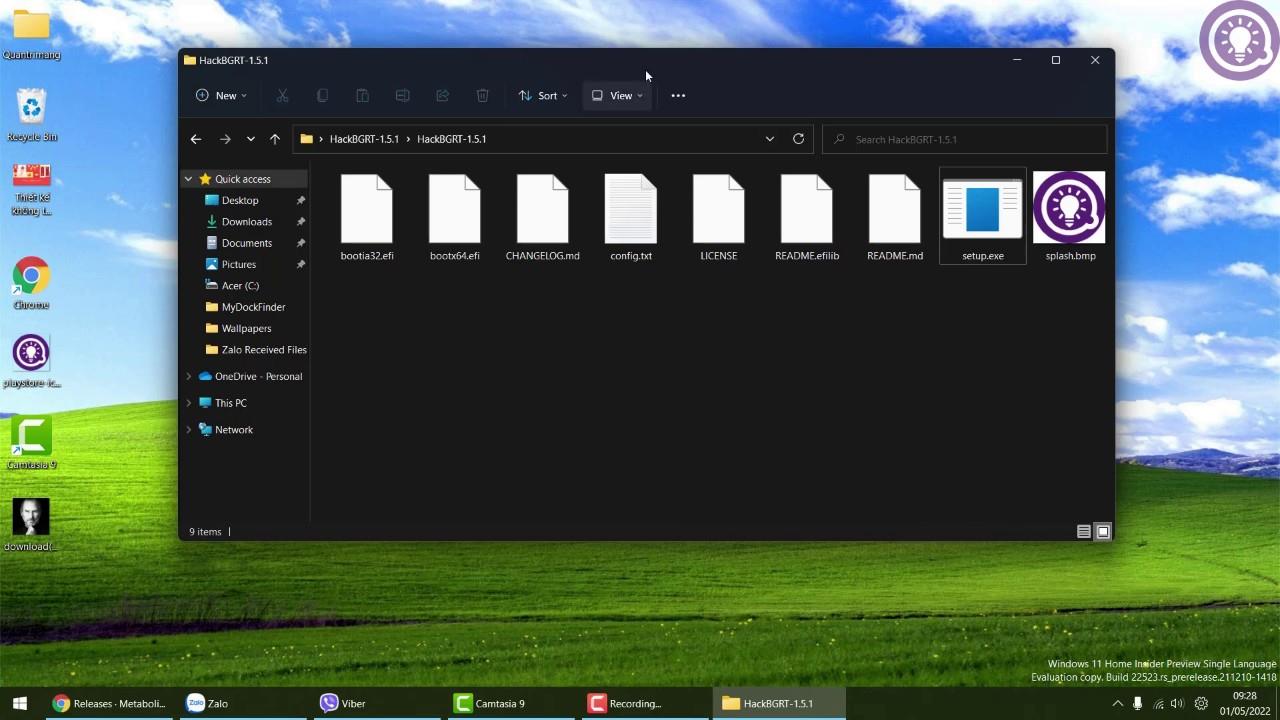
Krok 3 : Upravte obrázek, který chcete použít jako logo, pomocí Malování na optimální velikost 200x200px. Stiskněte Ctrl + A pro výběr a poté stiskněte Ctrl + C pro zkopírování obrázku.
Krok 4 : Otevřete soubor splash.bmp ve složce nástroje HackBGRT pomocí Malování. Změňte velikost obrázku na 200 x 200 pixelů a poté stisknutím Ctrl + V vložte obrázek. Stiskněte Ctrl + S pro uložení a zavřete okna Malování.
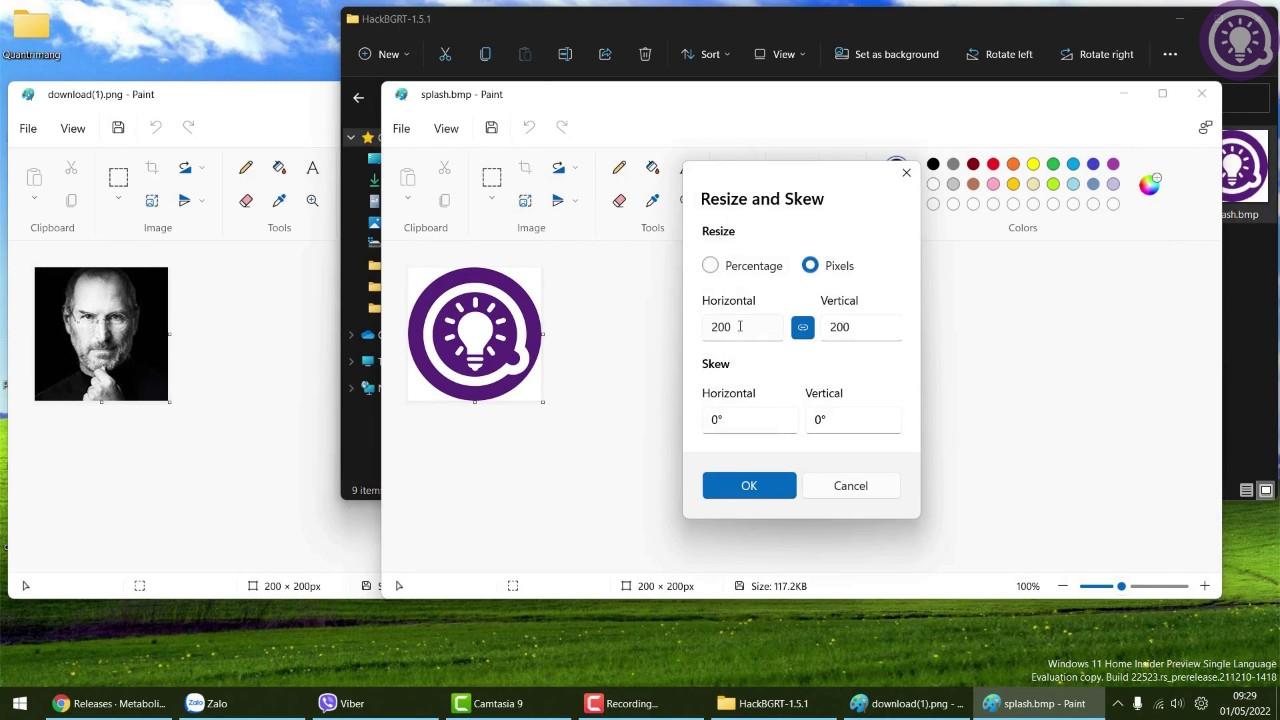
Krok 5 : Klikněte pravým tlačítkem na soubor setup.exe a vyberte Spustit jako správce a poté kliknutím na Ano potvrďte otevření nástroje.
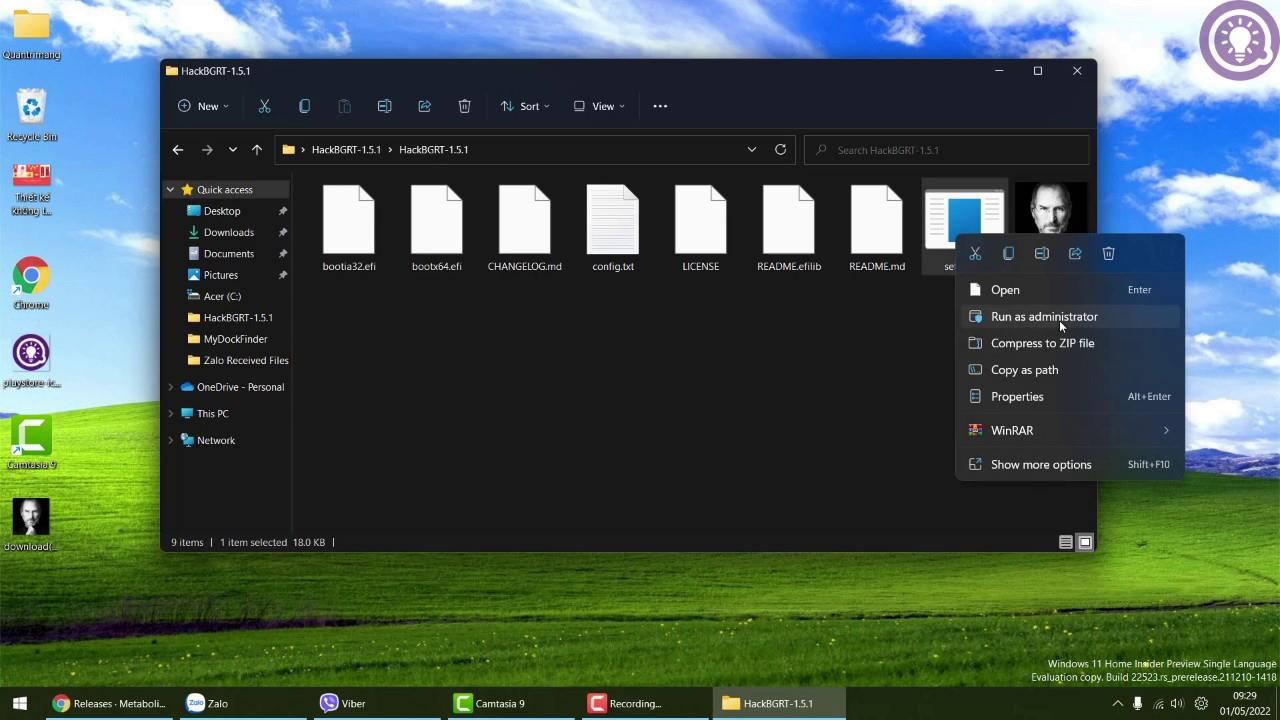
Postupujte podle následujících kroků a kroků ve videu níže, abyste lépe porozuměli nezbytným operacím:
Pokud to považujete za užitečné, podpořte Tips.BlogCafeIT a odebírejte náš kanál YouTube. Děkuji!
Kiosk Mode ve Windows 10 je režim pro použití pouze 1 aplikace nebo přístupu pouze k 1 webu s uživateli typu host.
Tato příručka vám ukáže, jak změnit nebo obnovit výchozí umístění složky Camera Roll ve Windows 10.
Úprava souboru hosts může způsobit, že nebudete moci přistupovat k Internetu, pokud soubor není správně upraven. Následující článek vás provede úpravou souboru hosts ve Windows 10.
Snížení velikosti a kapacity fotografií vám usnadní jejich sdílení nebo posílání komukoli. Zejména v systému Windows 10 můžete hromadně měnit velikost fotografií pomocí několika jednoduchých kroků.
Pokud nepotřebujete zobrazovat nedávno navštívené položky a místa z důvodu bezpečnosti nebo ochrany soukromí, můžete to snadno vypnout.
Microsoft právě vydal aktualizaci Windows 10 Anniversary Update s mnoha vylepšeními a novými funkcemi. V této nové aktualizaci uvidíte spoustu změn. Od podpory stylusu Windows Ink po podporu rozšíření prohlížeče Microsoft Edge byly výrazně vylepšeny také nabídky Start a Cortana.
Jedno místo pro ovládání mnoha operací přímo na systémové liště.
V systému Windows 10 si můžete stáhnout a nainstalovat šablony zásad skupiny pro správu nastavení Microsoft Edge a tato příručka vám ukáže postup.
Tmavý režim je rozhraní s tmavým pozadím ve Windows 10, které pomáhá počítači šetřit energii baterie a snižuje dopad na oči uživatele.
Hlavní panel má omezený prostor, a pokud pravidelně pracujete s více aplikacemi, může vám rychle dojít místo na připnutí dalších oblíbených aplikací.









