Jak změnit rozhraní ovládání hlasitosti v systému Windows 10
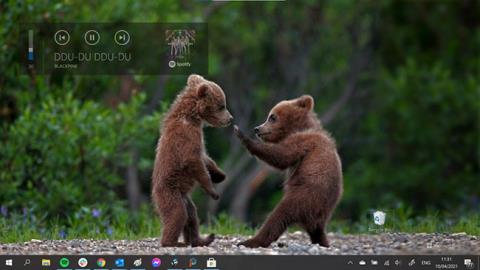
Windows 10 je často kritizován za nekonzistenci uživatelského rozhraní a zastaralé ovládání hlasitosti. Zde je návod, jak to změnit.
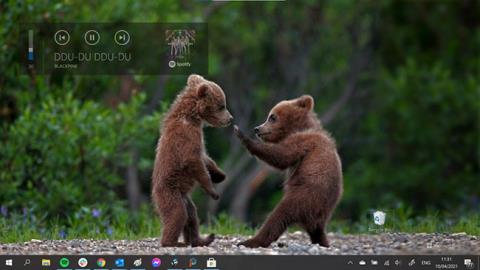
Windows 10 je často kritizován za nekonzistenci uživatelského rozhraní a zastaralé ovládání hlasitosti. A bohužel Microsoft nikdy neměl v úmyslu toto zařadit na svůj seznam úkolů.
Windows 10 Volume Flyout (rozhraní pro ovládání zvuku) je jedním z nejhorších problémů uživatelského rozhraní operačního systému. Od Windows 8 nebyl aktualizován, je příliš velký, zakrývá video, na které se díváte, zůstává zapnutý příliš dlouho a je zcela nepřizpůsobitelný.
Naštěstí existuje několik aplikací, které se konečně objevily, aby tuto situaci zvládly. 2 z nich jsou ModernFlyouts a AudioFlyout.
Jak změnit rozhraní ovládání hlasitosti Windows 10 pomocí ModernFlyouts
ModernFlyouts od vývojářů ShankarBUS a Sam G si klade za cíl nahradit rozhraní pro ovládání objemu akcií vlastní, extrémně přizpůsobitelnou verzí.
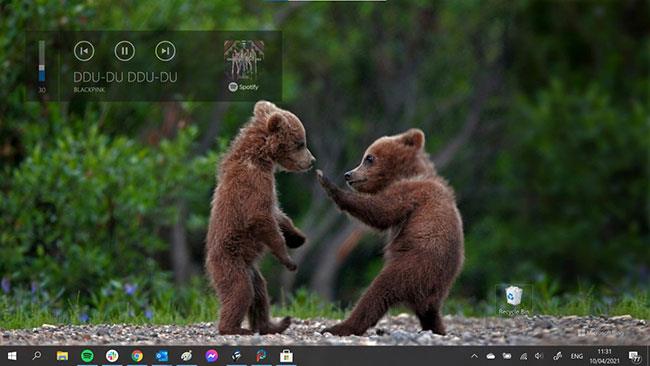
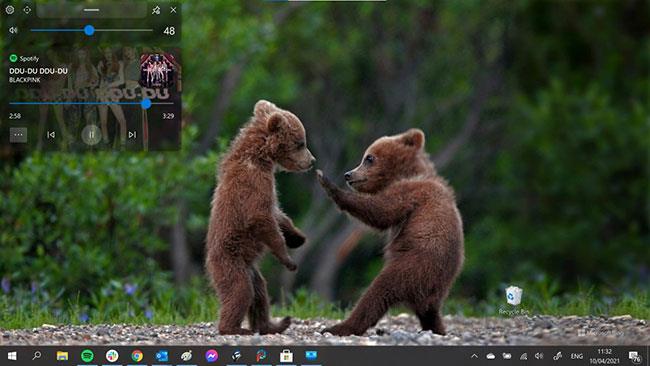
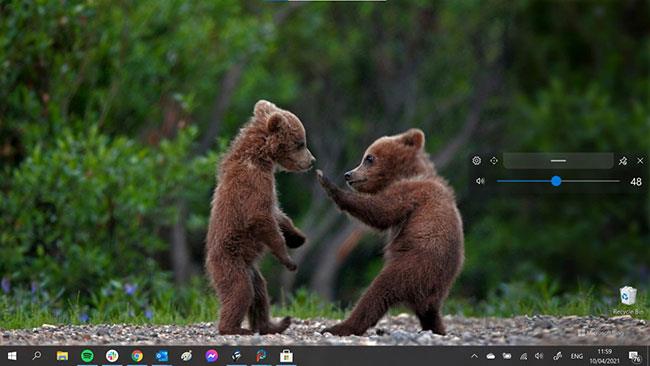
Fotografie výše ukazují starou verzi, větší verzi a novou kompaktní verzi.

Nové rozhraní pro ovládání hlasitosti lze umístit kamkoli na obrazovku
Nové rozhraní ovládání hlasitosti lze na obrazovce umístit kamkoli chcete. Můžete nastavit, jak dlouho chcete, aby zůstal na obrazovce, jak průhledný chcete, aby byl, a mnoho dalších možností. Nástroj dokonce podporuje tmavé a světlé režimy.
K dispozici jsou také alternativní plovoucí možnosti pro jas, režim v letadle a klíč zámku. Aplikace je v otevřeném vývoji na GitHubu a momentálně je v režimu náhledu, takže nečekejte 100% spolehlivost, zejména proto, že musí nahradit původní rozhraní ovládání hlasitosti těsně před načtením, takže nemusí být vždy úspěšná, ale stále je velké zlepšení oproti tomu, co je aktuálně k dispozici.
Jak změnit rozhraní ovládání hlasitosti Windows 10 pomocí AudioFlyout
Vzhled původního ovládání hlasitosti můžete změnit. Vývojář třetí strany spustil nový program s názvem AudioFlyout, který má nahradit toto zastaralé rozhraní. A tady je návod, jak na to.
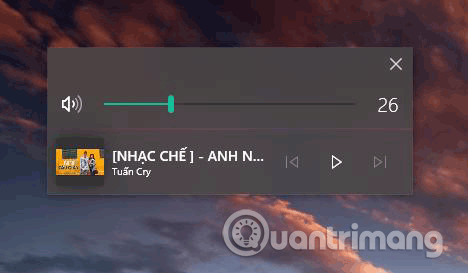
Krok 1. Nejprve si musíte stáhnout program podle tohoto odkazu .
Krok 2. Po stažení rozbalte soubor AudioFlyout.zip pomocí svého oblíbeného dekompresního nástroje .
Krok 3. Klikněte pravým tlačítkem na soubor AudioFlyout.exe a vyberte Spustit jako správce .
Krok 4 . Pokud se zobrazí zpráva s dotazem na Řízení uživatelských účtů , klikněte na Ano .
To je vše, úspěšně jste nahradili staré rozhraní ovládání hlasitosti. Pokud stále nevíte, jak na to, můžete se podívat na videonávod níže.
Přeji vám úspěch!
Kiosk Mode ve Windows 10 je režim pro použití pouze 1 aplikace nebo přístupu pouze k 1 webu s uživateli typu host.
Tato příručka vám ukáže, jak změnit nebo obnovit výchozí umístění složky Camera Roll ve Windows 10.
Úprava souboru hosts může způsobit, že nebudete moci přistupovat k Internetu, pokud soubor není správně upraven. Následující článek vás provede úpravou souboru hosts ve Windows 10.
Snížení velikosti a kapacity fotografií vám usnadní jejich sdílení nebo posílání komukoli. Zejména v systému Windows 10 můžete hromadně měnit velikost fotografií pomocí několika jednoduchých kroků.
Pokud nepotřebujete zobrazovat nedávno navštívené položky a místa z důvodu bezpečnosti nebo ochrany soukromí, můžete to snadno vypnout.
Microsoft právě vydal aktualizaci Windows 10 Anniversary Update s mnoha vylepšeními a novými funkcemi. V této nové aktualizaci uvidíte spoustu změn. Od podpory stylusu Windows Ink po podporu rozšíření prohlížeče Microsoft Edge byly výrazně vylepšeny také nabídky Start a Cortana.
Jedno místo pro ovládání mnoha operací přímo na systémové liště.
V systému Windows 10 si můžete stáhnout a nainstalovat šablony zásad skupiny pro správu nastavení Microsoft Edge a tato příručka vám ukáže postup.
Tmavý režim je rozhraní s tmavým pozadím ve Windows 10, které pomáhá počítači šetřit energii baterie a snižuje dopad na oči uživatele.
Hlavní panel má omezený prostor, a pokud pravidelně pracujete s více aplikacemi, může vám rychle dojít místo na připnutí dalších oblíbených aplikací.









