Jak změnit port RDP v systému Windows 11

V systému Windows 11 je výchozí port RDP 3389. V některých situacích však můžete chtít tento port změnit, například pro zlepšení zabezpečení.

Remote Desktop Protocol (RPD) nebo Remote Desktop je funkce integrovaná do Windows od verze Windows XP Pro a hraje důležitou roli v uživatelském prostředí operačního systému. Vzdálená plocha umožňuje uživatelům snadno se připojit a ovládat počítač nebo jiné zařízení Windows na dálku, a to velmi pohodlně.
V systému Windows 11 je výchozí port RDP 3389. V některých situacích však můžete chtít tento port změnit, například pro zlepšení zabezpečení, takže co dělat? Pojďme to zjistit níže.
Kdy bych měl změnit číslo portu RDP mého systému?
Port „3389“ je v podstatě společný výchozí port pro protokol vzdálené plochy společnosti Microsoft. To znamená, že útočníci, kteří se chtějí pokusit proniknout do systému oběti prostřednictvím protokolu vzdálené plochy, budou přesně vědět, kde hledat, zejména v případech, kdy má hostitel vzdálené plochy otevřené připojení k internetu. Pokud tedy tento port změníte, hackeři budou mít určitě větší potíže s prováděním svých škodlivých akcí.
Ve skutečnosti někteří bezpečnostní experti kritizují změnu portu 3389 jako „bezpečnostní skrytí“ akt, který je „protipožární“ a „dravý“ a z dlouhodobého hlediska nepomáhá. Změna čísla portu RPD v kombinaci s dalšími bezpečnostními opatřeními, jako je použití VPN, vytváření bezpečných hesel a spouštění nových aktualizací, však pomáhá chránit systém komplexněji.
Kromě toho můžete také změnit číslo portu RDP v případě, že brána firewall blokuje port 3389. V současné době může použití jiného portu, který brána firewall neblokuje, umožnit navázání připojení k počítači pomocí protokolu RDP.
Změňte číslo portu RDP v systému Windows 11
Chcete-li změnit číslo portu RDP, budete muset provést malou úpravu v registru systému Windows. Nejprve se přihlaste do Windows 11 pomocí účtu správce v počítači.
( Varování: Editor registru je mocný nástroj. Jeho zneužití může způsobit nestabilitu nebo dokonce nefunkčnost systému. Pokud však budete přesně postupovat podle pokynů, neměli byste narazit na žádné problémy. Pokud jste Editor registru dosud nepoužili, před zahájením si přečtěte, jak jej používat. Před provedením jakýchkoli změn byste také měli zálohovat registr (a důležitá data ve vašem systému).
Otevřete nabídku Start a zadejte klíčové slovo „ regedit “. Ve výsledcích, které se zobrazí níže, klikněte na ikonu „ Editor registru “.

Když se otevře Editor registru, přejděte pomocí postranního panelu na klíč níže, nebo jej můžete vložit do adresního řádku Editoru registru v horní části okna:
KEY_LOCAL_MACHINE\System\CurrentControlSet\Control\Terminal Server\WinStations\RDP-Tcp
Jakmile najdete příslušný klíč „ RCP-Tcp “, procházejte seznam hodnot v pravé polovině okna a poklepáním na jeho název vyberte „ PortNumber “.
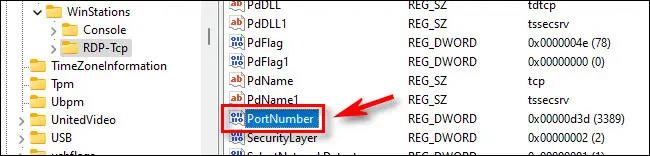
V okně „ Upravit hodnotu DWORD “, které se otevře, vyberte v části „ Základní “ možnost „ Desetinná “ , abyste mohli zadat standardní číslo portu. Poté pomocí textového vstupního pole „ Údaje hodnoty “ zadejte nové číslo portu, který chcete použít pro RDP. Chcete-li například použít port „ 1337 “ pro RDP, zadejte do pole 1337 . Nakonec klikněte na „ OK “ pro uložení změn.
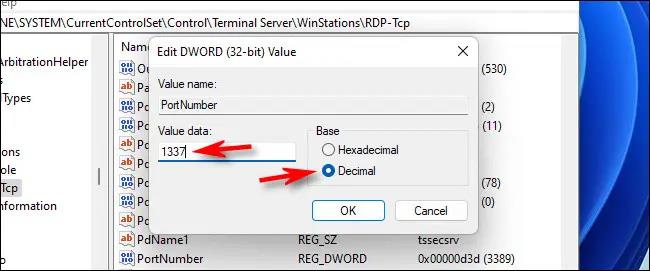
(Pokud si to později rozmyslíte a budete chtít změnit port Windows 11 RDP na výchozí, zadejte v tomto kroku jako číslo portu „ 3389 “).
Zavřete Editor registru a restartujte počítač.
Nyní jste úspěšně změnili číslo portu RDP. Při vzdáleném připojování prostřednictvím aplikace Vzdálená plocha nezapomeňte zadat nový port. Jen nezapomeňte uvést nové číslo portu, když se připojujete pomocí dvojtečky za IP adresou, například 192.168.1.100:1337 .
Kiosk Mode ve Windows 10 je režim pro použití pouze 1 aplikace nebo přístupu pouze k 1 webu s uživateli typu host.
Tato příručka vám ukáže, jak změnit nebo obnovit výchozí umístění složky Camera Roll ve Windows 10.
Úprava souboru hosts může způsobit, že nebudete moci přistupovat k Internetu, pokud soubor není správně upraven. Následující článek vás provede úpravou souboru hosts ve Windows 10.
Snížení velikosti a kapacity fotografií vám usnadní jejich sdílení nebo posílání komukoli. Zejména v systému Windows 10 můžete hromadně měnit velikost fotografií pomocí několika jednoduchých kroků.
Pokud nepotřebujete zobrazovat nedávno navštívené položky a místa z důvodu bezpečnosti nebo ochrany soukromí, můžete to snadno vypnout.
Microsoft právě vydal aktualizaci Windows 10 Anniversary Update s mnoha vylepšeními a novými funkcemi. V této nové aktualizaci uvidíte spoustu změn. Od podpory stylusu Windows Ink po podporu rozšíření prohlížeče Microsoft Edge byly výrazně vylepšeny také nabídky Start a Cortana.
Jedno místo pro ovládání mnoha operací přímo na systémové liště.
V systému Windows 10 si můžete stáhnout a nainstalovat šablony zásad skupiny pro správu nastavení Microsoft Edge a tato příručka vám ukáže postup.
Tmavý režim je rozhraní s tmavým pozadím ve Windows 10, které pomáhá počítači šetřit energii baterie a snižuje dopad na oči uživatele.
Hlavní panel má omezený prostor, a pokud pravidelně pracujete s více aplikacemi, může vám rychle dojít místo na připnutí dalších oblíbených aplikací.









