Jak změnit podpis na Mail Windows 10
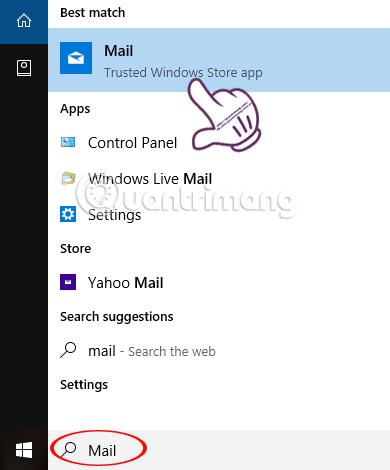
Smazání podpisu v aplikaci Windows 10 Mail vám pomůže změnit dříve nastavený podpis na podpis zcela nový.
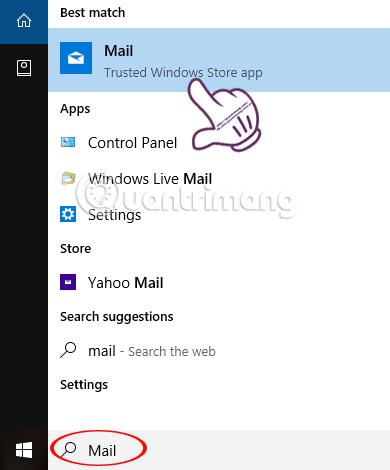
Ve verzích Windows 10 je aplikace Mail vestavěna, takže uživatelé se mohou přihlásit k e-mailovým účtům, jako je Gmail, Outlook, Yahoo,... přímo ve Windows, aniž by se museli přihlašovat na webové stránky. Kromě toho aplikace Mail ve Windows 10 také podporuje uživatele mnoha funkcemi, jako je úprava podpisů v aplikaci Mail.
Odstranění podpisu v aplikaci Mail je také jednoduché, když je v aplikaci integrována funkce Podpis. Pokud chcete změnit podpis aplikace Mail, můžete se podívat na článek níže.
Krok 1:
Nejprve napíšeme do nabídky Start klíčové slovo Mail a klikneme na výsledek hledání. Pokud opustíte Mail at Live Title, není potřeba hledat v nabídce Start.
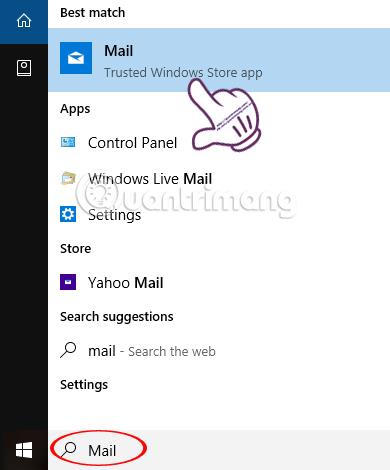
Krok 2:
V rozhraní pošty klikněte na ikonu ozubeného kola.
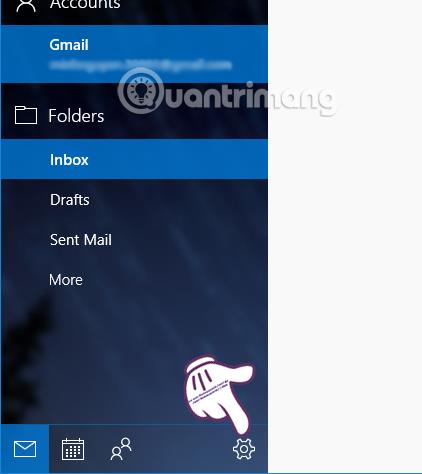
Zobrazí se seznam možností pro aplikaci Pošta Kliknutím na Podpis změníte podpis ve Windows 10 Mail pro svůj účet Gmail nebo použijete podpis na všechny účty přihlášené do aplikace.
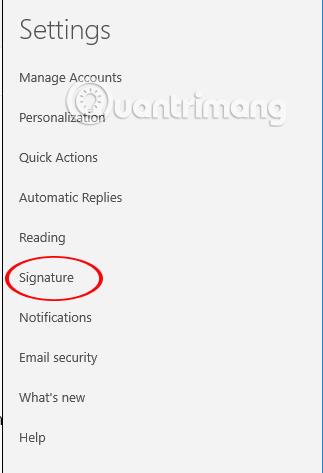
Krok 3:
V rámci úpravy podpisu pro účet zadáte podpis do bílého pole, jak je znázorněno níže. Podpis v aplikaci Mail je velmi jednoduchý, nepodporuje styly písma a barvy, jako když měníme přímo v poštovní aplikaci.
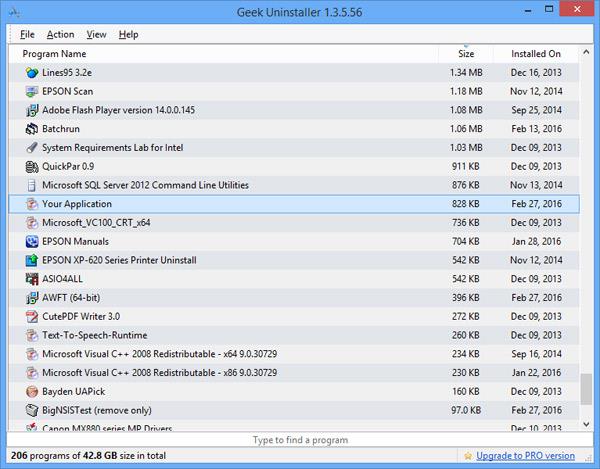
V případě, že chcete tento podpis použít na celý účet, vyberte Použít na všechny účty . Pokud nechcete používat podpis, vypněte Použít režim podpisu e-mailu k odstranění podpisu v Mail Windows 10.

Krok 4:
Nyní klikněte na ikonu Nová pošta pro odeslání zprávy po změně podpisu.
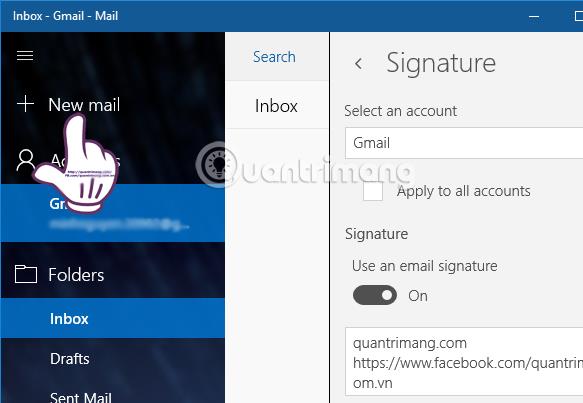
V Mail Windows 10 uvidíme rozhraní pro psaní zpráv s adresou vašeho účtu. Níže je uveden nový podpis, který se změnil v Mail Windows 10.

Vytvoření nebo změna podpisu je jednou ze základních funkcí aplikace Mail pro Windows 10. Přestože funkce podpisu v aplikaci Mail zatím nepodporuje použití barev a různých formátů písem, je Tento styl podpisu můžeme použít na všechny účty přihlášen Mail Windows 10.
Přeji vám úspěch!
Kiosk Mode ve Windows 10 je režim pro použití pouze 1 aplikace nebo přístupu pouze k 1 webu s uživateli typu host.
Tato příručka vám ukáže, jak změnit nebo obnovit výchozí umístění složky Camera Roll ve Windows 10.
Úprava souboru hosts může způsobit, že nebudete moci přistupovat k Internetu, pokud soubor není správně upraven. Následující článek vás provede úpravou souboru hosts ve Windows 10.
Snížení velikosti a kapacity fotografií vám usnadní jejich sdílení nebo posílání komukoli. Zejména v systému Windows 10 můžete hromadně měnit velikost fotografií pomocí několika jednoduchých kroků.
Pokud nepotřebujete zobrazovat nedávno navštívené položky a místa z důvodu bezpečnosti nebo ochrany soukromí, můžete to snadno vypnout.
Microsoft právě vydal aktualizaci Windows 10 Anniversary Update s mnoha vylepšeními a novými funkcemi. V této nové aktualizaci uvidíte spoustu změn. Od podpory stylusu Windows Ink po podporu rozšíření prohlížeče Microsoft Edge byly výrazně vylepšeny také nabídky Start a Cortana.
Jedno místo pro ovládání mnoha operací přímo na systémové liště.
V systému Windows 10 si můžete stáhnout a nainstalovat šablony zásad skupiny pro správu nastavení Microsoft Edge a tato příručka vám ukáže postup.
Tmavý režim je rozhraní s tmavým pozadím ve Windows 10, které pomáhá počítači šetřit energii baterie a snižuje dopad na oči uživatele.
Hlavní panel má omezený prostor, a pokud pravidelně pracujete s více aplikacemi, může vám rychle dojít místo na připnutí dalších oblíbených aplikací.









