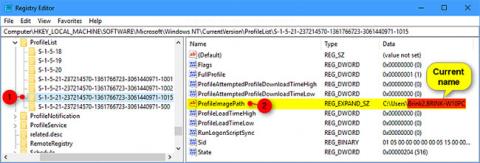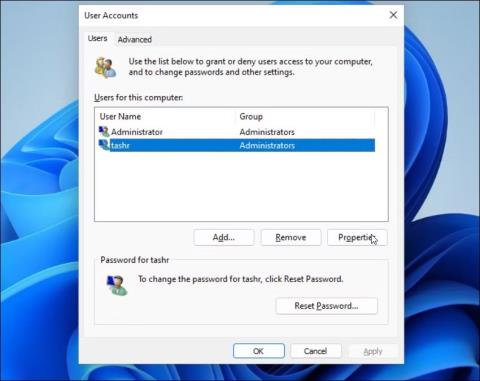Když vytvoříte nový uživatelský účet ve Windows 11 , operační systém automaticky vytvoří novou složku profilu uživatele v C:\Users\Username. Tento výchozí název složky uživatelského profilu však není vždy to, co chcete.
Ve výchozím nastavení systém Windows použije prvních 5 znaků názvu vašeho uživatelského účtu jako název složky profilu. Pokud se vám nelíbí název složky Profil uživatele, můžete jej změnit úpravou registru. Následující článek vám ukáže, jak změnit název složky profilu uživatele ve Windows 11.
Jak změnit název složky profilu uživatele pomocí Editoru registru
Můžete upravit položky registru přidružené k vašemu uživatelskému účtu a změnit tak název složky profilu uživatele ve Windows 11.
Tento proces zahrnuje úpravu položek registru, takže článek doporučuje vytvoření bodu obnovení . Pokud se během procesu něco pokazí, můžete k obnovení počítače použít bod obnovení.
Chcete-li změnit název složky profilu uživatele:
1. Odhlaste se ze svého aktuálního uživatelského účtu a přihlaste se pomocí vestavěného nebo nově vytvořeného účtu správce
2. Poté stisknutím kláves Win + R otevřete dialogové okno Spustit .
3. Napište netplwiz a kliknutím na OK otevřete dialogové okno Uživatelské účty .
4. Zde vyberte svůj uživatelský účet a klikněte na Vlastnosti .

Vlastnosti uživatelského účtu.
5. V dialogovém okně Vlastnosti uživatele uvidíte své Uživatelské jméno a Celé jméno .
6. Zadejte jméno pro své uživatelské jméno a klikněte na OK > Použít .

Název uživatelského účtu
7. Zavřete dialogové okno Uživatelský účet a proveďte restart.
8. Dále otevřete Příkazový řádek . Chcete-li to provést, stiskněte Win + R , zadejte cmd a klikněte na OK.

SID uživatelského účtu příkazového řádku.
9. V okně Příkazový řádek zadejte následující příkaz pro zobrazení SID (identifikátor zabezpečení) pro všechny uživatelské účty:
wmic useraccount get name,SID
10. Zde si poznamenejte SID uživatelského účtu, na který chcete změnit název složky Profil uživatele. V tomto případě je SID uživatelského jména tashr S-1-5-21-200486166-247335145-1769094253-1001.
Nyní máte své SID. Musíte jej importovat do Editoru registru. Chcete-li to provést, postupujte takto:
1. Stiskněte Win + R , napište regedit a kliknutím na OK otevřete Editor registru .
2. V Editoru registru přejděte do následujícího umístění:
HKEY_LOCAL_MACHINE\SOFTWARE\Microsoft\Windows NT\CurrentVersion\ProfileList
3. Uvnitř klíče ProfileList vyhledejte a klikněte na název klíče, který se podobá SID, které jste si poznamenali dříve.
4. Na pravé straně klepněte pravým tlačítkem na hodnotu ProfileImagePath a vyberte Upravit.

Upravte ProfileImagePath v Editoru registru.
5. Zadejte požadovaný název složky profilu a klepněte na OK .

Zadejte název složky profilu
6. Zavřete okna Registr a Příkazový řádek, pokud jsou otevřená.
7. Poté stisknutím kláves Win + E otevřete Průzkumníka souborů a přejděte do C:\Users\ .

Přejmenujte název složky profilu uživatele.
8. Vyberte svůj uživatelský profil a stisknutím klávesy F2 jej přejmenujte. Zadejte nový název uživatelského profilu (tento název se musí shodovat s uživatelským jménem zadaným v Editoru registru).
9. Klepnutím na tlačítko Pokračovat uložíte změny.
Někdy se při přejmenování složky můžete setkat s chybou „ Tuto akci nelze provést “. K této chybě často dochází, pokud přepnete na jiný účet správce bez odhlášení z hlavního uživatelského účtu. Také restartujte počítač a opakujte kroky pro přejmenování složky Profil uživatele bez chyb.
Dále se odhlaste ze svého aktuálního účtu a přihlaste se k uživatelskému účtu s novým názvem uživatelské složky. Otevřete Průzkumníka souborů a přejděte do C:\Users\ a budete moci použít předchozí profil s novým názvem cesty.