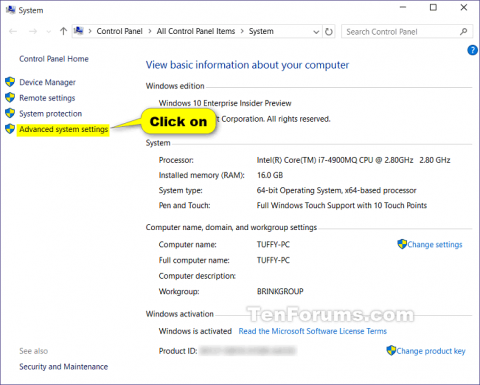Vizuální efekty jsou skvělou vizuální funkcí Windows, ale mohou ovlivnit výkon Windows na vašem PC.
Pokud Windows běží pomalu, můžete jej urychlit vypnutím některých vizuálních efektů. Chcete, aby Windows běžel rychleji nebo vypadal lépe? Pokud je váš počítač rychlý, nemusíte tuto funkci vypínat, ale pokud je váš počítač dostatečně výkonný pouze pro Windows 10, můžete provést několik změn v nastavení vizuálních efektů.
Ve Windows 10 je k dispozici 17 vizuálních efektů. Můžete si vybrat, které vizuální efekty chcete vypnout, jeden po druhém, nebo nechat Windows vybrat za vás.
Tento článek vám ukáže, jak změnit nastavení vizuálních efektů, které chcete použít pro „vzhled“ a výkon Windows 10.
Poznámka: Pokud dojde ke změně v Centru usnadnění přístupu, vaše nastavení vizuálních efektů se automaticky vrátí do výchozího režimu.
Pokud vypnete nastavení ovládacích prvků a prvků aplikace Animate v nastavení vizuálních efektů systému Windows , při restartu a vypnutí nikdy neuvidíte animaci rotující tečky.
Níže uvedená nastavení vizuálních efektů jsou obvykle vypnuta, aby se zlepšil výkon.
- Animujte ovládací prvky a prvky uvnitř oken
- Animujte okna při minimalizaci a maximalizaci
- Animace na hlavním panelu
- Nabídky zeslabte nebo posuňte do zobrazení
- Vybledněte nebo posuňte popisky do zobrazení
- Po kliknutí ztmavte položky nabídky
- Zobrazit stíny pod okny
- Posunutím otevřete pole se seznamem
1. Změňte nastavení výkonu obrazu v Rozšířeném nastavení systému
Krok 1 . Podle kroku 2 nebo kroku 3 otevřete Vlastnosti systému .
Krok 2 . Stisknutím Win+ Rotevřete Spustit, zadejte SystemPropertiesPerformance.exe , kliknutím na OK otevřete Možnosti výkonu a přejděte ke kroku 7 .
Poznámka: Toto je jediný krok v této možnosti, který mohou standardní uživatelé použít.
Krok 3 Otevřete Ovládací panely , klikněte na ikonu Systém a přejděte ke kroku 4 .
Poznámka: K provedení tohoto kroku musíte být přihlášeni jako správce.
Krok 4 . V levém podokně klikněte na odkaz Upřesnit nastavení systému .

Krok 5 . Pokud se zobrazí oznámení UAC , klikněte na Ano a pokud chcete, zavřete okno Systém.
Krok 6 . Na kartě Upřesnit klikněte v části Výkon na tlačítko Nastavení .

Krok 7 . Vyberte požadované nastavení vizuálních efektů, upravte a použijte nastavení, jak chcete, a poté klikněte na Použít .
- Nechat systém Windows vybrat, co je pro můj počítač nejlepší : Systém Windows automaticky zapne a vypne vizuální efekty, o kterých na základě systémových parametrů rozhodne, že budou dobře fungovat.
- Upravit pro nejlepší vzhled: Tato možnost povolí všechny vizuální efekty.
- Upravit pro nejlepší výkon: Tato možnost vypne všechny vizuální efekty.
- Vlastní : Umožňuje uživatelům povolit a zakázat jakékoli nastavení vizuálních efektů. Ve výchozím nastavení bude vybráno, pokud ručně povolíte nebo zakážete jakékoli vizuální efekty.

Krok 8 . Po dokončení klikněte na OK .
Krok 9. Pokud provedete výše uvedený krok 3 , kliknutím na OK zavřete Vlastnosti systému.
2. Změňte nastavení vizuálních efektů v Editoru registru
Poznámka: Tato možnost je pouze pro vizuální efekty níže v Editoru registru.
- Nabídky zeslabte nebo posuňte do zobrazení
- Vybledněte nebo posuňte popisky do zobrazení
- Po kliknutí ztmavte položky nabídky
- Zobrazit stíny pod ukazatelem myši
- Zobrazit stíny pod okny
- Posunutím otevřete pole se seznamem
- Seznam polí s plynulým posouváním
Krok 1. Zadejte regdit do vyhledávacího pole ( Win+ S) na Start nebo na hlavním panelu a stisknutím klávesy Enter otevřete Editor registru .
Krok 2 . Pokud se zobrazí zpráva UAC, klikněte na Ano .
Krok 3 V Editoru registru přejděte do následujícího umístění.
HKEY_CURRENT_USER\Software\Microsoft\Windows\CurrentVersion\Explorer\VisualEffects

- Zadejte 0 do pole Nechat systém Windows vybrat, co je nejlepší pro nastavení mého počítače .
- Zadejte 1 pro nastavení Upravit pro nejlepší vzhled .
- Zadejte 2 pro nastavení Upravit pro nejlepší výkon .
- Zadejte 3 pro Vlastní nastavení .
Krok 6 . V Editoru registru přejděte do následujícího umístění.
HKEY_CURRENT_USER\Control Panel\Desktop

Krok 7 . V pravém podokně plochy poklepejte na masku uživatelských předvoleb DWORD a upravte ji.
Krok 8. Proveďte níže uvedený krok 9, krok 10 , krok 11 nebo krok 12 a postupujte podle nastavení, které jste zvolili v kroku 5 .
Krok 9 . Vyberte nastavení Nechat systém Windows vybrat, co je pro můj počítač nejlepší.
Změňte hodnotu na stejnou, jako je níže zvýrazněná červeně, klikněte na OK a přejděte ke kroku 13 .
9E 1E 07 80 12 00 00 00
Krok 10 . Vyberte nastavení Upravit pro nejlepší vzhled.
Změňte hodnotu na správnou hodnotu zvýrazněnou červeně níže, klikněte na OK a přejděte ke kroku 13 .
9E 3E 07 80 12 00 00 00

Krok 11 . Vyberte nastavení Upravit pro nejlepší výkon
Změňte hodnotu na správnou hodnotu zvýrazněnou červeně níže, klikněte na OK a přejděte ke kroku 13 .
9E 12 03 80 10 00 00 00

Krok 12 . Vyberte možnost Vlastní nastavení.
Pomocí níže uvedených binárních sad změňte písmena v nich na aktivaci (1) nebo zakázání (0) pro každý příslušný vizuální efekt.
Poznámka: Vizuální efekty níže budou vyžadovat více práce, než je změníte v Editoru registru.
Potřebujeme použít 3 sady binárních hodnot níže pro písmena ve vizuálním efektu, který chcete zakázat nebo povolit, a poté každou sadu binárních hodnot převést na hex pro 3 hex položky v registru.
Binární sada (3)
1001ABC0 00D1EF10 00000G11
Vizuální efekty a jim přiřazená písmena.
- (A) Pole se seznamem pro plynulé rolování
- (B) Otevřete rozbalovací seznamy
- (C) Zeslabte nebo posuňte nabídky do zobrazení
- (D) Zobrazit stíny pod ukazatelem myši
- (E) Vybledněte nebo posuňte tipy nástrojů do zobrazení
- (F) Po kliknutí zmizí položky nabídky
- (G) Zobrazit stíny pod okny
Příklad: Chcete-li vypnout všechny výše uvedené vizuální efekty, změňte všechna písmena v binární sadě na 0.
10010000 00010010 00000011
Příklad: Chcete-li aktivovat pouze efekt zobrazení (C) Fade nebo slide menu, změňte písmeno v binární sadě:
10010010 00010010 00000011
K převodu každé samostatné sady binárních souborů na hex použijte převodník z binárního na hex (následujte odkaz níže). Po zadání binární hodnoty pro každou sadu, kterou chcete převést, stiskněte Enter .
http://easycalculation.com/binary-converter.php


Příklad: Chcete-li vypnout všechny vizuální efekty, převeďte 3 samostatné binární sady na hex.
binární:
10010000 00010010 00000011
Převést na hex:
90 12 3
Například: Z výše uvedeného příkladu ponechte nastavení C nedotčené a převeďte 3 samostatné binární sady na hex.
binární:
10010010 00010010 00000011
Převést na hex:
92 12 3
Změňte první 3 hodnoty (např. 90 12 03) podtržené červeně níže pomocí hexadecimálních hodnot, které jste získali výše, klikněte na OK a přejděte ke kroku 13 níže.

Krok 13 . Zavřete Editor registru.
Krok 14 . Chcete-li použít změny, odhlaste se a přihlaste se nebo restartujte počítač.
Přeji vám úspěch!