Jak vypnout (nebo zapnout) Xbox Game Bar ve Windows 10
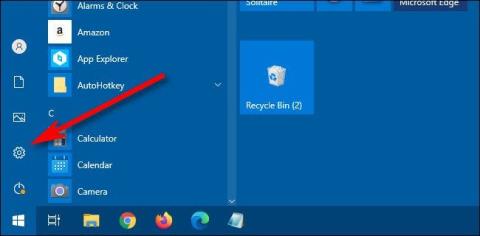
Xbox Game Bar je skvělý nástroj podpory, který společnost Microsoft vybavuje na Windows 10.

Xbox Game Bar (označovaný jako Game Bar) je skvělý podpůrný nástroj, který společnost Microsoft vybavuje na Windows 10. Obsahuje řadu důležitých nástrojů a utilit, které pomáhají používat Windows 10 obecně a hrát hry zvláště. Stejně tak přispívá ke zlepšení uživatelské zkušenosti na platformě.
Normálně, když stisknete kombinaci kláves Windows + G, otevře se Xbox Game Bar ve Windows 10. Ale pokud chcete spustit Game Bar s jinou hlavní vlastní kombinací zkratek podle potřeby, není to vůbec obtížné. Stačí postupovat podle jednoduchých kroků níže.
Nejprve musíte otevřít aplikaci Nastavení systému Windows 10. Otevřete nabídku Start a vyberte ikonu nastavení "ozubeného kola" vlevo, nebo můžete rychle stisknout kombinaci kláves Windows + i .
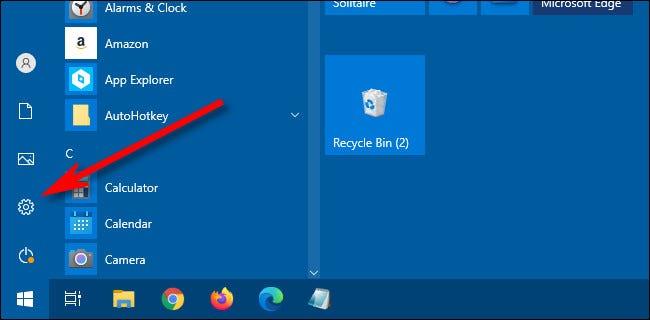
V Nastavení klikněte na „ Hry “.
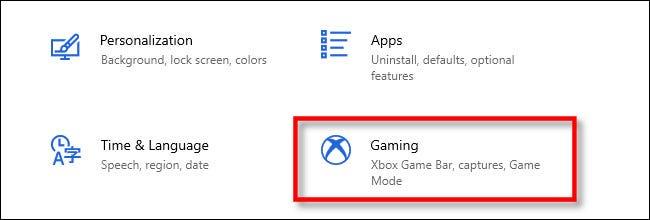
V nastavení „ Xbox Game Bar “ přejděte dolů, dokud neuvidíte sekci „ zkratky “.
První možností na seznamu je „ Otevřít herní panel Xbox “. Chcete-li nastavit vlastní zkratku, klikněte na textové pole vedle „ Vaše zkratka “ a poté stiskněte kombinaci zkratek, kterou chcete použít. V příkladu v článku zadáme kombinaci kláves Control + Shift + G .
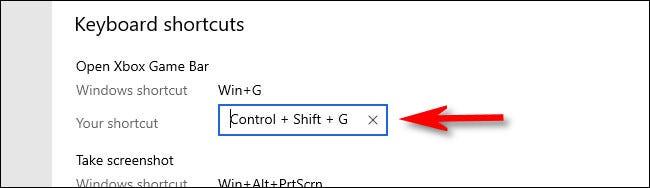
V případě, že zadáte kombinaci kláves, která je již přiřazena k jiné funkci, okamžitě se zobrazí chybová zpráva. Zkuste zvolit jinou klávesovou zkratku.
Poté přejděte dolů na konec seznamu „ Klávesové zkratky “ a klikněte na tlačítko „ Uložit “. Aby se projevila nová klávesová zkratka přiřazená k hernímu panelu Xbox, musíte kliknout na tlačítko Uložit .
(Zde můžete také změnit klávesové zkratky pro další funkce Xbox Game Bar).
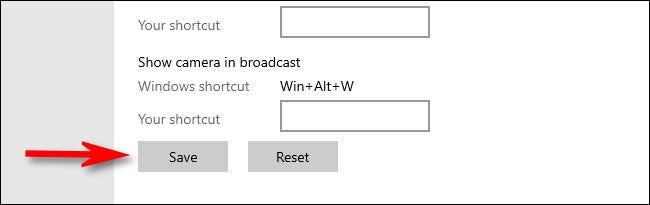
Nyní můžete zkusit stisknout novou klávesovou zkratku kdekoli ve Windows 10 a okamžitě se zobrazí herní panel Xbox.
Pokud chcete deaktivovat vlastní klávesovou zkratku pro Xbox Game Bar, jednoduše znovu přejděte do Nastavení > Hraní , poté odstraňte textové pole „ Otevřít Xbox Game Bar “ a klikněte na „ Uložit “. Můžete také kliknout na Klikněte na tlačítko „ Resetovat “ na ve spodní části seznamu, chcete-li odstranit všechny vlastní zkratky.
Xbox Game Bar je skvělý nástroj podpory, který společnost Microsoft vybavuje na Windows 10.
Xbox Game Bar (označovaný jako Game Bar) je skvělý podpůrný nástroj, který společnost Microsoft vybavuje na Windows 10.
Kiosk Mode ve Windows 10 je režim pro použití pouze 1 aplikace nebo přístupu pouze k 1 webu s uživateli typu host.
Tato příručka vám ukáže, jak změnit nebo obnovit výchozí umístění složky Camera Roll ve Windows 10.
Úprava souboru hosts může způsobit, že nebudete moci přistupovat k Internetu, pokud soubor není správně upraven. Následující článek vás provede úpravou souboru hosts ve Windows 10.
Snížení velikosti a kapacity fotografií vám usnadní jejich sdílení nebo posílání komukoli. Zejména v systému Windows 10 můžete hromadně měnit velikost fotografií pomocí několika jednoduchých kroků.
Pokud nepotřebujete zobrazovat nedávno navštívené položky a místa z důvodu bezpečnosti nebo ochrany soukromí, můžete to snadno vypnout.
Microsoft právě vydal aktualizaci Windows 10 Anniversary Update s mnoha vylepšeními a novými funkcemi. V této nové aktualizaci uvidíte spoustu změn. Od podpory stylusu Windows Ink po podporu rozšíření prohlížeče Microsoft Edge byly výrazně vylepšeny také nabídky Start a Cortana.
Jedno místo pro ovládání mnoha operací přímo na systémové liště.
V systému Windows 10 si můžete stáhnout a nainstalovat šablony zásad skupiny pro správu nastavení Microsoft Edge a tato příručka vám ukáže postup.
Tmavý režim je rozhraní s tmavým pozadím ve Windows 10, které pomáhá počítači šetřit energii baterie a snižuje dopad na oči uživatele.
Hlavní panel má omezený prostor, a pokud pravidelně pracujete s více aplikacemi, může vám rychle dojít místo na připnutí dalších oblíbených aplikací.









