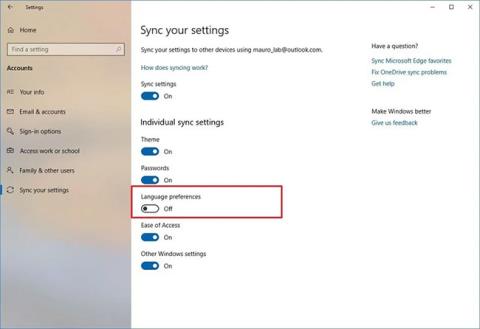Při instalaci a nastavení Windows10 se systém zeptá na výběr jazyka, později jej můžete změnit. Tento článek vás provede změnou jazykového systému a přidáním jazyků do výchozího systému ve Windows 10.
Kdy je potřeba změnit jazyk systému Windows 10?
Většina lidí už nikdy nebude muset změnit jazyk po úvodním nastavení systému Windows. Ale mohou nastat situace, kdy to chcete udělat. Jako:
Možná je příbuzný nebo přítel z jiné země na návštěvě a chce použít váš počítač. Článek doporučuje vytvořit jim nový standardní uživatelský účet a změnit jazyk účtu na základě jejich preferencí.
To je také velmi užitečné, pokud se učíte nový jazyk a chcete si to procvičit tím, že se prvky vašeho počítače objeví v novém jazyce. Umístění ikon a tlačítek bude ve všech jazycích stejné.
Pokud jste si koupili starý počítač, který byl nastaven v jazyce, kterému nerozumíte, můžete pomocí těchto tipů změnit jazyk systému. Pokud však předchozí uživatel svá data nesmazal, je pravděpodobně lepší obnovit tovární nastavení systému Windows 10 , abyste mohli začít používat nový stroj.
Jak změnit jazyk systému v systému Windows 10
Pokud jste se nedávno přestěhovali do jiné oblasti nebo používáte zařízení s nesprávnou konfigurací jazyka, nemusíte přeinstalovat Windows 10. Stačí změnit několik nastavení, aby se jazyk systému upřesnil.
Zakázat synchronizaci jazyků
Když používáte účet Microsoft ve Windows 10, vaše jazyková nastavení se synchronizují mezi zařízeními. V případě, že plánujete změnit nastavení jazyka a oblasti pouze pro jeden počítač, měli byste před provedením jakýchkoli změn vypnout možnost synchronizace těchto nastavení, abyste zabránili přepsání nastavení novou konfigurací na jiných zařízeních.
Chcete-li vypnout synchronizaci jazyka v systému Windows 10, postupujte takto:
1. Otevřete Nastavení .
2. Klikněte na Účty.
3. Klikněte na Synchronizovat nastavení .
4. V části Individuální nastavení synchronizace vypněte přepínač Předvolby jazyka .

Vypněte přepínač Předvolby jazyka
Po dokončení těchto kroků můžete změnit nastavení jazyka, aniž by to ovlivnilo nastavení na jiných zařízeních.
Změňte jazyk systému
Chcete-li změnit jazyk systému v systému Windows 10, zavřete všechny spuštěné aplikace a poté postupujte takto:
1. Otevřete Nastavení.
2. Klikněte na Čas a jazyk .
3. Klepněte na položku Jazyk.
4. V části Preferované jazyky klikněte na tlačítko Přidat preferovaný jazyk .

Klepněte na tlačítko Přidat preferovaný jazyk
5. V systému Windows 10 vyhledejte požadovaný jazyk.
6. Z výsledků vyberte jazykový balíček.
7. Klepněte na tlačítko Další.
8. Zaškrtněte volbu Nastavit jako jazyk zobrazení .
9. Zaškrtněte volbu Instalovat jazykovou sadu.
10. Podle potřeby vyberte nebo odeberte další jazykové funkce.
11. Klepněte na tlačítko Instalovat.

Klepněte na tlačítko Instalovat
12. Klepněte na tlačítko Ano, odhlásit se nyní .

Klikněte na tlačítko Ano, odhlásit se nyní
13. Přihlaste se zpět ke svému účtu Windows 10.
Po dokončení kroků se jazyk změní v prostředí Windows 10. Nové změny se projeví na přihlašovací obrazovce, v aplikaci Nastavení, v Průzkumníkovi souborů , na ploše, v aplikacích, ve vašem prohlížeči a na navštívených webech. Navíc v závislosti na nových nastaveních vás systém Windows 10 může vyzvat ke kontrole nastavení ochrany osobních údajů.
Změňte místní nastavení
Pokud změníte jazyk systému, protože se nacházíte v jiné oblasti, budete také muset aktualizovat místní nastavení.
Chcete-li změnit nastavení místní oblasti v systému Windows 10, postupujte takto:
1. Otevřete Nastavení.
2. Klikněte na Čas a jazyk .
3. Klikněte na Region.
4. Pomocí rozbalovací nabídky Země nebo region vyberte zeměpisnou polohu, pokud se liší od aktuálního nastavení.

Pomocí rozbalovací nabídky Země nebo oblast vyberte zeměpisnou polohu
5. V části Regionální formát vyberte pomocí rozevírací nabídky správný formát data a času, pokud se liší od vašeho regionu.
6. Klepněte na položku Jazyk na levém panelu.
7. V části Související nastavení vpravo klikněte na možnost Nastavení jazyka pro správu .
8. Na kartě Správa klepněte na tlačítko Kopírovat nastavení.
9. V části Zkopírovat aktuální nastavení do vyberte možnosti Uvítací obrazovka a systémové účty a Nové uživatelské účty .

Vyberte možnosti Uvítací obrazovka a systémové účty a Nové uživatelské účty
10. Klepněte na tlačítko OK.
11. Klepněte znovu na tlačítko OK .
12. Klepněte na tlačítko Restartovat nyní.
Po dokončení kroků vaše zařízení zobrazí správná nastavení regionu podle vaší fyzické polohy.
Obvykle nikdy nebudete muset měnit nebo instalovat další jazyky. Možnost upravit tato nastavení je často výhodná pro malé i velké organizace s uživateli s různými jazykovými preferencemi.
Kromě toho bude tato funkce užitečná v situacích, kdy se přestěhujete do jiného regionu a chcete přizpůsobit místní nastavení, nebo při nákupu nového počítače dodaného z jiné země, protože není k dispozici v místě vašeho bydliště.
Pamatujte, že když změníte nastavení jazyka, můžete ztratit možnost používat Cortanu, protože tento digitální asistent není ve většině regionů podporován.
Jak odstranit jazyky ve Windows 10
Odstraňte n jazyků z Předvoleb jazyka
Pokud je v počítači více než jeden jazyk, nejsnazší způsob, jak získat přístup k nastavení jazyka, je kliknout na indikátor jazyka na hlavním panelu a kliknout na Předvolby jazyka .


Pokud je jazyk, který chcete odstranit, výchozí jazyk systému, vyberte jako výchozí jazyk jiný jazyk. Pro použití změn se nemusíte odhlašovat a znovu přihlašovat. V případě, že jazyk, který chcete odebrat, není výchozí jazyk, klikněte na jazyk na obrazovce Oblast a jazyk a poté klikněte na Odebrat .

Pokud je v počítači pouze jeden jazyk, bude indikátor jazyka z hlavního panelu odstraněn.
Odebrat jazykový balíček _ _
Pokud již tento jazyk nechcete používat, můžete jej smazat. Všimněte si, že přeinstalace jazykových balíčků má po jejich odinstalaci mnoho problémů, takže uživatelé musí před odebráním instalačního balíčku zvážit.
Chcete-li jazykovou sadu odebrat, stisknutím klávesy Windows + R otevřete dialogové okno Spustit , do pole Otevřít zadejte „ cmd.exe “ a klikněte na tlačítko OK .

Do příkazového řádku zadejte následující příkaz a stiskněte klávesu Enter :
Lpksetup /u

Po zadání příkazu se zobrazí dialogové okno Instalovat nebo odinstalovat jazyky zobrazení , zaškrtněte jazyk, který chcete odinstalovat, a klikněte na Další .

Zobrazí se průběh odinstalace.

Chcete-li zavřít okno příkazového řádku, zadejte do výzvy příkaz „ exit “ nebo klikněte na X v pravém horním rohu.

Pro dokončení procesu odinstalace restartujte počítač.
S přáním úspěchu
Další informace: Přepnutí vietnamštiny pro Windows 10