Jak změnit DPI pro opravu starých chyb zobrazení aplikací v systému Windows 10
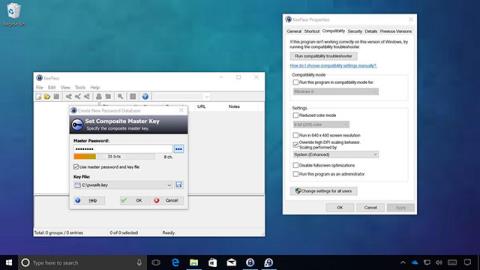
Při používání starých aplikací ve Windows 10 můžete snadno omezit nepříjemné chyby, jako je rozmazaný text nebo přetahování obrázků.
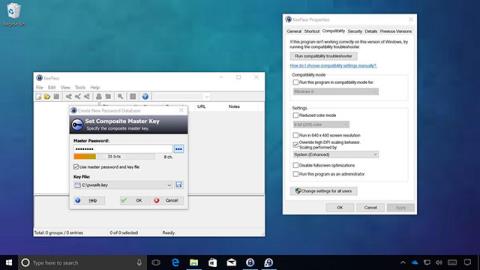
Nyní má většina zařízení vysoké DPI (rozlišení obrazovky), ať už se jedná o telefony, notebooky, tablety nebo stolní počítače. Ačkoli však Windows 10 podporuje změnu DPI za účelem zlepšení zobrazovaných obrázků, staré aplikace z toho nemají prospěch.
Uživatelé mohou tento problém zaznamenat při spuštění starých aplikací win32, text a obrázky jsou rozmazané nebo okenní tabule jsou zkreslené. Aby Microsoft tento problém vyřešil, přinesl některá vylepšení v aktualizaci Windows 10 Anniversary Update, ale až s aktualizací Creators Update byly vidět významné změny.
Vylepšeno, jak změnit DPI pro spouštění starších aplikací ve Windows 10
Microsoft změnil způsob, jakým Windows 10 zpracovává automatické zarovnání obrazovky, a tím omezil rozmazání a zkreslení ve starších aplikacích. Stále však existují případy, kdy se aplikace nemůže vykreslit, například když vývojář neaktualizuje aplikaci, aby podporovala novou změnu DPI. V těchto případech nabízí Windows 10 možnost vynutit běh aplikací podle požadovaného DPI.
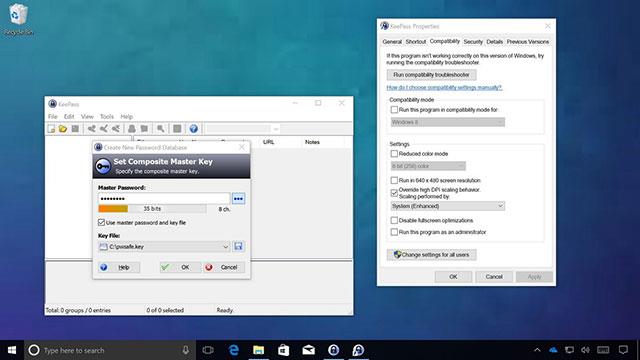
Tato nová funkce se nazývá System (Enhanced), která přináší mnoho vylepšení obrazu, i když je stále trochu rozmazaný, ale stále mnohem lepší než originál. Níže jsou uvedeny pokyny pro aktivaci této funkce.
Ke změně DPI v aplikaci použijte System (Enhanced).
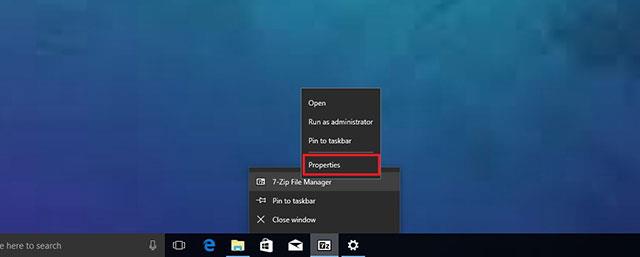
Poznámka: Dalším způsobem je najít spustitelný soubor .exe aplikace, kliknout pravým tlačítkem a vybrat Vlastnosti.
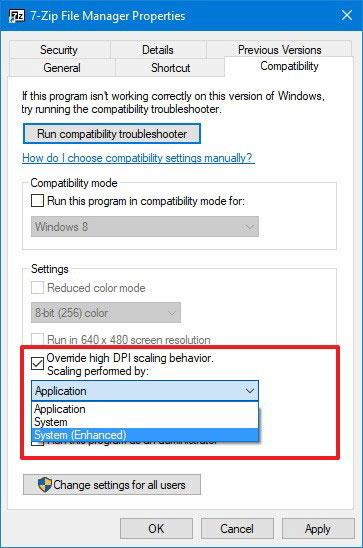
Tato nová možnost umožní systému Windows 10 „unést“ to, jak aplikace zpracovávají DPI. Po dokončení výše uvedených kroků aplikaci vypněte a znovu zapněte, abyste viděli změny. Tato metoda má však stále určitá omezení:
Kromě toho uvidíte také dvě další možnosti, když je při spuštění aplikace vybrána možnost System (Enhanced):
Toto nastavení funguje pouze u starších desktopových aplikací (založených na GPI). Aplikace Windows Store nelze tímto způsobem nastavit, protože jsou optimalizovány pro zobrazení na obrazovkách s vysokým rozlišením.
Kiosk Mode ve Windows 10 je režim pro použití pouze 1 aplikace nebo přístupu pouze k 1 webu s uživateli typu host.
Tato příručka vám ukáže, jak změnit nebo obnovit výchozí umístění složky Camera Roll ve Windows 10.
Úprava souboru hosts může způsobit, že nebudete moci přistupovat k Internetu, pokud soubor není správně upraven. Následující článek vás provede úpravou souboru hosts ve Windows 10.
Snížení velikosti a kapacity fotografií vám usnadní jejich sdílení nebo posílání komukoli. Zejména v systému Windows 10 můžete hromadně měnit velikost fotografií pomocí několika jednoduchých kroků.
Pokud nepotřebujete zobrazovat nedávno navštívené položky a místa z důvodu bezpečnosti nebo ochrany soukromí, můžete to snadno vypnout.
Microsoft právě vydal aktualizaci Windows 10 Anniversary Update s mnoha vylepšeními a novými funkcemi. V této nové aktualizaci uvidíte spoustu změn. Od podpory stylusu Windows Ink po podporu rozšíření prohlížeče Microsoft Edge byly výrazně vylepšeny také nabídky Start a Cortana.
Jedno místo pro ovládání mnoha operací přímo na systémové liště.
V systému Windows 10 si můžete stáhnout a nainstalovat šablony zásad skupiny pro správu nastavení Microsoft Edge a tato příručka vám ukáže postup.
Tmavý režim je rozhraní s tmavým pozadím ve Windows 10, které pomáhá počítači šetřit energii baterie a snižuje dopad na oči uživatele.
Hlavní panel má omezený prostor, a pokud pravidelně pracujete s více aplikacemi, může vám rychle dojít místo na připnutí dalších oblíbených aplikací.









