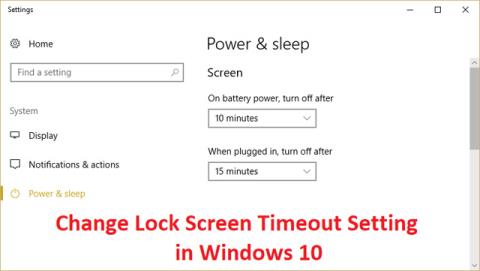Možná budete chtít změnit nastavení časového limitu zamykací obrazovky , protože je příliš dlouhé nebo příliš rychlé na to, aby systém Windows uzamkl obrazovku, když je počítač nečinný. Systém Windows automaticky uzamkne obrazovku počítače poté, co se po určitou dobu nepoužívá, a zobrazí spořič obrazovky nebo pouze vypne displej. To je dobrá funkce pro ochranu vašeho počítače.
Metody pro změnu časového limitu zámku obrazovky Windows 10
Jaký je časový limit zamykací obrazovky?
Ve Windows 10 se zamykací obrazovka stala poměrně pokročilou a mnohem užitečnější. Zobrazuje aktuální datum a čas, všechny dostupné místní uživatele a dokonce vám dává možnost používat Cortanu a mnoho dalších nástrojů Windows. Můžete také zvolit restart nebo vypnutí zařízení přímo z obrazovky uzamčení.
Díky více funkcím mnoho lidí hledá způsoby, jak prodloužit dobu zobrazení obrazovky uzamčení, když je počítač neaktivní. Tuto obrazovku lze použít pro přístup k Cortaně, zobrazení času a data pomocí krásné tapety nebo jednoduše oživit atmosféru namísto zobrazení černé obrazovky.
Abyste toho mohli dosáhnout, musíte nakonfigurovat časový limit zamykací obrazovky. Tímto způsobem můžete dávat pokyny systému Windows 10, aby nevypínal obrazovku. Obrazovka zůstane zobrazena, i když je zařízení na zamčené obrazovce a po delší dobu nepřijímá žádný vstup.
V minulosti byly počítačové spořiče obrazovky používány k zabránění nahrávání obrazovky CRT, ale dnes je to bezpečnostní prvek. Pokud například počítač několik hodin nepoužíváte, někdo může získat přístup k souborům a heslům, pokud počítač zůstane odemčený nebo vypnutý. Pokud jste ale správně nastavili časový limit zamykací obrazovky, obrazovka se po pár minutách nečinnosti počítače automaticky vypne a pokud se k ní někdo pokusí dostat, Windows si vyžádá přihlašovací heslo.
Jediným problémem této bezpečnostní funkce je, že někdy je časový limit zamykací obrazovky nastaven na krátkou dobu, což znamená, že počítač zamkne obrazovku poté, co byl po tuto dobu neaktivní. Toto nastavení může mnoha lidem způsobit nepříjemné pocity, protože jejich počítač se často zamyká a musí zadávat heslo, aby jej mohl používat, což je ztráta času. Abyste tomu zabránili, musíte zvýšit nastavení časového limitu zamykací obrazovky ve Windows 10 .
Poznámka: Ujistěte se, že jste vytvořili bod obnovení pro případ, že by se něco pokazilo.
Pokyny pro změnu nebo deaktivaci časového limitu obrazovky uzamčení
Existuje mnoho způsobů, jak změnit nebo zakázat časový limit zamykací obrazovky v systému Windows 10. Všechny tyto kroky lze snadno dodržet, některé z nich však vyžadují více času než jiné. Vezměte si jakoukoli metodu, která vám vyhovuje. Vždy se můžete vrátit k článku Quantrimangu a v budoucnu vyzkoušet jinou možnost.
Tip: Všechny tyto metody může provádět každý uživatel, protože pokyny jsou snadno sledovatelné a nevyžadují žádné předchozí zkušenosti s používáním Windows 10.
Nyní se začněme učit o tom, jak zakázat nebo upravit časový limit uzamčení obrazovky v operačním systému Windows 10.
Metoda 1: Zvyšte časový limit zámku obrazovky z nastavení systému Windows
Krok 1 : Stisknutím klávesy Windows + I otevřete Nastavení a poté klikněte na Přizpůsobení .

Krok 2: Z levé nabídky vyberte Uzamknout obrazovku.
Krok 3 : Nyní přejděte dolů, dokud nenajdete Nastavení časového limitu obrazovky a vyberte je.

Krok 4: Chcete-li se vyhnout častému vypínání obrazovky, nastavte nastavení času v obrazovce na vyšší hodnotu.
Krok 5: Pokud chcete toto nastavení zcela zakázat, vyberte z rozevírací nabídky možnost Nikdy .
Krok 6: Také se ujistěte, že je doba spánku nastavena na vyšší hodnotu než doba vypnutí obrazovky, jinak počítač „přejde do režimu spánku“ a obrazovka se nezamkne.
Krok 7: Nejlepší je deaktivovat režim spánku nebo nastavit čas na alespoň 30 minut nebo více.
Krok 8: Pro uložení změn restartujte počítač.
Metoda 2: Změňte nastavení časového limitu obrazovky uzamčení z Ovládacích panelů
Poznámka: Toto je pouze alternativní metoda k výše uvedené metodě, pokud jste postupovali podle výše uvedené metody, tento krok přeskočte.
Krok 1: Stiskněte klávesu Windows + X a poté vyberte Ovládací panely.

Krok 2: Klikněte na Systém a zabezpečení a poté klikněte na Možnosti napájení.

Krok 3: Klikněte na Změnit nastavení plánu vedle aktivního plánu napájení .
Krok 4: Nastavte stejná nastavení jako výše uvedená metoda.

Krok 5: Ujistěte se, že jste provedli nastavení pro obě baterie a po zapojení do elektrické zásuvky.

Metoda 3: Použití registru
Krok 1: Stiskněte klávesu Windows + R , zadejte příkaz regedit a stisknutím klávesy Enter otevřete Editor registru .

Krok 2: Postupujte podle následující cesty v registru:
HKEYLOCAL_MACHINE\SYSTEM\CurrentControlSet\Control\Power\PowerSettings\7516b95f-f776-4464-8c53-06167f40cc99\8EC4B3A5-6868-48c2-BE75-4F3044BE88A7
Krok 3: V pravém okně poklepejte na položku Atributy DWORD.

Krok 4: Pokud jej nemůžete najít, musíte vytvořit DWORD, kliknout pravým tlačítkem na prázdnou oblast v pravém okně a vybrat Nový > DWORD (32bitový) .
Krok 5: Pojmenujte jej Atributy a poklepejte na něj.

Krok 6: Nyní změňte hodnotu z 1 na 2 a klikněte na OK .
Krok 7: Spusťte počítač a uložte změny.
Krok 8: Klepněte pravým tlačítkem myši na ikonu Napájení na hlavním panelu a vyberte Možnosti napájení.

Krok 9: Klikněte na Změnit nastavení plánu .
Krok 10: Poté klikněte na Změnit pokročilé nastavení napájení.

Krok 11: Přejděte dolů, dokud neuvidíte Zobrazení , poté na něj klikněte a rozbalte nastavení.
Krok 12: Poklepejte na časový limit vypnutí displeje zámku konzoly a poté změňte hodnotu z 1 minuty na požadovaný čas.

Krok 13: Klikněte na Použít a OK .
Krok 14: Pro uložení změn restartujte počítač.
Metoda 4: Změňte časový limit obrazovky pomocí příkazového řádku
Krok 1: Stiskněte klávesu Windows + X a poté vyberte Příkazový řádek (Admin).

Krok 2: Zadejte následující příkaz a stiskněte Enter :
powercfg.exe /SETACVALUEINDEX SCHEME_CURRENT SUB_VIDEO VIDEOCONLOCK 60
powercfg.exe /SETDCVALUEINDEX SCHEME_CURRENT SUB_VIDEO VIDEOCONLOCK 60

Poznámka: Musíte nahradit "60" ve výše uvedeném příkazu požadovaným časovým limitem obrazovky (v sekundách), například pokud chcete 5 minut a nastavit jej na 300 sekund.
Krok 3: Poté zadejte následující příkaz a stiskněte Enter :
powercfg.exe /SETACTIVE SCHEME_CURRENT
Krok 4 . Pro uložení změn restartujte počítač.
Metoda 5: Změňte časový limit zámku obrazovky Windows 10 pomocí PowerShell
Pokud si myslíte, že proces úprav registru je příliš komplikovaný nebo zdlouhavý, můžete zkusit pomocí nástroje Možnosti napájení „PowerCFG.exe“ změnit časový limit zamykací obrazovky ve Windows 10. Použití nástroje Chcete-li použít PowerCFG.exe, budete muset použijte prostředí Windows PowerShell . Zde jsou kroky, jak to udělat:
Krok 1 : Klepněte pravým tlačítkem myši na nabídku Start a ze zobrazené nabídky vyberte možnost Windows PowerShell (Admin) .
Krok 2 : Do příkazového řádku v PowerShellu zadejte následující příkazy a nezapomeňte zadat skutečný čas v sekundách v místě, jak je znázorněno na obrázku. Po dokončení každého příkazu navíc stiskněte Enter .
powercfg.exe /setacvalueindex SCHEME_CURRENT SUB_VIDEO VIDEOCONLOCK
powercfg.exe /setactive SCHEME_CURRENT

Změňte časový limit zámku obrazovky Windows 10 pomocí PowerShellu
VIDEOCONLOCK je doba nečinnosti před uzamčením obrazovky počítače. Jeho změnou se změní časový limit zamykací obrazovky.
Přeji vám úspěch!