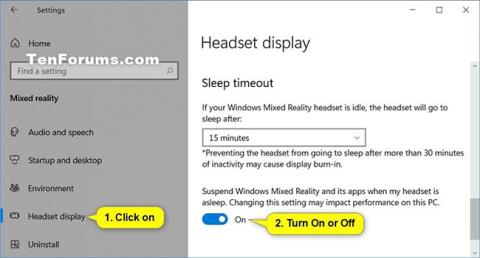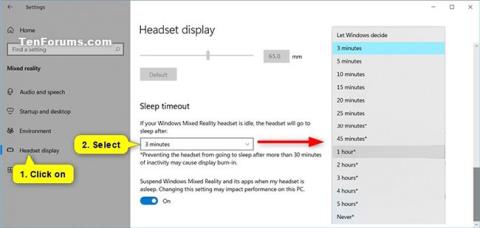Windows Mixed Reality spojuje skutečný svět a virtuální obsah do hybridních prostředí, kde fyzické a digitální objekty koexistují a vzájemně se ovlivňují. Můžete upravit dobu nečinnosti, než náhlavní souprava automaticky přejde do režimu spánku pro Windows Mixed Reality.
Tato příručka vám ukáže, jak změnit dobu čekání, než náhlavní souprava automaticky přejde do režimu spánku pro smíšenou realitu ve Windows 10 .
Poznámka : Pokud je náhlavní souprava v režimu spánku a kliknutí na tlačítko probuzení nefunguje, restartujte počítač.
Zabránění přechodu náhlavní soupravy do režimu spánku po více než 30 minutách nečinnosti může způsobit vypálení.
Změňte časový limit pro náhlavní soupravy Mixed Reality v Nastavení
1. Otevřete Nastavení a klikněte na ikonu Smíšená realita.
2. Klepněte na položku Zobrazení náhlavní soupravy na levé straně.
3. V rozevírací nabídce Časový limit spánku na pravé straně vyberte možnost Nikdy, Nechte rozhodnout systém Windows nebo požadovaný čas v minutách nebo hodinách .
Poznámka : Výchozí časový limit je 3 minuty.
4. Nyní můžete zavřít Nastavení , pokud chcete.
Změňte časový limit pro náhlavní soupravy Mixed Reality v Nastavení
Změňte časový limit pro náhlavní soupravy Mixed Reality v Editoru registru
1. Otevřete Editor registru (regedit.exe).
2. Přejděte na klíč níže v levém panelu Editoru registru:
HKEY_CURRENT_USER\Software\Microsoft\Windows\CurrentVersion\Holographic

Přejděte na tuto klávesu
3. V pravém panelu holografického klíče poklepejte na DWORD IdleTimerDuration a upravte jej.
Poznámka : Pokud jej chcete nastavit na možnost Nechat rozhodnutí systému Windows , budete muset odstranit IdleTimerDuration DWORD , pokud již existuje, a přejděte ke kroku 5.
Pokud nemáte IdleTimerDuration DWORD k dispozici a nechcete nechat Windows rozhodnout, klikněte pravým tlačítkem do prázdného místa v pravém podokně holografického klíče , klikněte na Nový > Hodnota DWORD (32bitová) , zadejte IdleTimerDuration jako jméno a stiskněte Enter.
4. Vyberte možnost Desítková , z níže uvedené tabulky zadejte hodnotu pro časový limit, který chcete, a klikněte na OK.

Vyberte možnost Desítková, zadejte hodnotu pro požadovaný časový limit
| Čekací doba |
Hodnotové údaje |
| 3 minuty (výchozí) |
180 000 |
| 5 minut |
300 000 |
| 10 minut |
600 000 |
| 15 minut |
900 000 |
| 20 minut |
1200000 |
| 25 minut |
1500000 |
| 30 minut |
1800000 |
| 45 minut |
2700000 |
| 1 hodina |
3600000 |
| 2 hodiny |
7200000 |
| 3 hodiny |
10800000 |
| 4 hodiny |
14 400 000 |
| 5 hodin |
18000000 |
| Nikdy |
0 |
5. Pokud chcete, můžete zavřít Editor registru.
Doufám, že jste úspěšní.