Jak zkontrolovat výdrž baterie připojeného zařízení Bluetooth v systému Windows 11

Věnovat pozornost životnosti baterie těchto zařízení je také nezbytné, aby se zajistilo, že používání nebude neočekávaně přerušeno.

Periferní zařízení využívající připojení Bluetooth, jako jsou myši, klávesnice, reproduktory nebo sluchátka... Většina je vybavena vyjímatelnými bateriemi nebo dobíjecími bateriemi. Proto je také nutné věnovat pozornost výdrži baterie těchto zařízení, aby nedošlo k neočekávanému přerušení používání.
Ve Windows 11 můžete snadno zkontrolovat výdrž baterie připojených zařízení Bluetooth pomocí několika jednoduchých kroků. Je však třeba poznamenat, že ne všechna periferní zařízení umožňují uživatelům zkontrolovat baterii v systému Windows 11, ale to je poměrně vzácné. Postupujte následovně:
Nejprve otevřete aplikaci Nastavení Windows stisknutím kombinace kláves Windows + i . Nebo můžete také klepnout pravým tlačítkem myši na tlačítko Start na hlavním panelu a vybrat „ Nastavení “ z vyskakovací nabídky.
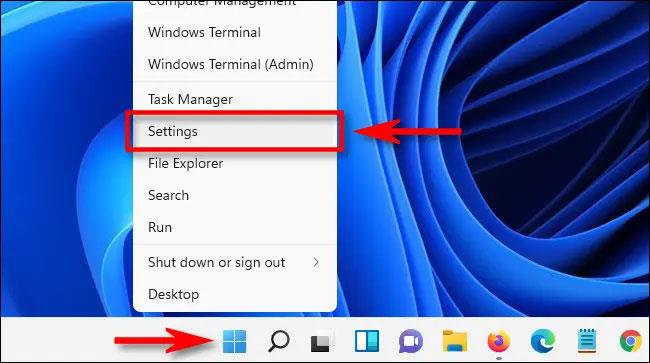
V rozhraní Nastavení, které se otevře, klikněte v seznamu vlevo na „ Bluetooth & Devices “.
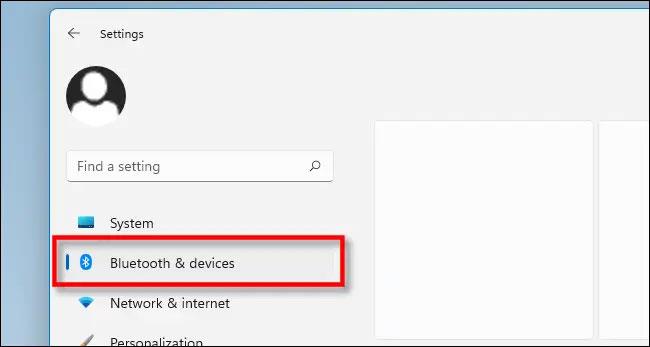
Na obrazovce nastavení Bluetooth a zařízení se podívejte těsně pod nadpis a uvidíte jednu nebo několik informačních položek, které představují zařízení Bluetooth aktuálně připojená k systému. Pokud vaše zařízení podporuje zobrazení výdrže baterie v nastavení, uvidíte tyto informace uvedené přímo pod názvem zařízení.
Například : Na níže uvedeném obrázku můžete vidět, že procento zbývající výdrže baterie připojené myši Bluetooth je „59 %“ doprovázené odpovídající více než poloviční ikonou baterie.

Jak již bylo zmíněno, pokud zde není uvedena výdrž baterie vašeho zařízení, je možné, že vaše zařízení tuto funkci nepodporuje. V takovém případě nahlédněte do uživatelské příručky výrobce, jak zobrazit zbývající životnost baterie. Některé nástroje Bluetooth navíc vyžadují instalaci speciálních ovladačů. Hodně štěstí!
Kiosk Mode ve Windows 10 je režim pro použití pouze 1 aplikace nebo přístupu pouze k 1 webu s uživateli typu host.
Tato příručka vám ukáže, jak změnit nebo obnovit výchozí umístění složky Camera Roll ve Windows 10.
Úprava souboru hosts může způsobit, že nebudete moci přistupovat k Internetu, pokud soubor není správně upraven. Následující článek vás provede úpravou souboru hosts ve Windows 10.
Snížení velikosti a kapacity fotografií vám usnadní jejich sdílení nebo posílání komukoli. Zejména v systému Windows 10 můžete hromadně měnit velikost fotografií pomocí několika jednoduchých kroků.
Pokud nepotřebujete zobrazovat nedávno navštívené položky a místa z důvodu bezpečnosti nebo ochrany soukromí, můžete to snadno vypnout.
Microsoft právě vydal aktualizaci Windows 10 Anniversary Update s mnoha vylepšeními a novými funkcemi. V této nové aktualizaci uvidíte spoustu změn. Od podpory stylusu Windows Ink po podporu rozšíření prohlížeče Microsoft Edge byly výrazně vylepšeny také nabídky Start a Cortana.
Jedno místo pro ovládání mnoha operací přímo na systémové liště.
V systému Windows 10 si můžete stáhnout a nainstalovat šablony zásad skupiny pro správu nastavení Microsoft Edge a tato příručka vám ukáže postup.
Tmavý režim je rozhraní s tmavým pozadím ve Windows 10, které pomáhá počítači šetřit energii baterie a snižuje dopad na oči uživatele.
Hlavní panel má omezený prostor, a pokud pravidelně pracujete s více aplikacemi, může vám rychle dojít místo na připnutí dalších oblíbených aplikací.









