Jak zkontrolovat všechny informace o paměti RAM v systému Windows 11

Systémová paměť neboli RAM je nezbytnou součástí každého PC systému se systémem Windows 11.

Systémová paměť neboli RAM je základní součástí každého počítače se systémem Windows 11. Příliš málo paměti RAM může způsobit, že váš počítač bude pracovat pomalu a multitasking bude špatný. Zde je návod, jak zkontrolovat informace týkající se kapacity, typu a rychlosti paměti RAM ve vašem systému v systému Windows 11.
Jak zkontrolovat kapacitu paměti RAM pomocí aplikace Nastavení systému Windows
Nastavení je nejjednodušší způsob, jak zkontrolovat, kolik GB paměti RAM používáte.
Nejprve musíte otevřít aplikaci Nastavení systému Windows stisknutím kombinace kláves Windows + I nebo klepněte pravým tlačítkem myši na tlačítko Start na levé straně hlavního panelu a ze seznamu, který se zobrazí, vyberte „ Nastavení “.
Když se otevře rozhraní aplikace Nastavení, podívejte se na seznam vlevo a klikněte na „ Systém “. Na obrazovce nastavení „ Systém “ , která se zobrazí odpovídajícím způsobem vpravo, přejděte dolů na konec seznamu a klikněte na „ O aplikaci “.
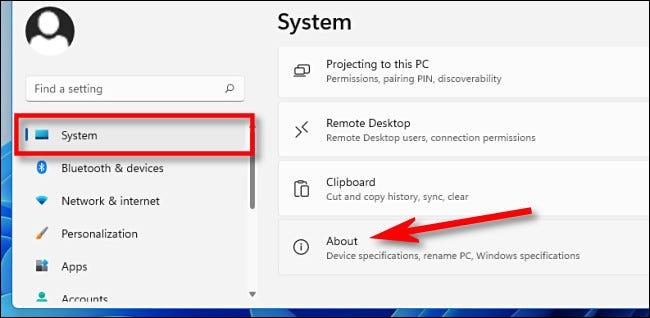
Rozbalte sekci „ Specifikace zařízení “ v horní části seznamu kliknutím na ni. Přímo níže uvidíte, kolik RAM má váš počítač v části „ Instalovaná RAM “. V příkladu v článku je to "16,0 GB".

Kromě paměti RAM zobrazuje tato obrazovka také všechny základní informace o konfiguraci systému, které potřebujete. Chcete-li zkopírovat tyto specifikace a poslat je někomu jinému – třeba kvůli řešení problémů – klikněte na tlačítko „ Kopírovat “ vedle „ Specifikace zařízení “. Všechny informace budou zkopírovány jako prostý text, takže je můžete vložit nebo odeslat komukoli.
Jak zkontrolovat rychlost RAM a typ ve Windows 11
Znalost informací o typu a rychlosti paměti RAM je nezbytná při upgradu systému.
Nejprve otevřete Správce úloh kliknutím pravým tlačítkem myši na tlačítko Start a výběrem položky „ Správce úloh “ v zobrazené nabídce.
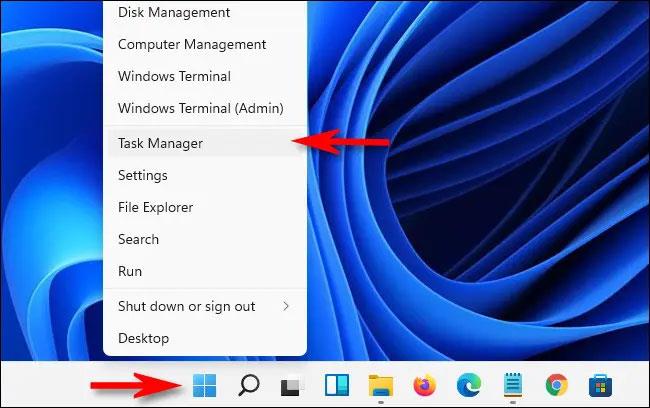
V rozhraní Správce úloh klikněte na kartu „ Výkon “ v horní části a poté klikněte na položku „ Paměť “.
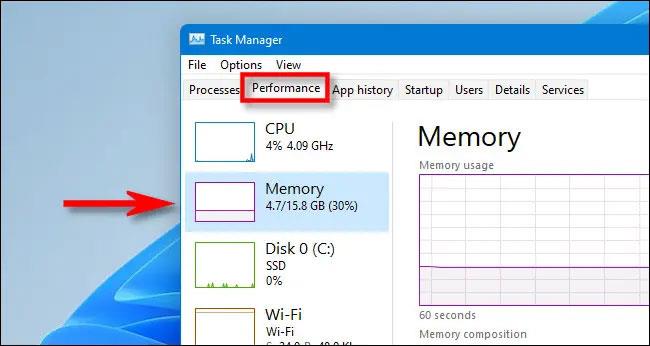
Na obrazovce Informace o paměti se podívejte do pravého horního rohu okna. Zde uvidíte celkovou kapacitu paměti RAM vašeho počítače (například „16,0 GB“).
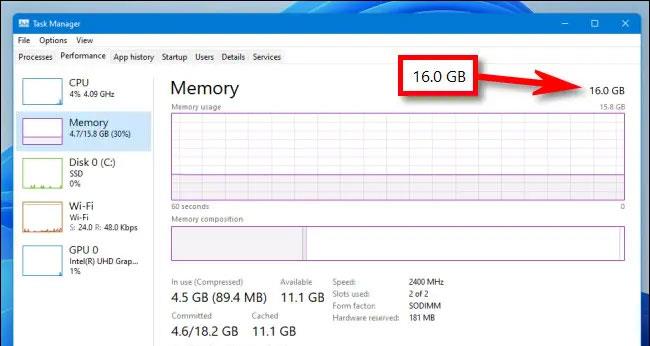
Chcete-li zjistit rychlost a typ paměti RAM , podívejte se do středu obrazovky „ Memory “. Najdete zde krátký seznam ukazující rychlost RAM, tvarový faktor a také počet fyzických slotů RAM, které používá.
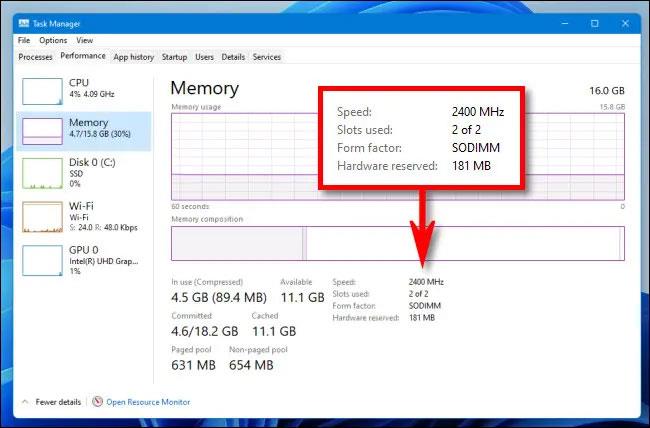
Až budete hotovi, zavřete Správce úloh . Přeji vám úspěch!
Kiosk Mode ve Windows 10 je režim pro použití pouze 1 aplikace nebo přístupu pouze k 1 webu s uživateli typu host.
Tato příručka vám ukáže, jak změnit nebo obnovit výchozí umístění složky Camera Roll ve Windows 10.
Úprava souboru hosts může způsobit, že nebudete moci přistupovat k Internetu, pokud soubor není správně upraven. Následující článek vás provede úpravou souboru hosts ve Windows 10.
Snížení velikosti a kapacity fotografií vám usnadní jejich sdílení nebo posílání komukoli. Zejména v systému Windows 10 můžete hromadně měnit velikost fotografií pomocí několika jednoduchých kroků.
Pokud nepotřebujete zobrazovat nedávno navštívené položky a místa z důvodu bezpečnosti nebo ochrany soukromí, můžete to snadno vypnout.
Microsoft právě vydal aktualizaci Windows 10 Anniversary Update s mnoha vylepšeními a novými funkcemi. V této nové aktualizaci uvidíte spoustu změn. Od podpory stylusu Windows Ink po podporu rozšíření prohlížeče Microsoft Edge byly výrazně vylepšeny také nabídky Start a Cortana.
Jedno místo pro ovládání mnoha operací přímo na systémové liště.
V systému Windows 10 si můžete stáhnout a nainstalovat šablony zásad skupiny pro správu nastavení Microsoft Edge a tato příručka vám ukáže postup.
Tmavý režim je rozhraní s tmavým pozadím ve Windows 10, které pomáhá počítači šetřit energii baterie a snižuje dopad na oči uživatele.
Hlavní panel má omezený prostor, a pokud pravidelně pracujete s více aplikacemi, může vám rychle dojít místo na připnutí dalších oblíbených aplikací.









