Jak zkontrolovat specifikace počítače v systému Windows 11

Potřebujete zkontrolovat specifikace vašeho počítače – jako je velikost paměti RAM nebo typ používaného CPU – v systému Windows 11, co byste měli dělat?

Potřebujete zkontrolovat konfiguraci počítače , například množství paměti RAM nebo typ používaného procesoru ... v systému Windows 11 , co byste měli dělat? Postupujte podle následujících extrémně jednoduchých kroků nastavení.
Nejprve musíte otevřít aplikaci Nastavení systému Windows stisknutím kombinace kláves Windows + i nebo klepněte pravým tlačítkem myši na tlačítko Start na levé straně hlavního panelu a ze seznamu, který se zobrazí, vyberte „ Nastavení “.
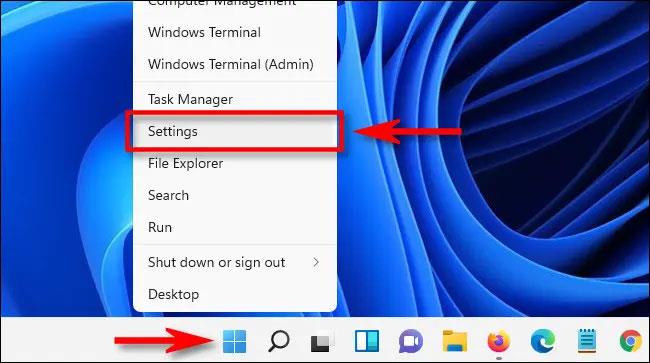
Když se otevře rozhraní aplikace Nastavení, podívejte se na seznam vlevo a klikněte na „ Systém “. Na obrazovce nastavení „ Systém “ , která se zobrazí odpovídajícím způsobem vpravo, přejděte dolů na konec seznamu a klikněte na „ O aplikaci “.

Na obrazovce Systém > O aplikaci , která se objeví, uvidíte v horní části obrazovky část s názvem „ Specifikace zařízení “. Hned pod tím najdete klíčové specifikace PC spolu s tlačítkem Kopírovat pro rychlé zkopírování tohoto obsahu.
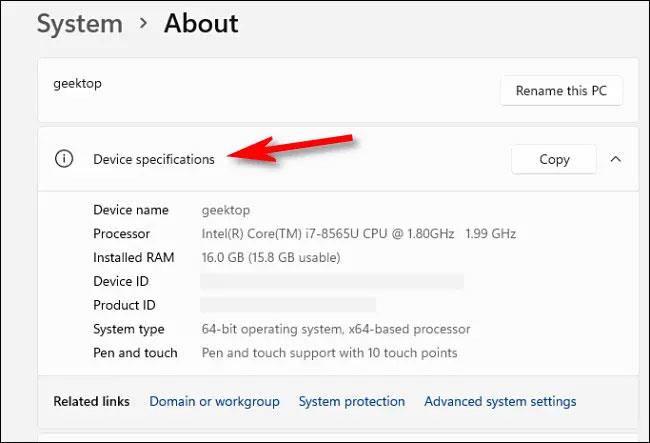
V tomto seznamu zkontrolujete základní informace o hardwaru, který používáte. Například celý název procesoru (CPU) a také množství dostupné paměti RAM. Plně zde budou samozřejmě uvedeny i informace o ID počítače .
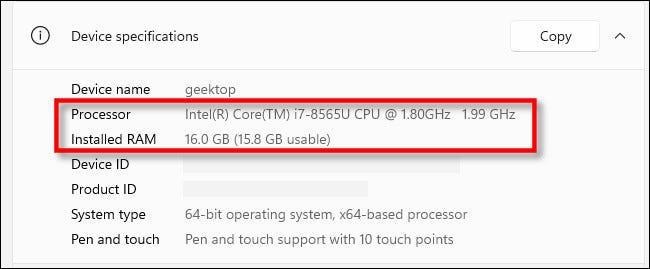
Jak již bylo zmíněno, pokud potřebujete zkopírovat tyto specifikace a poslat je někomu jinému – třeba kvůli řešení problémů – klikněte na tlačítko „ Kopírovat “ vedle „ Specifikace zařízení “. Všechny informace budou zkopírovány jako prostý text, takže je můžete vložit nebo odeslat komukoli.
Kiosk Mode ve Windows 10 je režim pro použití pouze 1 aplikace nebo přístupu pouze k 1 webu s uživateli typu host.
Tato příručka vám ukáže, jak změnit nebo obnovit výchozí umístění složky Camera Roll ve Windows 10.
Úprava souboru hosts může způsobit, že nebudete moci přistupovat k Internetu, pokud soubor není správně upraven. Následující článek vás provede úpravou souboru hosts ve Windows 10.
Snížení velikosti a kapacity fotografií vám usnadní jejich sdílení nebo posílání komukoli. Zejména v systému Windows 10 můžete hromadně měnit velikost fotografií pomocí několika jednoduchých kroků.
Pokud nepotřebujete zobrazovat nedávno navštívené položky a místa z důvodu bezpečnosti nebo ochrany soukromí, můžete to snadno vypnout.
Microsoft právě vydal aktualizaci Windows 10 Anniversary Update s mnoha vylepšeními a novými funkcemi. V této nové aktualizaci uvidíte spoustu změn. Od podpory stylusu Windows Ink po podporu rozšíření prohlížeče Microsoft Edge byly výrazně vylepšeny také nabídky Start a Cortana.
Jedno místo pro ovládání mnoha operací přímo na systémové liště.
V systému Windows 10 si můžete stáhnout a nainstalovat šablony zásad skupiny pro správu nastavení Microsoft Edge a tato příručka vám ukáže postup.
Tmavý režim je rozhraní s tmavým pozadím ve Windows 10, které pomáhá počítači šetřit energii baterie a snižuje dopad na oči uživatele.
Hlavní panel má omezený prostor, a pokud pravidelně pracujete s více aplikacemi, může vám rychle dojít místo na připnutí dalších oblíbených aplikací.









