Jak zkontrolovat rychlost síťové karty v systému Windows 10

Zajímá vás rychlost připojení vašeho síťového adaptéru? Zde jsou 4 způsoby, jak zjistit tyto informace ve Windows 10.

Zajímá vás rychlost připojení vašeho síťového adaptéru? Zde jsou 4 způsoby, jak zjistit tyto informace ve Windows 10.
Jak zkontrolovat rychlost síťového adaptéru pomocí Nastavení
Chcete-li zobrazit rychlost připojení vaší síťové karty, postupujte takto:
1. Otevřete Nastavení .
2. Klikněte na Síť a Internet .
3. Klikněte na Stav .
4. V části „Změnit nastavení sítě“ klikněte na možnost Zobrazit vlastnosti sítě .
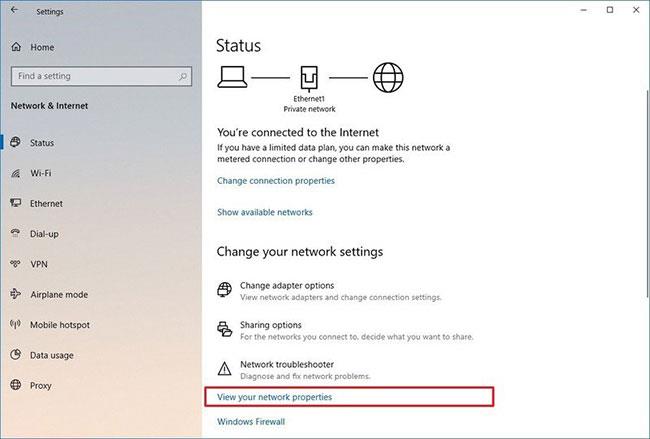
Klikněte na možnost Zobrazit vlastnosti sítě
5. V části „Vlastnosti“ najděte síťový adaptér (WiFi nebo Ethernet).
6. V poli Rychlost připojení (příjem/přenos) určete rychlost připojení .
V poli Rychlost připojení (příjem/přenos) zadejte rychlost připojení.
Po dokončení kroků budete znát rychlost, kterou adaptér používá pro připojení k síti.
Jak zkontrolovat rychlost síťového adaptéru pomocí Ovládacích panelů
Chcete-li určit rychlost síťového adaptéru pomocí nastavení ovládacího panelu , postupujte takto:
2. Klikněte na Síť a Internet .
3. Klikněte na položku Centrum sítí a sdílení .
4. Klikněte na Změnit nastavení adaptéru vlevo.
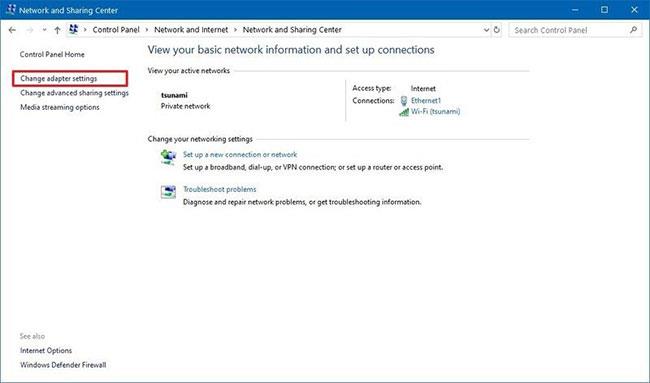
Klikněte na Změnit nastavení adaptéru
5. Poklepejte na síťový adaptér (Ethernet nebo WiFi).
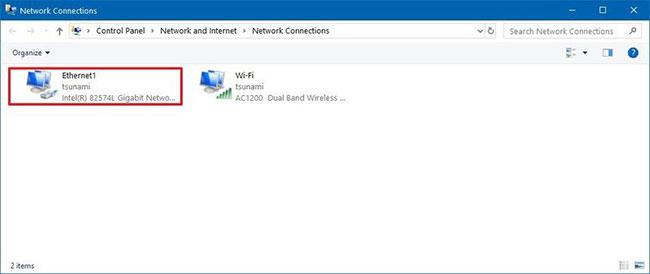
Poklepejte na síťový adaptér
6. Zkontrolujte rychlost připojení v poli Rychlost .

Zkontrolujte rychlost připojení v poli Rychlost
Rychlá poznámka : Pokud se díváte na adaptér WiFi, můžete také potvrdit kvalitu signálu.
Po dokončení kroků budete lépe rozumět rychlosti připojení síťové karty připojené k síti.
Jak zkontrolovat rychlost síťového adaptéru pomocí příkazového řádku
Chcete-li zjistit rychlost bezdrátového nebo kabelového adaptéru pomocí příkazového řádku , postupujte takto:
1. Otevřete Start .
2. Vyhledejte příkazový řádek a kliknutím na horní výsledek otevřete příkazový řádek .
3. Zadejte následující příkaz k určení rychlosti připojení pro všechny síťové karty a poté stiskněte Enter :
wmic nic where netEnabled=true get name, speed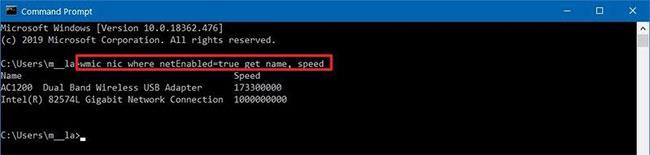
Zkontrolujte rychlost síťového adaptéru pomocí příkazového řádku
4. Potvrďte rychlost síťového adaptéru.
Po dokončení kroků budete moci určit rychlost (v bitech), kterou karta používá pro připojení k síti.
Jak zkontrolovat rychlost síťového adaptéru pomocí PowerShell
Chcete-li otestovat rychlost připojení Ethernet nebo WiFi v systému Windows 10 pomocí prostředí PowerShell , postupujte takto:
1. Otevřete Start .
2. Vyhledejte PowerShell a kliknutím na horní výsledek otevřete konzolu.
3. Zadejte následující příkaz k určení rychlosti připojení pro všechny síťové karty a poté stiskněte Enter :
Get-NetAdapter | select interfaceDescription, name, status, linkSpeed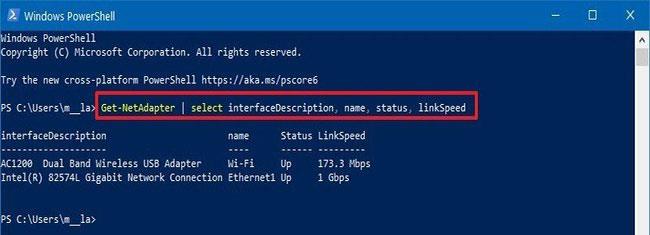
Otestujte rychlost síťového adaptéru pomocí PowerShell
4. Zkontrolujte rychlost připojení síťové karty WiFi nebo Ethernet.
Po dokončení kroků bude výstup PowerShellu zobrazovat rychlost připojení v uživatelsky přívětivém formátu (například 780 Mb/s a 1 Gb/s).
Doufám, že jste úspěšní.
Kiosk Mode ve Windows 10 je režim pro použití pouze 1 aplikace nebo přístupu pouze k 1 webu s uživateli typu host.
Tato příručka vám ukáže, jak změnit nebo obnovit výchozí umístění složky Camera Roll ve Windows 10.
Úprava souboru hosts může způsobit, že nebudete moci přistupovat k Internetu, pokud soubor není správně upraven. Následující článek vás provede úpravou souboru hosts ve Windows 10.
Snížení velikosti a kapacity fotografií vám usnadní jejich sdílení nebo posílání komukoli. Zejména v systému Windows 10 můžete hromadně měnit velikost fotografií pomocí několika jednoduchých kroků.
Pokud nepotřebujete zobrazovat nedávno navštívené položky a místa z důvodu bezpečnosti nebo ochrany soukromí, můžete to snadno vypnout.
Microsoft právě vydal aktualizaci Windows 10 Anniversary Update s mnoha vylepšeními a novými funkcemi. V této nové aktualizaci uvidíte spoustu změn. Od podpory stylusu Windows Ink po podporu rozšíření prohlížeče Microsoft Edge byly výrazně vylepšeny také nabídky Start a Cortana.
Jedno místo pro ovládání mnoha operací přímo na systémové liště.
V systému Windows 10 si můžete stáhnout a nainstalovat šablony zásad skupiny pro správu nastavení Microsoft Edge a tato příručka vám ukáže postup.
Tmavý režim je rozhraní s tmavým pozadím ve Windows 10, které pomáhá počítači šetřit energii baterie a snižuje dopad na oči uživatele.
Hlavní panel má omezený prostor, a pokud pravidelně pracujete s více aplikacemi, může vám rychle dojít místo na připnutí dalších oblíbených aplikací.









