Jak zkontrolovat porty používané ve Windows 10

Někdy mohou být k portu přiřazeny dva procesy, nebo chcete mít lepší obraz o síťovém provozu a o tom, co přichází do a z vaší sítě.

Mezi počítačem se systémem Windows 10 a internetem se v každém okamžiku odesílá velké množství informací . To se provádí pomocí procesu, ve kterém procesy závislé na síti hledají porty TCP a UDP, přes které komunikují s internetem.
Ve většině případů Windows 10 ví, jak spravovat porty a zajistit, aby byl provoz přesměrován přes správné porty, aby se tyto procesy mohly připojit k tomu, co potřebují.
Někdy však mohou být k jednomu portu přiřazeny dva procesy, nebo chcete mít lepší obraz o síťovém provozu a o tom, co přichází do a z vaší sítě. Proto se Quantrimang rozhodl udělat tohoto průvodce. Tento článek vám ukáže, jak získat přehled o portech a zjistit, které aplikace které porty používají.
Metoda příkazového řádku
Snad nejjednodušším způsobem, jak zjistit, který port který proces používá, je použít důvěryhodný příkazový řádek.
Klikněte na tlačítko Start , napište cmd a poté klikněte pravým tlačítkem na „Příkazový řádek“ , když se objeví ve výsledcích vyhledávání. Klikněte na „Spustit jako správce“ .
Jakmile jste v příkazovém řádku s právy správce , zadejte následující příkaz:
netstat -abTo bude neustále vyvolávat možná docela dlouhý seznam portů spolu s procesy Windows, které je používají. ( Všechny informace můžete zkopírovat do schránky stisknutím Ctrl + A a poté Ctrl + C ). Na průměrném PC budou dvě hlavní lokální IP adresy, které obsahují porty na PC.
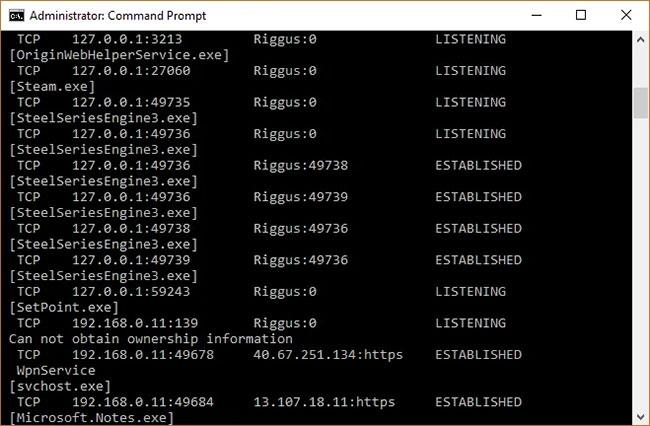
Seznam portů
První v příkladu je " 127.0.0.1 " . Tato IP adresa je také známá jako „ localhost “ nebo „loopback address“ a jakýkoli proces naslouchající portům zde komunikuje interně v místní síti bez použití jakéhokoli síťového rozhraní. Skutečný port je číslo, které vidíte za dvojtečkou.
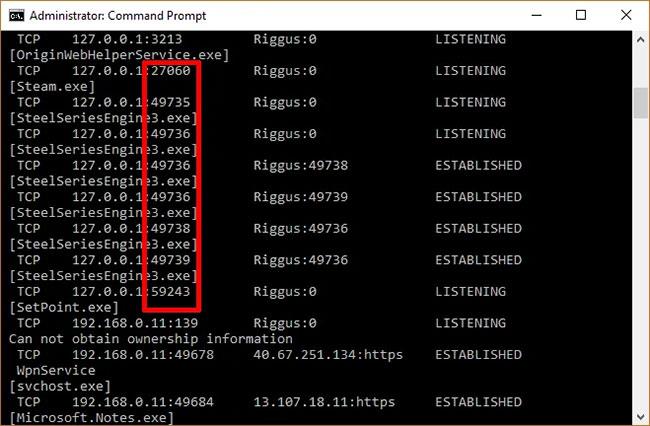
Skutečný port je číslo, které vidíte za dvojtečkou
Většina vašich procesů bude pravděpodobně naslouchat portům s předponou „192.168.xxx.xxx“ , což je vaše IP adresa. To znamená, že procesy, které zde vidíte, naslouchají komunikaci ze vzdálených internetových umístění (jako jsou webové stránky). Číslo portu je opět číslo za dvojtečkou.
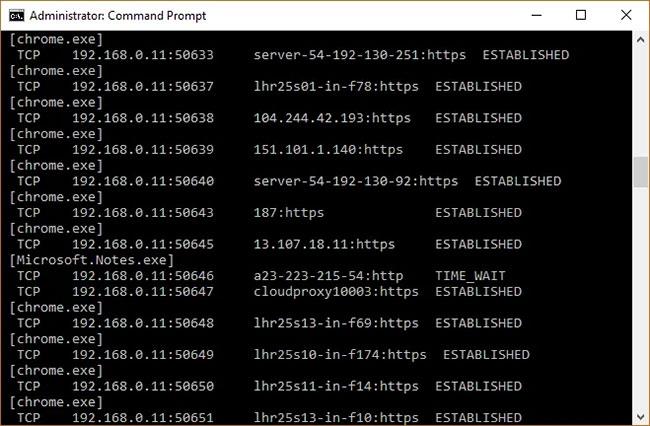
Většina procesů bude naslouchat portům s předponou „192.168.xxx.xxx“
TCPView
Pokud vám nevadí instalace aplikací třetích stran a chcete mít větší kontrolu nad tím, co se děje se všemi vašimi porty, můžete použít odlehčenou aplikaci s názvem TCPView. Tento nástroj okamžitě vytvoří seznam procesů a jejich přidružených portů.
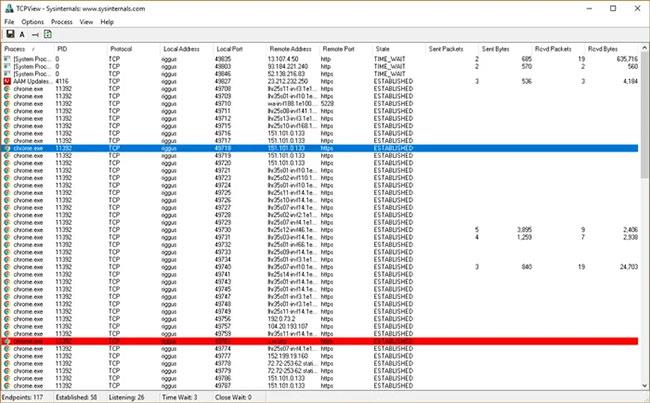
Seznam procesů a přidružených portů
V čem je tento nástroj lepší než příkazový řádek, je to, že můžete aktivně vidět otevírání, zavírání a odesílání paketů portů. Jen pozor na zelené, červené a žluté odlesky. Můžete také změnit pořadí seznamu kliknutím na záhlaví sloupců, což usnadní nalezení požadovaného procesu nebo dva samostatné procesy soutěžící o stejný port.
Pokud najdete proces nebo připojení, které chcete ukončit, klikněte na něj pravým tlačítkem. Poté můžete vybrat „Ukončit proces“ , který funguje přesně jako ten ve správci úloh systému Windows. Nebo můžete kliknout na „Zavřít připojení“ a nechat proces otevřený, ale zabránit mu naslouchat na určitém portu.
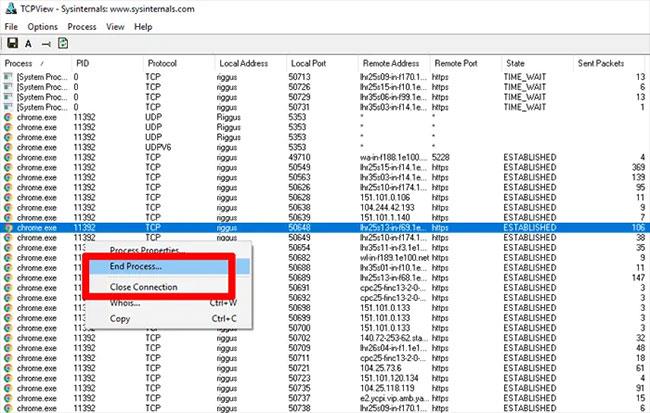
Zavřete nebo odpojte proces
Kiosk Mode ve Windows 10 je režim pro použití pouze 1 aplikace nebo přístupu pouze k 1 webu s uživateli typu host.
Tato příručka vám ukáže, jak změnit nebo obnovit výchozí umístění složky Camera Roll ve Windows 10.
Úprava souboru hosts může způsobit, že nebudete moci přistupovat k Internetu, pokud soubor není správně upraven. Následující článek vás provede úpravou souboru hosts ve Windows 10.
Snížení velikosti a kapacity fotografií vám usnadní jejich sdílení nebo posílání komukoli. Zejména v systému Windows 10 můžete hromadně měnit velikost fotografií pomocí několika jednoduchých kroků.
Pokud nepotřebujete zobrazovat nedávno navštívené položky a místa z důvodu bezpečnosti nebo ochrany soukromí, můžete to snadno vypnout.
Microsoft právě vydal aktualizaci Windows 10 Anniversary Update s mnoha vylepšeními a novými funkcemi. V této nové aktualizaci uvidíte spoustu změn. Od podpory stylusu Windows Ink po podporu rozšíření prohlížeče Microsoft Edge byly výrazně vylepšeny také nabídky Start a Cortana.
Jedno místo pro ovládání mnoha operací přímo na systémové liště.
V systému Windows 10 si můžete stáhnout a nainstalovat šablony zásad skupiny pro správu nastavení Microsoft Edge a tato příručka vám ukáže postup.
Tmavý režim je rozhraní s tmavým pozadím ve Windows 10, které pomáhá počítači šetřit energii baterie a snižuje dopad na oči uživatele.
Hlavní panel má omezený prostor, a pokud pravidelně pracujete s více aplikacemi, může vám rychle dojít místo na připnutí dalších oblíbených aplikací.









