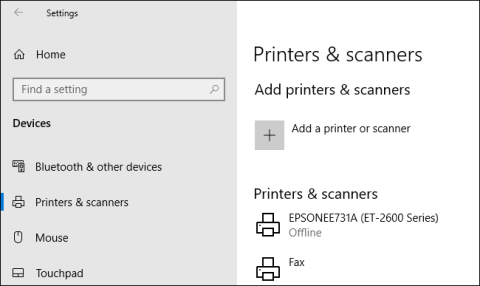Kontrola historie tiskárny, abyste viděli, co bylo vytištěno, je trochu obtížné sledovat. Protože při pohledu na množství inkoustu nemůžete vědět, kolik dokumentů bylo vytištěno. V systému Windows 10 musíte povolit tiskové protokoly a zde je návod, jak to udělat.
Povolit protokolování nedávno vytištěných dokumentů
Ve výchozím nastavení se historie tiskových dokumentů po dokončení tisku smaže. Můžete změnit nastavení a zobrazit seznam naposledy vytištěných dokumentů z tiskové fronty tiskárny.
Toto nastavení musíte změnit pro každou nainstalovanou tiskárnu.
Přístup k tiskové frontě
Chcete-li otevřít tiskovou frontu, klepněte pravým tlačítkem myši na nabídku Start systému Windows a vyberte možnost Nastavení . Zde klikněte na Zařízení > Tiskárny a skenery .

Najděte tiskárnu v seznamu Printers & Scanners, klikněte na ni a poté kliknutím na Open Queue otevřete tiskovou frontu.

Ve frontě tiskárny je uveden seznam aktuálně tištěných položek a fronty. Dříve vytištěné dokumenty nebudou zobrazeny, takže musíte deník povolit.
Zapněte historii tiskárny
V okně tiskové fronty tiskárny klikněte na položku Tiskárna > Vlastnosti . Případně vyberte tiskárnu a klikněte na Spravovat v nabídce nastavení Tiskárny a skenery .

Ve vlastnostech tiskárny klikněte na kartu Upřesnit a poté zaškrtněte políčko Ponechat vytištěné dokumenty.
Klepnutím na tlačítko OK uložte nastavení.

Když je povolena historie dokumentů, vytištěné soubory po dokončení tisku nezmizí z tiskové fronty.
Povolit delší historii tisku
Tisková fronta poskytuje přehled dříve vytištěných dokumentů. Pokud chcete vidět dlouhý seznam, musíte použít Prohlížeč událostí Windows.
Chcete-li začít, klikněte pravým tlačítkem myši na nabídku Start a klikněte na možnost Prohlížeč událostí .

Prohlížeč událostí vám umožní zobrazit seznam dříve vytištěných souborů, ale musíte nejprve nastavit systém Windows tak, aby zaznamenával dlouhodobou historii tisku.
Povolit historii tisku v prohlížeči událostí
V okně Prohlížeč událostí klikněte na Protokoly aplikací a služeb > Microsoft > Windows v nabídce Prohlížeč událostí (místní) vlevo.

Otevře se služby Windows , přejděte dolů a vyhledejte PrintService . Odtud klikněte pravým tlačítkem na Operační a poté vyberte Vlastnosti .

Klepněte na pole Povolit protokolování a poté nastavte maximální kapacitu protokolu. Čím větší velikost, tím více historie tiskových dokumentů Windows zaznamenává.
Klepnutím na tlačítko OK uložte nastavení.

Systém Windows nyní automaticky uloží historii tiskáren pro všechny nainstalované tiskárny do souboru protokolu, ke kterému máte přístup v prohlížeči událostí.
Zobrazit historii tisku v prohlížeči událostí
Jakmile povolíte historii tiskárny, můžete k ní kdykoli přistupovat z Prohlížeče událostí. Chcete-li to provést, vyhledejte a otevřete PrintService a klikněte na položku Provozní .

Historie všech událostí tiskárny systému Windows bude uvedena od úspěšných po neúspěšné tiskové soubory. Zde se také objevují netisknutelné soubory.

Pro snadnou organizaci můžete tiskový protokol seskupit podle typu a oddělit události Tisk dokumentu do jejich vlastních součástí. Chcete-li to provést, klikněte pravým tlačítkem myši na Kategorie úkolu a poté klikněte na tlačítko Seskupit události podle tohoto sloupce .

Položky budou nyní rozděleny podle kategorií.
Ostatní kategorie můžete minimalizovat a ponechat Tisk dokumentu nedotčený a zobrazit pouze seznam dříve vytištěných dokumentů.

Použijte software pro protokolování tisku od jiného výrobce
Přestože použití Prohlížeče událostí funguje, prohlížení vytištěného dokumentu je trochu komplikované. K zobrazení dlouhé historie tiskárny můžete použít software pro protokolování tisku od jiných výrobců, jako je PaperCut Print Logger.
PaperCut Print Logger poskytuje seznam vytištěných dokumentů s časovými razítky, včetně informací o uživateli Windows, který dokument vytiskl, názvu dokumentu a počtu stránek a kopií.

Na stránku správce se dostanete z výchozí složky PaperCut Print Logger.
V systému Windows 10 je složka vždy umístěna v C:\Program Files (x86)\PaperCut Print Logger. Poklepáním na zástupce ViewLogs otevřete panel správce, kde se zobrazí seznam vytištěných dokumentů rozdělený podle data.

Při otevření stránky správy PaperCut Print Logger v části Zobrazit kliknutím na tlačítko HTML otevřete historii tisku pro daný den.
Můžete také kliknout na tlačítko CSV/Excel v části Datum (den) nebo Datum (měsíc) a exportovat tuto měsíční nebo řádkovou historii tisku do souboru XLS Excel.

K těmto protokolům můžete také přistupovat ze složky Protokoly > CSV v instalační složce PaperCut Print Logger.
Přeji vám úspěch!