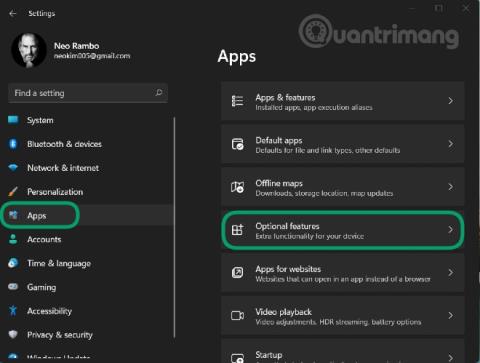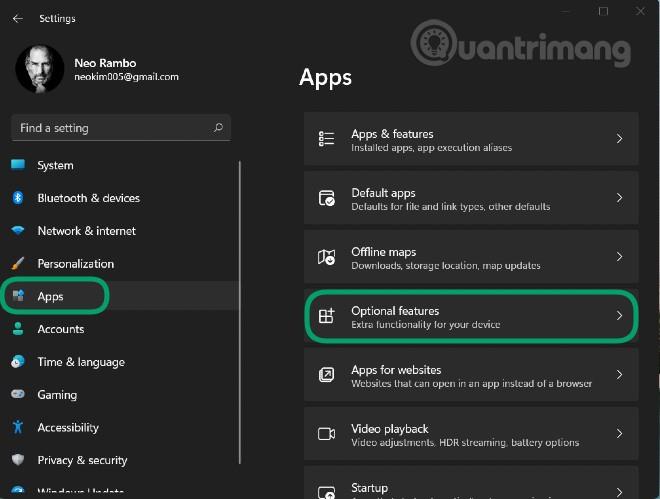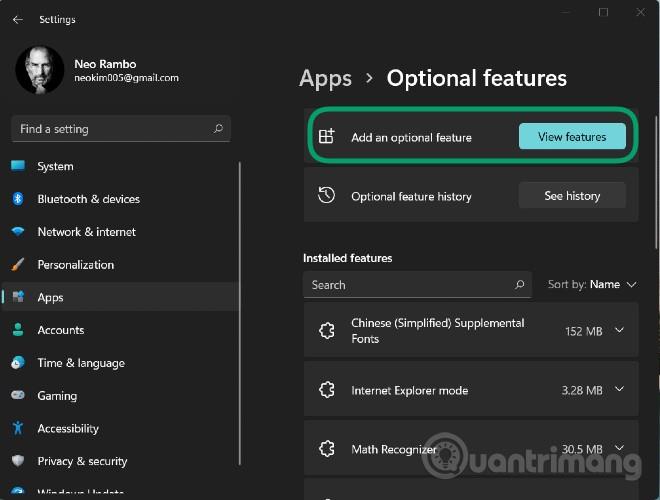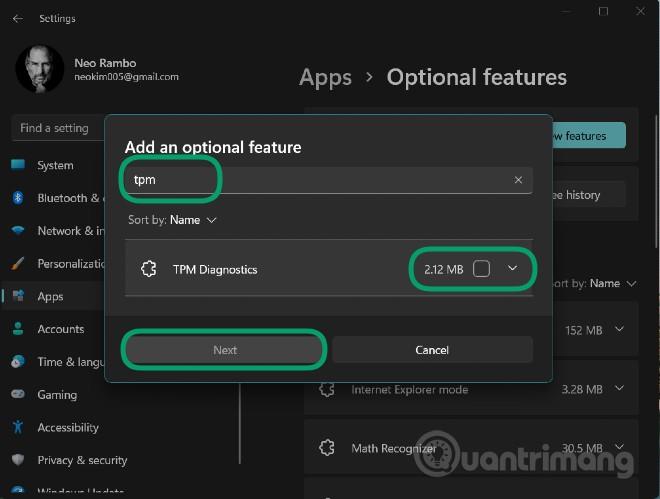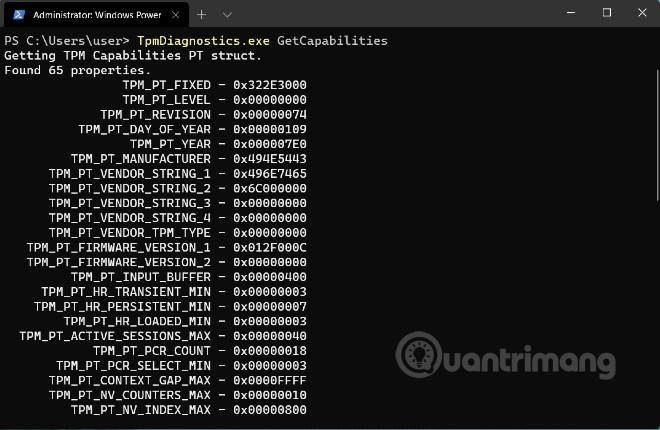Microsoft při uvedení Windows 11 oznámil, že operační systém bude podporovat pouze počítače s bezpečnostními čipy TPM 2.0. Podle Microsoftu je TMP 2.0 klíčovou součástí pro zajištění zabezpečení pomocí Windows Hello a BitLoker. To pomáhá systému Windows 11 lépe chránit identity a data uživatelů.
Aby uživatelé a správci mohli snadno ovládat data uložená na TPM, přidala společnost Microsoft nástroj nazvaný TPM Diagnostics. Jedná se o doplňkový nástroj, takže jej chcete používat, musíte jej nejprve nainstalovat.
Chcete-li nainstalovat a používat diagnostiku TPM v systému Windows 11, postupujte podle těchto pokynů:
Krok 1 : Stisknutím kláves Windows + I otevřete Nastavení a poté přejděte do sekce Aplikace na levém panelu
Krok 2 : Klikněte na Volitelné funkce
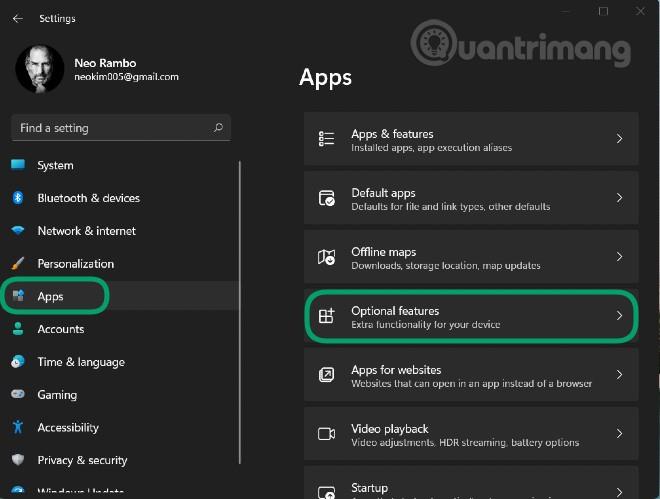
Krok 3 : Klikněte na Zobrazit funkce v části Přidat volitelnou funkci
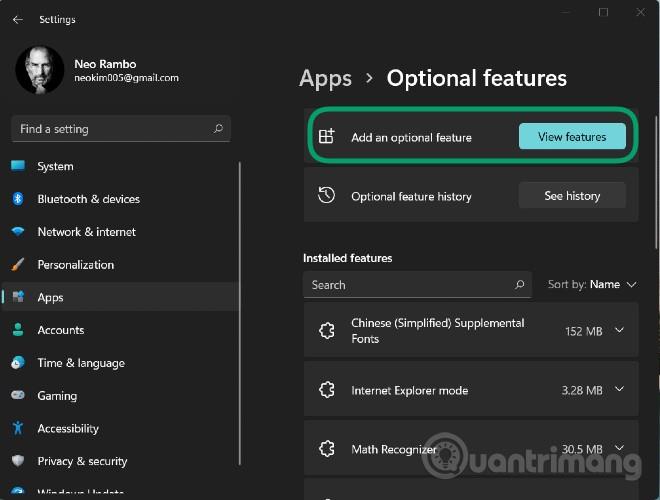
Krok 4 : Do vyhledávacího pole zadejte tpm , klikněte na vedle níže zobrazeného diagnostického nástroje TPM a kliknutím na Další > Instalovat potvrďte instalaci
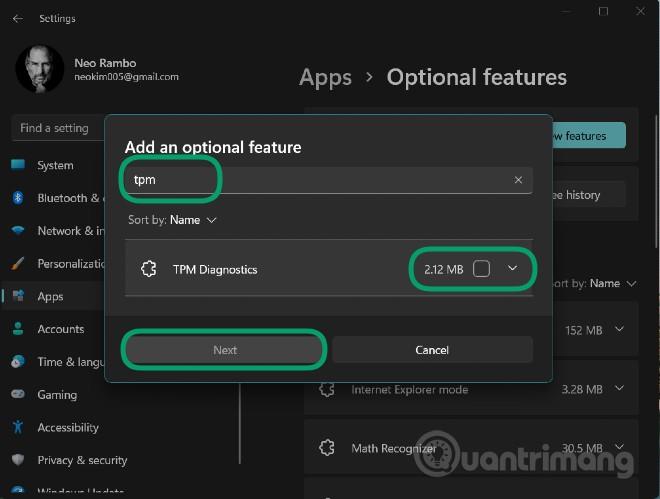
Krok 5 : Po čekání na instalaci systému můžete použít diagnostiku TPM prostřednictvím příkazového okna Windows Terminal (Admin) (nový název příkazového řádku)
Krok 6 : Stisknutím Windows + X otevřete nabídku Power User a poté vyberte Windows Terminal (Admin)
Zde můžete zadávat ovládací příkazy TPM Diagnostics. Například příkaz TpmDiagnostics.exe GetCapabilities zobrazí seznam možností a nastavení čipu TPM na vašem počítači, jak je uvedeno níže:
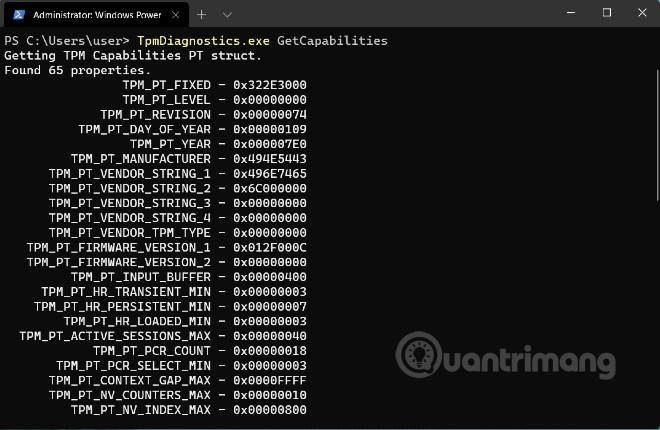
Kromě dotazování uložených bezpečnostních klíčů a dalších informací můžete také použít TPM Diagnostics ke kódování/dekódování Base64, Hexadecimálních a binárních souborů.
S TPM Diagnostics se můžete dozvědět mnoho informací o základním bezpečnostním mechanismu Windows 11. Doporučujeme však, abyste se s tímto nástrojem TPM Diagnostics příliš „nemazali“, pokud mu nerozumíte jasné. Při nesprávné konfiguraci můžete ztratit klíče nezbytné pro operace na vašem počítači.
Níže je uveden seznam všech příkazů dostupných v nástroji TPM Diagnostics:
Flags:
PrintHelp ( /h -h )
PromptOnExit ( -x /x )
UseECC ( -ecc /ecc )
UseAes256 ( -aes256 /aes256 )
QuietPrint ( -q /q )
PrintVerbosely ( -v /v )
Use the 'help' command to get more information about a command.
Commands:
TpmInfo:
GetLockoutInfo
IsOwned
PlatformType
CheckFIPS
ReadClock
GetDeviceInformation
IfxRsaKeygenVulnerability
GatherLogs [full directory path]
PssPadding
IsReadyInformation
TpmTask:
MaintenanceTaskStatus
ShowTaskStatus
IsEULAAccepted
ProvisionTpm [force clear] [allow PPI prompt]
TpmProvisioning:
PrepareTPM
CanUseLockoutPolicyClear
CanClearByPolicy
AutoProvisioning:
IsAutoProvisioningEnabled
EnableAutoProvisioning
DisableAutoProvisioning [-o]
EK:
EkInfo
ekchain
EkCertStoreRegistry
GetEkCertFromWeb [-ecc] [cert file]
GetEkCertFromNVR [-ecc] [cert file]
GetEkCertFromReg [-ecc] [ output file ]
GetEk [-ecc] [key file]
CheckEkCertState
InstallEkCertFromWeb
InstallEkCertFromNVR
InstallEkCertThroughCoreProv
EKCertificateURL
WindowsAIK:
InstallWindowsAIK [-skipCert]
WinAikPersistedInTpm
UninstallWindowsAIKCert
GetWindowsAIKCert [cert file]
IsWindowsAIKInstalledInNCrypt
EnrollWindowsAIKCert
GetWindowsAIKPlatformClaim ["fresh"] [output file]
OtherKeys:
PrintPublicInfo [ srk / aik / ek / handle ] [-asBcryptBlob / -RsaKeyBitsOnly / -RsaSymKeyBitsOnly] [-ecc]
TestParms [ SYMCIPHER | RSA ] [ algorithm specific arguments ]
EnumerateKeys
NVStorage:
EnumNVIndexes
DefineIndex [index] [size] [attribute flags]
UndefineIndex [index]
ReadNVIndexPublic [index]
WriteNVIndex [index] [data in hex format | -file filename]
ReadNVIndex [index]
NVSummary
NVBootCounter:
CheckBootCounter
ReadBootCounter [/f]
PCRs:
PrintPcrs
PhysicalPresence:
GetPPTransition
GetPPVersionInfo
GetPPResponse
GetPPRequest
TPMCommandsAndResponses:
CommandCode [hex command code]
ResponseCode [hex response code]
Tracing:
EnableDriverTracing
DisableDriverTracing
FormatTrace [etl file] [output json file]
DRTM:
DescribeMle [MLE Binary File]
Misc:
Help [command name]
DecodeBase64File [file to decode from base 64]
EncodeToBase64File [file to encode]
ReadFileAsHex [file to read]
ConvertBinToHex [file to read] [file to write to]
ConvertHexToBin [file to read] [file to write to]
Hash [hex bytes or raw value to hash]
GetCapabilities