Jak získat obrázky v motivech ve Windows 10

Sada motivů ve Windows 10 stažená z obchodu má vysokou kvalitu, mnoho motivů a můžete získat všechny obrázky v tomto motivu.

Kromě instalace vlastní tapety počítače pomocí dostupných obrázků má Windows Store také motivy nebo motivy rozhraní s mnoha obrázky na různá témata. Po instalaci může sada motivů automaticky změnit tapetu počítače a barvu motivu systému. S Windows 10 si uživatelé musí instalovat motivy přímo na Store a nemohou obrázky v motivech extrahovat obvyklým způsobem. Jakmile však motiv nainstalujeme do systému Windows, bude zde složka pro uložení všech obrázků v motivu. Jak tedy získat všechny obrázky v motivu ve Windows 10, níže uvedený článek vám poradí, jak na to.
Pokyny pro fotografování v motivu Windows 10
Krok 1:
Uživatelé vstoupí do obchodu Microsoft Store a poté najdou motiv, který si chtějí stáhnout. Klepnutím na tlačítko Získat stáhněte do počítače.
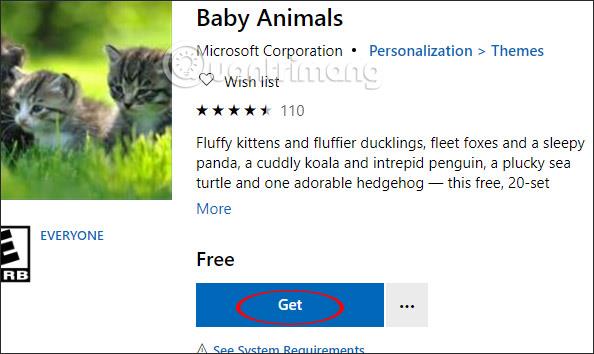
Po dokončení instalace se okamžitě objeví tlačítko Použít , abychom mohli stažené téma aplikovat na počítač.
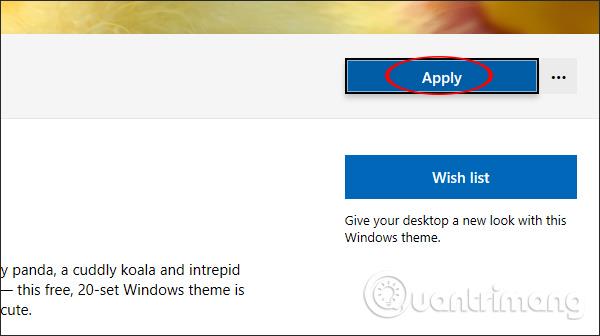
V důsledku toho uvidíte nově nainstalované téma pro váš počítač.
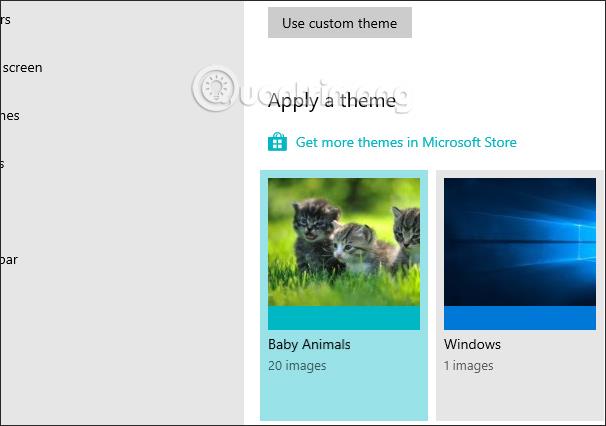
Krok 2:
Poté stisknutím kombinace kláves Windows + R otevřete rozhraní dialogového okna Spustit, poté zadejte příkazový řádek níže a klikněte na OK.
shell:::{ED834ED6-4B5A-4bfe-8F11-A626DCB6A921} -Microsoft.Personalization\pageWallpaper
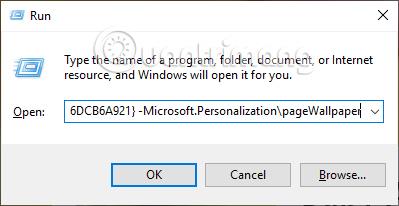
Krok 3:
Ve výsledcích se zobrazí rozhraní přizpůsobení ovládacího panelu se všemi obrázky použitými pro sadu motivů nainstalovanou v počítači. Nahoře je cesta ke složce pro uložení obrázků v tomto motivu a toto je složka, ke které potřebujeme přistupovat.
Cesta ke složce pro ukládání obrázků v motivu je ve tvaru C:\Users\název účtu\AppData\Local\Microsoft\Windows\Themes.
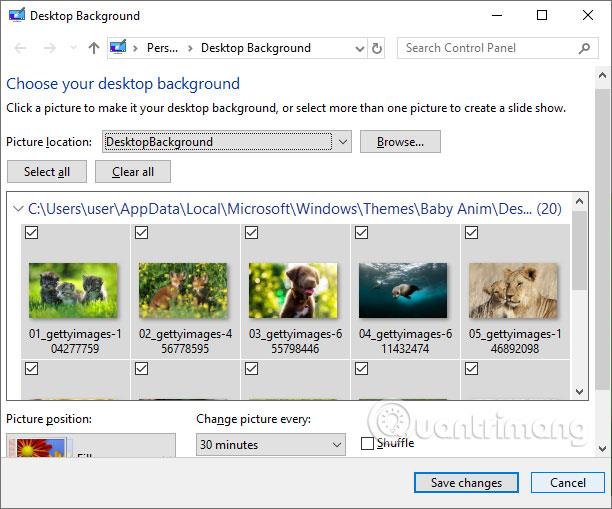
Krok 4:
Uživatelé mohou zkopírovat výše uvedený odkaz a poté změnit název účtu na počítači, který používají. Poté uvidíte složku se stejným názvem jako motiv, který je aplikován na váš počítač.
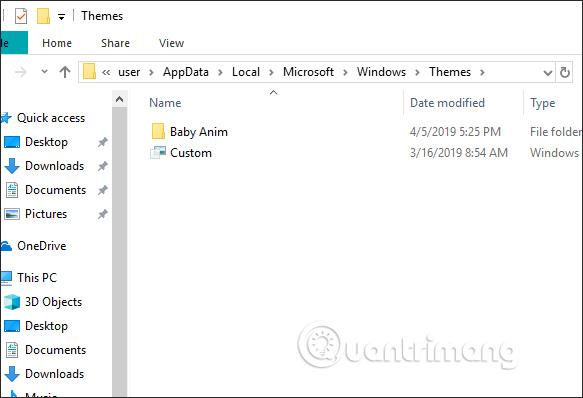
Kliknutím na název složky a poté kliknutím na složku DesktopBackground zobrazíte všechny obrázky motivu. Nyní je můžete zkopírovat na jiné místo a používat, ukládat, sdílet atd. V případě, že je motiv odebrán z počítače, složka motivu neexistuje.
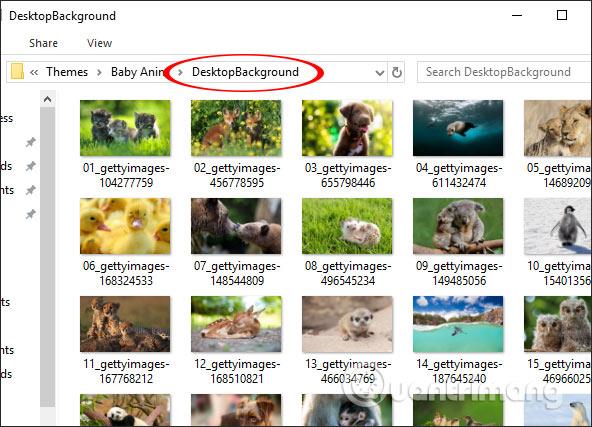
Ačkoli není možné extrahovat obrázky v motivu předchozím způsobem, místo toho máte okamžitou složku pro uložení obrázků v motivu. Každá sada motivů je po použití v počítači umístěna do jiné složky a uložena v systému.
Přeji vám úspěch!
Kiosk Mode ve Windows 10 je režim pro použití pouze 1 aplikace nebo přístupu pouze k 1 webu s uživateli typu host.
Tato příručka vám ukáže, jak změnit nebo obnovit výchozí umístění složky Camera Roll ve Windows 10.
Úprava souboru hosts může způsobit, že nebudete moci přistupovat k Internetu, pokud soubor není správně upraven. Následující článek vás provede úpravou souboru hosts ve Windows 10.
Snížení velikosti a kapacity fotografií vám usnadní jejich sdílení nebo posílání komukoli. Zejména v systému Windows 10 můžete hromadně měnit velikost fotografií pomocí několika jednoduchých kroků.
Pokud nepotřebujete zobrazovat nedávno navštívené položky a místa z důvodu bezpečnosti nebo ochrany soukromí, můžete to snadno vypnout.
Microsoft právě vydal aktualizaci Windows 10 Anniversary Update s mnoha vylepšeními a novými funkcemi. V této nové aktualizaci uvidíte spoustu změn. Od podpory stylusu Windows Ink po podporu rozšíření prohlížeče Microsoft Edge byly výrazně vylepšeny také nabídky Start a Cortana.
Jedno místo pro ovládání mnoha operací přímo na systémové liště.
V systému Windows 10 si můžete stáhnout a nainstalovat šablony zásad skupiny pro správu nastavení Microsoft Edge a tato příručka vám ukáže postup.
Tmavý režim je rozhraní s tmavým pozadím ve Windows 10, které pomáhá počítači šetřit energii baterie a snižuje dopad na oči uživatele.
Hlavní panel má omezený prostor, a pokud pravidelně pracujete s více aplikacemi, může vám rychle dojít místo na připnutí dalších oblíbených aplikací.









