Jak zaznamenat obrazovku notebooku se systémem Windows 11

V tomto článku vás Tips.BlogCafeIT provedou, jak zaznamenat obrazovku notebooku Windows 11.

V tomto článku vás Tips.BlogCafeIT provedou různými způsoby záznamu obrazovky notebooku s Windows 11 . Existuje pouze jeden způsob, jak použít předinstalovaný software ( Xbox Game Bar ), jinými způsoby si musíte stáhnout a nainstalovat další software.
Jak zaznamenat obrazovku notebooku se systémem Windows 11
Xbox Game Bar je předinstalovaný v systému Windows 11. Existuje několik věcí, které si můžete přizpůsobit pomocí Xbox Game Bar, ale v tomto článku se zaměříme pouze na to, jak zaznamenat obrazovku a jak získat přístup k souboru nahrávání obrazovky.
Krok 1 : Otevřete program, který chcete nahrát, a vyberte jej jako fokus.
Krok 2 : Otevřete herní panel Xbox a klikněte na tlačítko Record (kulaté tlačítko s bílou tečkou uprostřed). Herní panel Xbox můžete rychle otevřít stisknutím kláves Win + G nebo hledáním.
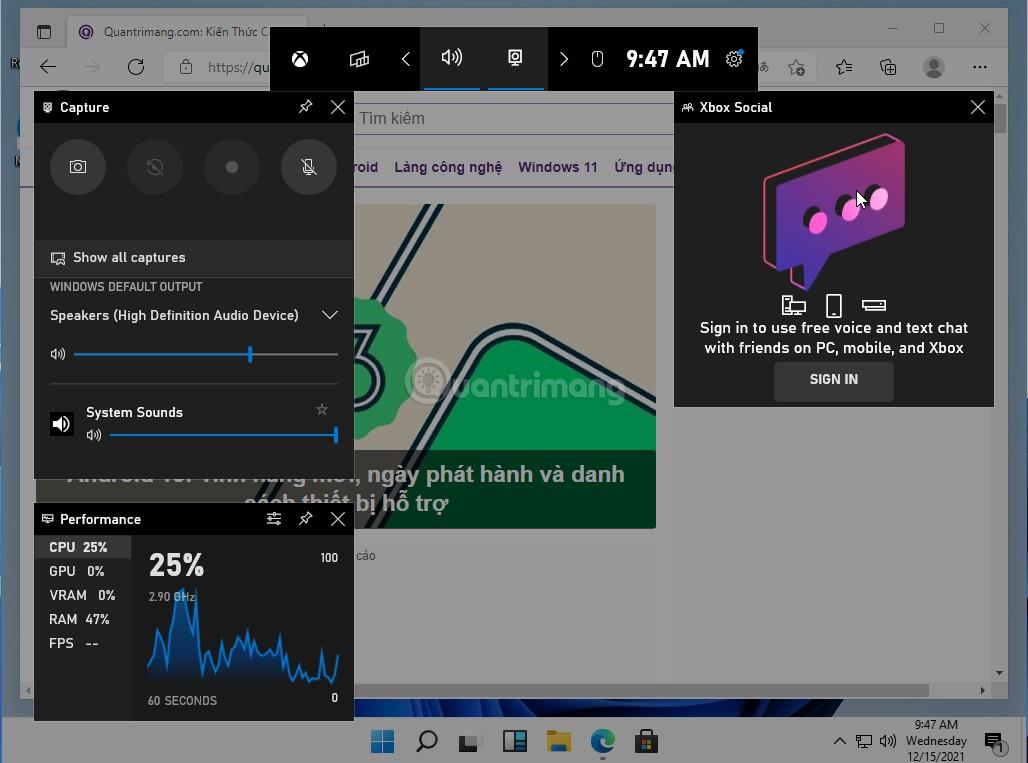
B3 : Doba nahrávání videa se zobrazuje v pravém rohu vedle červeného bodu. Nahrávání obrazovky můžete zastavit stisknutím čtvercového tlačítka Stop .
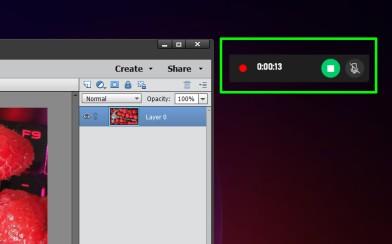
Krok 4 : Znovu otevřete Xbox Game Bar a klikněte na Zobrazit všechny snímky , abyste si mohli prohlédnout video zachycené na obrazovce, odstranit nebo otevřít složku, ve které je uloženo v počítači.
Poznámka : Xbox Game Bar nepodporuje nahrávání obrazovky plochy a Průzkumníka souborů na počítačích se systémem Windows.
Jak víte, PowerPoint lze také použít k záznamu obrazovky počítače. Zde je postup:
Krok 1 : Otevřete prázdnou prezentaci nebo jakoukoli existující prezentaci.
Krok 2 : Klikněte na kartu Vložit, vyhledejte Média a poté klikněte na Záznam obrazovky.
Krok 3 : Klikněte na tlačítko Vybrat oblast v horní části obrazovky a poté nakreslete oblast, kam chcete obrazovku zaznamenat. Pomocí této nabídky můžete také povolit/zakázat nahrávání zvuku a skrýt/zobrazit ukazatel myši.
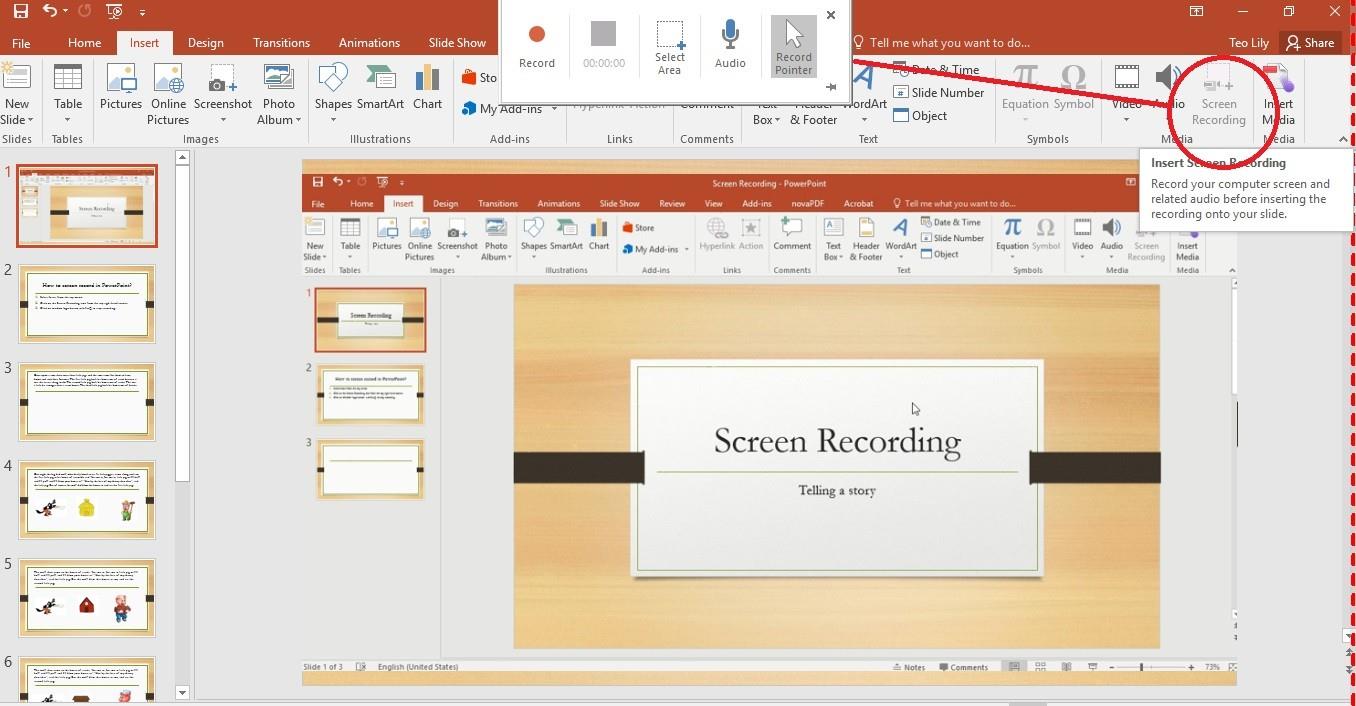
Krok 4 : Po výběru oblasti stiskněte Record pro zahájení nahrávání obrazovky.
Krok 5 : Kdykoli potřebujete zastavit, stiskněte tlačítko pauzy a pokračujte v nahrávání obrazovky stisknutím tlačítka Record . Jakmile skladbu nahrajete, stiskněte tlačítko Stop nebo stiskněte kombinaci kláves Win + Shift + Q.
Krok 6 : Obrazovka nahrávající video se okamžitě vloží do prezentace. Chcete-li jej uložit jinam, klikněte pravým tlačítkem na video a vyberte Uložit média jako. Vyberte složku, do které chcete uložit soubor MP4 videa.
ShareX je bezplatný software pro nahrávání obrazovky, který vám umožňuje zaznamenat obrazovku a uložit ji jako video MP4 nebo obrázek GIF. Musíte si stáhnout ShareX , nainstalovat jej a poté postupujte takto:
Krok 1: Klikněte na Capture a poté vyberte Screen recording pro vytvoření MP4 videa nebo Screen recording (GIF) pro vytvoření obrázku GIF. Můžete také stisknout klávesovou zkratku Shift + Print Screen pro záznam videa na obrazovce ve formátu MP4 a Ctrl + Shift + Print Screen pro vytvoření obrázku GIF.
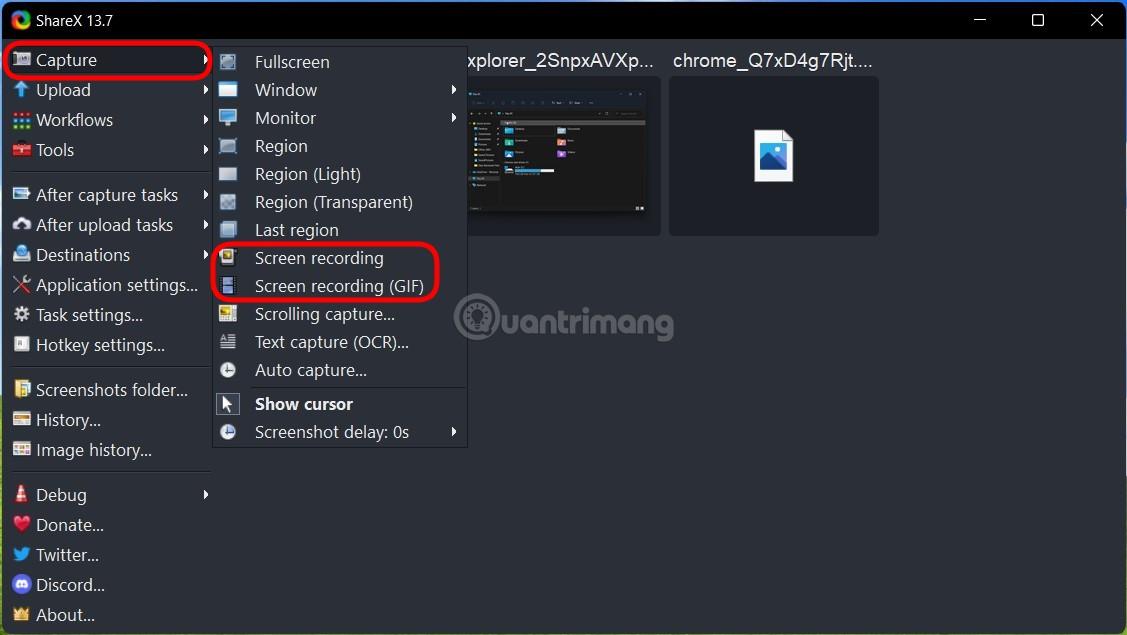
Krok 2 : Vyberte oblast, kterou chcete zaznamenat. Nahrávání začne, jakmile provedete výběr. Oblast záznamu videa můžete vytvořit kliknutím a přetažením. Chcete-li okno otočit, umístěte kurzor nad okno tak, aby bylo zvýrazněno, a poté na okno jednou klikněte. Chcete-li zaznamenat celou obrazovku, vyberte možnost Plocha.
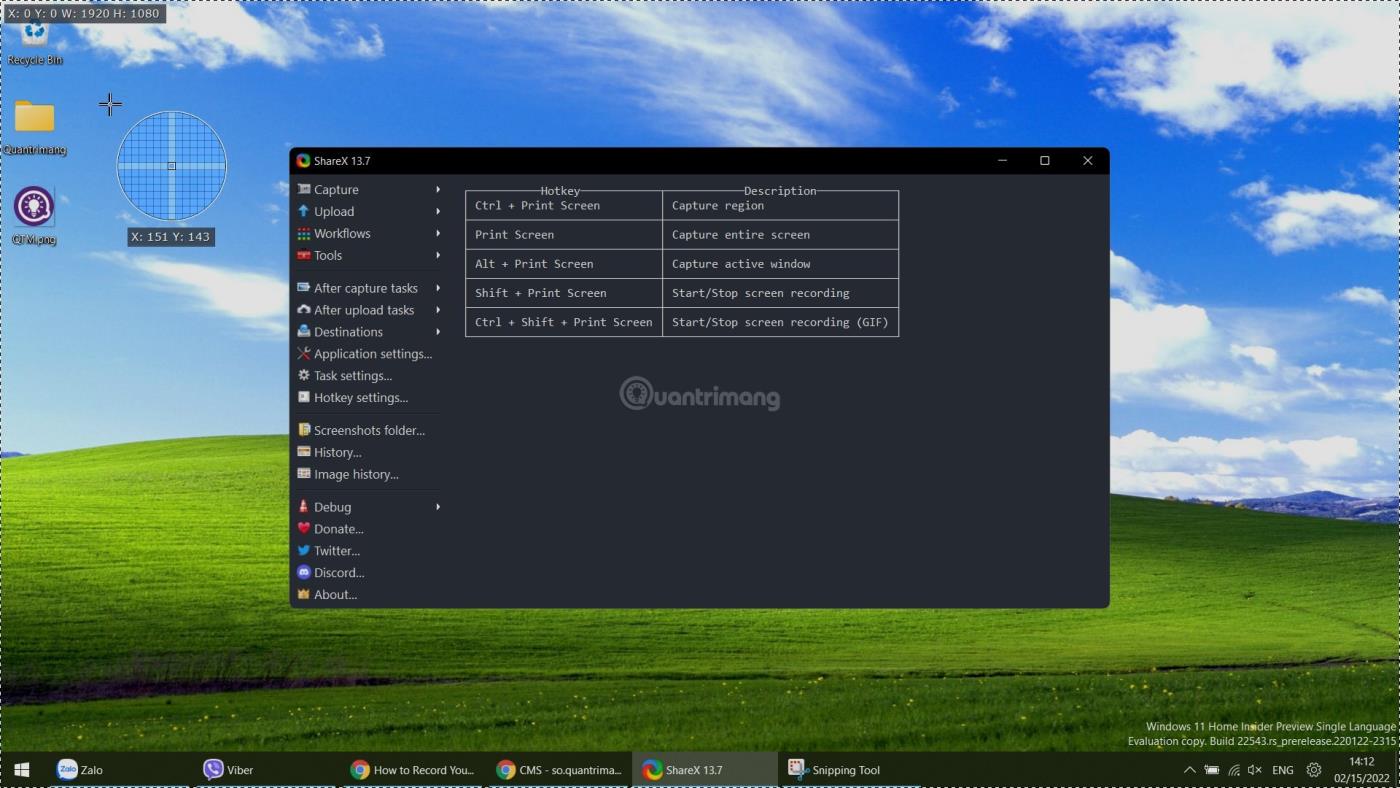
Krok 3 : Chcete-li nahrávání zastavit, klikněte pravým tlačítkem na červené tlačítko na hlavním panelu a vyberte Zastavit. Stisknutím tlačítka Přerušit zastavíte nahrávání a zrušíte právě nahrané video.
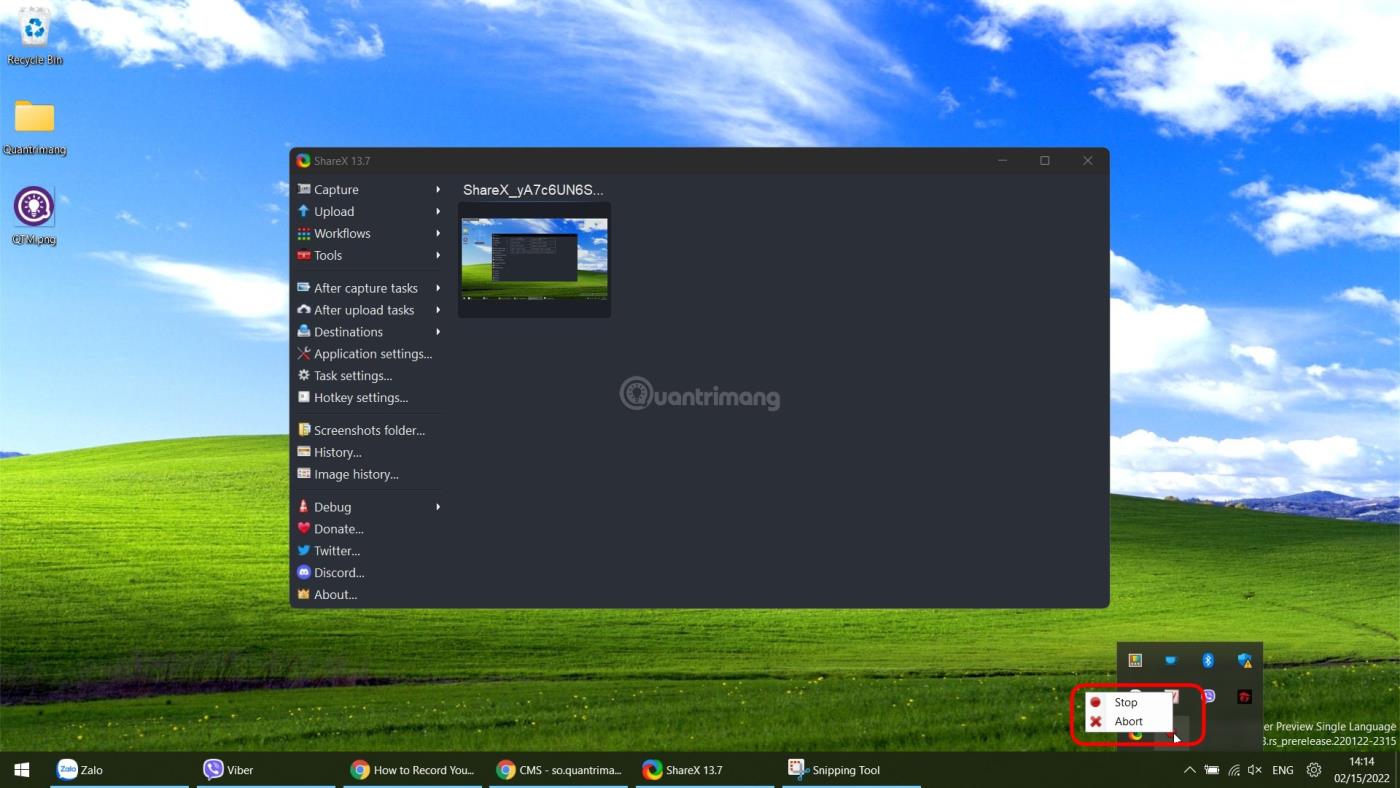
Krok 4 : Vyberte video na ShareX a otevřete jej, nebo na něj klikněte pravým tlačítkem myši a poté klikněte na Otevřít > Složka pro přístup k umístění pro uložení souboru. Zde můžete upravovat, sdílet nebo přejmenovávat...
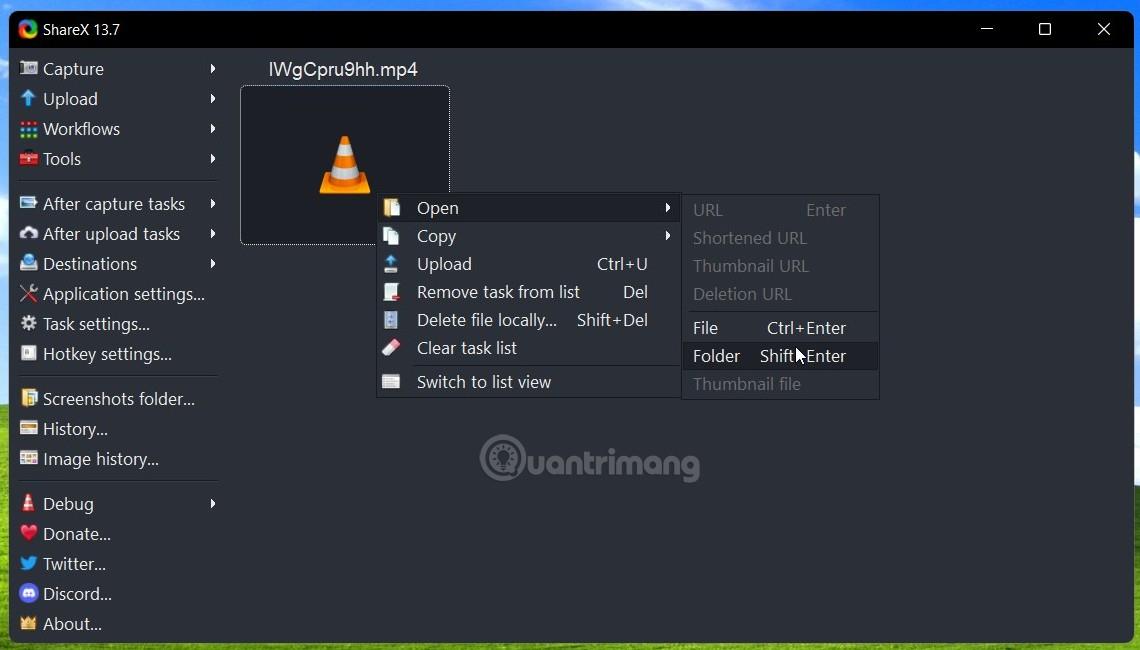
OBS Studio je u streamerů docela oblíbený software, protože je zdarma a má schopnost streamovat obsah na různé platformy. V tomto článku se však zaměříme pouze na schopnost tohoto softwaru nahrávat obrazovku.
Krok 1 : Musíte si stáhnout a nainstalovat OBS Studio . Při prvním spuštění OBS Studio budete mít na výběr, k čemu chcete nástroj používat. Pokud nevyužíváte streamování, klikněte na druhou možnost pro optimalizaci pro nahrávání obrazovky.
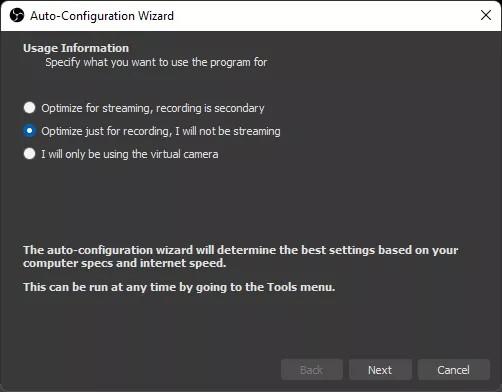
Krok 2 : Na hlavní obrazovce aplikace klikněte na tlačítko Plus (znaménko +) v části Zdroje a přidejte zdroj obsahu.
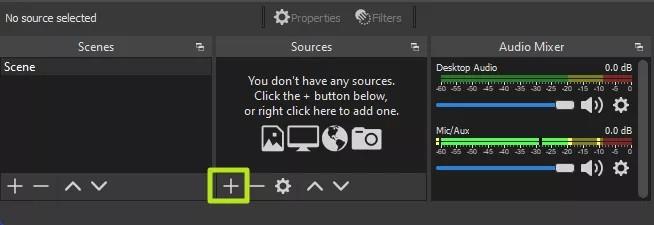
Krok 3 : Zvolte Display Capture .
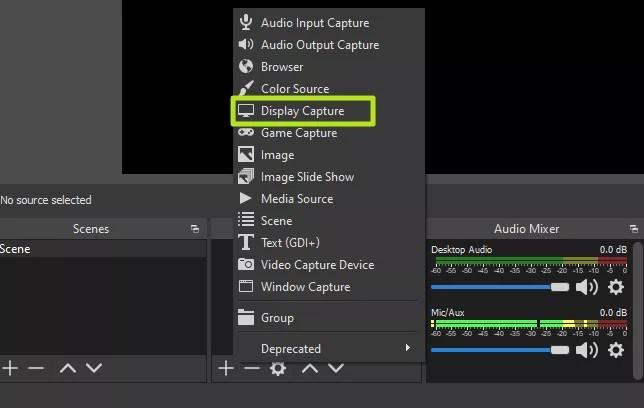
Krok 4 : Klikněte na OK. Místo Display Capture můžete zdroj obsahu pojmenovat libovolně.
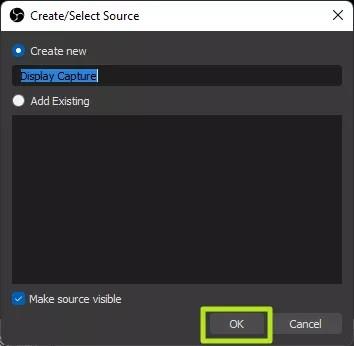
Krok 5 : Vyberte obrazovku, kterou chcete zaznamenat (pokud existuje více obrazovek), a klikněte na OK.
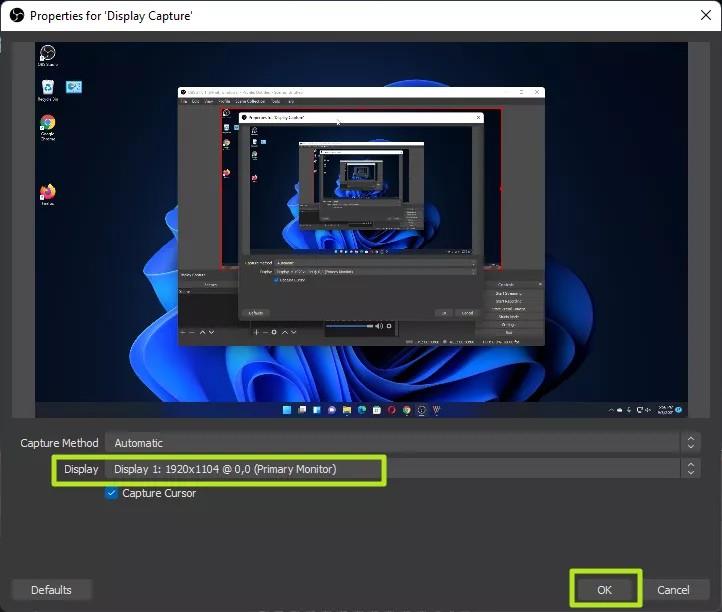
Krok 6 : Klikněte na tlačítko Spustit nahrávání .
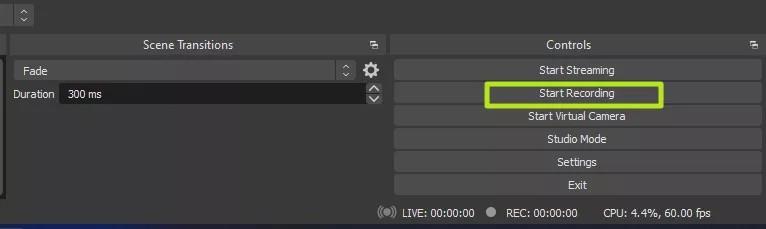
Krok 7 : Minimalizujte OBS, pokud je nahrávaná obrazovka obrazovkou s otevřeným OBS.
B8 . Po dokončení nahrávání klepněte na Zastavit nahrávání v OBS.
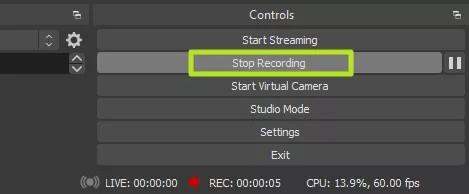
Ve výchozím nastavení budou záznamy obrazovky pomocí OBS Studio ukládány do složky Videa ve Windows 11. Ve výchozím nastavení budou uloženy ve formátu .mkv. Chcete-li upravit a uložit ve formátu .mp4, musíte v OBS Studiu přejít do Nastavení > Výstup .
Výše jsou nástroje a software, které vám pomohou zaznamenat obrazovku vašeho notebooku s Windows 11. Existuje mnoho dalších nástrojů, ale Tips.BlogCafeIT je neumí všechny vyjmenovat. Pokud máte nějaké dobré návrhy, podělte se o ně s námi.
Kiosk Mode ve Windows 10 je režim pro použití pouze 1 aplikace nebo přístupu pouze k 1 webu s uživateli typu host.
Tato příručka vám ukáže, jak změnit nebo obnovit výchozí umístění složky Camera Roll ve Windows 10.
Úprava souboru hosts může způsobit, že nebudete moci přistupovat k Internetu, pokud soubor není správně upraven. Následující článek vás provede úpravou souboru hosts ve Windows 10.
Snížení velikosti a kapacity fotografií vám usnadní jejich sdílení nebo posílání komukoli. Zejména v systému Windows 10 můžete hromadně měnit velikost fotografií pomocí několika jednoduchých kroků.
Pokud nepotřebujete zobrazovat nedávno navštívené položky a místa z důvodu bezpečnosti nebo ochrany soukromí, můžete to snadno vypnout.
Microsoft právě vydal aktualizaci Windows 10 Anniversary Update s mnoha vylepšeními a novými funkcemi. V této nové aktualizaci uvidíte spoustu změn. Od podpory stylusu Windows Ink po podporu rozšíření prohlížeče Microsoft Edge byly výrazně vylepšeny také nabídky Start a Cortana.
Jedno místo pro ovládání mnoha operací přímo na systémové liště.
V systému Windows 10 si můžete stáhnout a nainstalovat šablony zásad skupiny pro správu nastavení Microsoft Edge a tato příručka vám ukáže postup.
Tmavý režim je rozhraní s tmavým pozadím ve Windows 10, které pomáhá počítači šetřit energii baterie a snižuje dopad na oči uživatele.
Hlavní panel má omezený prostor, a pokud pravidelně pracujete s více aplikacemi, může vám rychle dojít místo na připnutí dalších oblíbených aplikací.









