Jak zapnout/vypnout upozornění na zabezpečení a údržbu ve Windows 10

V tomto článku vám Quantrimang ukáže, jak zapnout nebo vypnout upozornění na zabezpečení a údržbu ve Windows 10.

Ve výchozím nastavení systém Windows automaticky kontroluje problémy související se službou Windows Update, síťovou bránou firewall, odstraňováním problémů se systémem Windows a dalšími položkami a v případě zjištění problému vám zašle upozornění. V tomto článku vám Quantriman ukáže, jak zapnout nebo vypnout upozornění na zabezpečení a údržbu ve Windows 10 .
Oznámení zabezpečení a údržby ve Windows 10 můžete povolit nebo zakázat pomocí:
Pojďme se podrobně dozvědět, jak to udělat, prostřednictvím článku níže!
1. Použijte aplet Control Panel Security and Maintenance
Chcete-li otevřít okno Zabezpečení a údržba , zadejte Zabezpečení a údržba do pole Hledat na hlavním panelu systému Windows a vyberte jej z výsledků.
Klikněte na odkaz Změnit nastavení zabezpečení a údržby na levé straně.
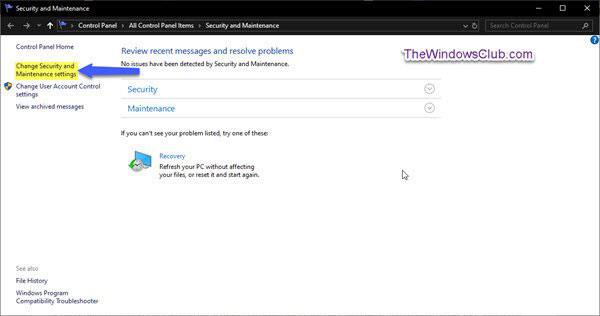
Klikněte na odkaz Změnit nastavení zabezpečení a údržby
Vyberte (chcete-li povolit) nebo zrušte zaškrtnutí (chcete-li deaktivovat) požadovaná upozornění na zabezpečení a údržbu, pak klepněte na OK.
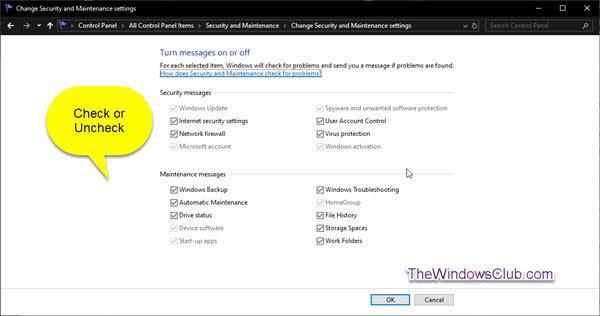
Povolte/zakažte požadovaná upozornění na zabezpečení a údržbu
Nyní můžete opustit okno Zabezpečení a údržba .
2. Vypněte upozornění na zabezpečení a údržbu pomocí GPO
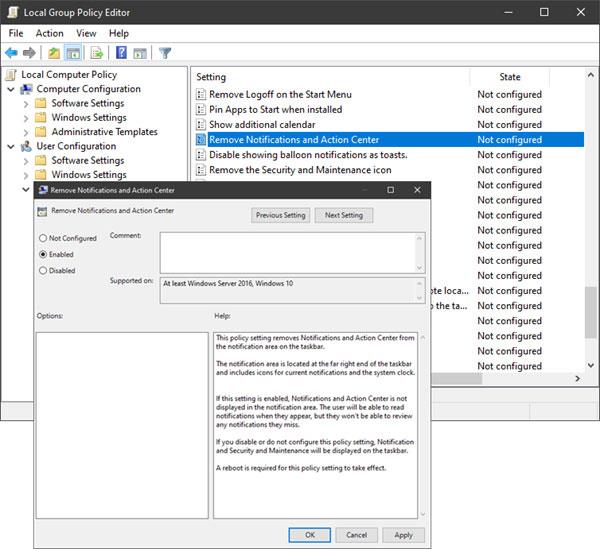
Vypněte upozornění na zabezpečení a údržbu pomocí GPO
Spuštěním gpedit.msc otevřete Editor zásad skupiny a přejděte na následující nastavení:
User Configuration > Administrative Templates > Start Menu and TaskbarDvakrát klikněte na Odebrat oznámení a Centrum akcí a nastavte jej na Povoleno.
Nastavením této zásady odeberete Oznámení a Centrum akcí z oznamovací oblasti hlavního panelu. Oznamovací oblast se nachází zcela vpravo na hlavním panelu a obsahuje ikony pro aktuální oznámení a systémové hodiny.
Pokud je toto nastavení povoleno, oznámení a centrum akcí se v oznamovací oblasti nezobrazí. Uživatelé budou moci číst oznámení tak, jak se zobrazují, ale nebudou moci zkontrolovat žádná oznámení, která zmeškají. Pokud toto nastavení zásad zakážete nebo nenakonfigurujete, na hlavním panelu se zobrazí Centrum oznámení a akcí . Aby se toto nastavení zásad projevilo, je vyžadován restart.
3. Vypněte upozornění na zabezpečení a údržbu pomocí Editoru registru
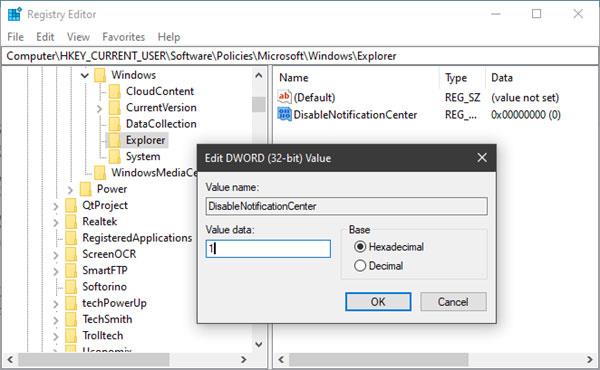
Vypněte upozornění na zabezpečení a údržbu pomocí Editoru registru
Spuštěním regedit otevřete Editor registru a přejděte na následující klíč:
HKEY_CURRENT_USER\SOFTWARE\Policies\Microsoft\Windows\ExplorerKlikněte pravým tlačítkem na Windows , vyberte Nový > Klíč . Pojmenujte to Explorer.
Nyní klikněte pravým tlačítkem na Průzkumník , vyberte Nový > Hodnota DWORD (32bitová) .
Pojmenujte jej DisableNotificationCenter . Poté na něj dvakrát klikněte a nastavte jeho hodnotu na 1 .
Pokud Průzkumník neexistuje, musíte jej vytvořit.
Kiosk Mode ve Windows 10 je režim pro použití pouze 1 aplikace nebo přístupu pouze k 1 webu s uživateli typu host.
Tato příručka vám ukáže, jak změnit nebo obnovit výchozí umístění složky Camera Roll ve Windows 10.
Úprava souboru hosts může způsobit, že nebudete moci přistupovat k Internetu, pokud soubor není správně upraven. Následující článek vás provede úpravou souboru hosts ve Windows 10.
Snížení velikosti a kapacity fotografií vám usnadní jejich sdílení nebo posílání komukoli. Zejména v systému Windows 10 můžete hromadně měnit velikost fotografií pomocí několika jednoduchých kroků.
Pokud nepotřebujete zobrazovat nedávno navštívené položky a místa z důvodu bezpečnosti nebo ochrany soukromí, můžete to snadno vypnout.
Microsoft právě vydal aktualizaci Windows 10 Anniversary Update s mnoha vylepšeními a novými funkcemi. V této nové aktualizaci uvidíte spoustu změn. Od podpory stylusu Windows Ink po podporu rozšíření prohlížeče Microsoft Edge byly výrazně vylepšeny také nabídky Start a Cortana.
Jedno místo pro ovládání mnoha operací přímo na systémové liště.
V systému Windows 10 si můžete stáhnout a nainstalovat šablony zásad skupiny pro správu nastavení Microsoft Edge a tato příručka vám ukáže postup.
Tmavý režim je rozhraní s tmavým pozadím ve Windows 10, které pomáhá počítači šetřit energii baterie a snižuje dopad na oči uživatele.
Hlavní panel má omezený prostor, a pokud pravidelně pracujete s více aplikacemi, může vám rychle dojít místo na připnutí dalších oblíbených aplikací.









