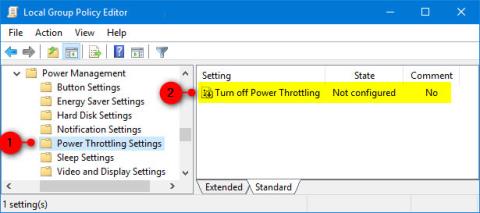Většina lidí se systémem Windows má ráda více aplikací najednou a často to, co běží na pozadí, může vybíjet baterii.
Možná si pamatujete na některé testy baterie, které Microsoft provedl v lednu 2017 s Windows 10 sestavení 15002. Jedním z těchto testů byl Power Throttling, který vedl k úsporám až 11 % na spotřebě energie zařízení. CPU v některých případech.
Funkce Power Throttling
Ve Windows 10 sestavení 16176 společnost Microsoft využila moderní křemíkové schopnosti ke spouštění úloh na pozadí energeticky účinným způsobem, což výrazně prodloužilo výdrž baterie a zároveň umožnilo uživatelům využívat možnosti multitaskingu. Výkonné povinnosti Windows. S Power Throttling, když je spuštěna úloha na pozadí, systém Windows přepne CPU do energeticky nejúčinnějšího provozního režimu – práce je hotová, ale množství baterie použité pro tuto práci je minimální.
Jak funguje Power Throttling? Společnost Microsoft zabudovala do systému Windows sofistikovaný detekční systém, aby poskytoval skvělý výkon pro aplikace, které používáte, a zároveň reguloval úrovně napájení na pozadí. Operační systém určuje práci, která je pro vás důležitá (aplikace v popředí, aplikace pro streamování hudby a další důležité pracovní kategorie odvozené z potřeb spuštěné aplikace a aplikací, se kterými uživatel komunikuje). I když tato detekce funguje dobře pro většinu aplikací, pokud si všimnete aplikace, která je negativně ovlivněna omezením výkonu, Microsoft to opravdu chce vědět! Můžete udělat 3 věci:
1. Poskytněte zpětnou vazbu. Spusťte Feedback Hub a odešlete zpětnou vazbu v kategorii Napájení a baterie > Omezené aplikace .
2. Ovládejte Power Throttling v celém systému pomocí Power Slider. Systém Windows nejvíce pracuje na udržení procesoru v rozsahu výkonu, když vyberete možnost Spořič baterie, Lepší baterie nebo Lepší výkon , a úplně se vypne, když vyberete možnost Nejlepší výkon.
3. Zrušte zaškrtnutí jednotlivých aplikací z Power Throttling zrušením zaškrtnutí Nechte Windows rozhodnout, kdy může tato aplikace běžet na pozadí v části Využití baterie aplikací a Snížit práci, kterou aplikace dělá na pozadí .
Počínaje Windows 10 verze 1709 můžete povolit nebo zakázat funkci Power Throttling. Pokud povolíte Power Throttling, uživatelé budou moci použít svá vlastní nastavení Power Throttling, jak je uvedeno výše.
Počínaje Windows 10 sestavení 21364 má Správce úloh novou experimentální funkci nazvanou Eco mode , která uživatelům dává možnost šetřit prostředky procesu.
Dále vám tato příručka ukáže, jak povolit nebo zakázat funkci Power Throttling pro všechny uživatele ve Windows 10.
Poznámka :
- Chcete-li povolit nebo zakázat funkci Power Throttling, musíte být přihlášeni s právy správce.
- Power Throttling je v současné době k dispozici pouze pro procesory s technologií Intel Speed Shift, která je k dispozici v procesorech Intel Core 6. generace (a novějších) – Microsoft také pracuje na rozšíření podpory pro ostatní procesory v blízké budoucnosti.
Povolte/zakažte omezení výkonu pomocí Editoru místních zásad skupiny
Local Group Policy Editor je k dispozici pouze v edicích Windows 10 Pro, Enterprise a Education.
1. Otevřete Editor místních zásad skupiny .
2. V levém podokně Editoru místních zásad skupiny přejděte do umístění níže.
Computer Configuration\Administrative Templates\System\Power Management\Power Throttling Settings

3. Napravo od Nastavení omezení výkonu v Editoru místních zásad skupiny poklepejte na zásadu Vypnout omezení výkonu a upravte ji.
4. Proveďte krok 5 (pro zapnutí) nebo krok 6 (pro vypnutí) níže v závislosti na tom, co chcete udělat.
5. Chcete-li zapnout funkci Power Throttling, vyberte Not Configured nebo Disabled , klepněte na OK a přejděte ke kroku 7 níže. Výchozí nastavení je Nekonfigurováno.
6. Chcete-li vypnout Power Throttling, vyberte Enabled , klepněte na OK a přejděte ke kroku 7 níže.

7. Zavřete Editor místních zásad skupiny.
8. Pro použití změn restartujte počítač.