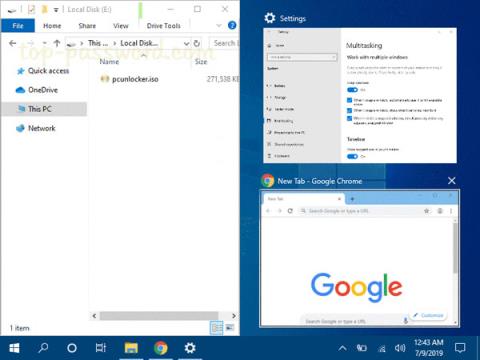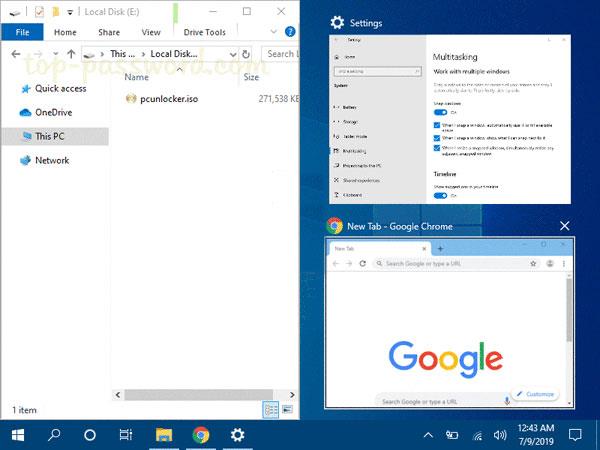Obrazovka může být nepořádná, pokud máte otevřených mnoho oken aplikací. Funkce Snap Windows (také známá jako Aero Snap) zahrnuje Snap Assistant a uchopení 2x2, které vám pomohou uspořádat tato otevřená okna na ploše.
Tato příručka vám ukáže, jak povolit nebo zakázat funkci Aero Snap bez deaktivace klávesových zkratek pro přesun nebo změnu velikosti (přichytávání) oken ve Windows 10 .
Klávesové zkratky:
Klepnutím přesunete nebo změníte velikost aktuálně aktivního okna v levé polovině obrazovky. Pokud máte více monitorů, můžete pokračovat v stisknutí a přesunout okno na levý monitor.
Klepnutím přesunete nebo změníte velikost aktuálně aktivního okna v pravé polovině obrazovky. Pokud máte více monitorů, můžete pokračovat v stisknutí a přesunout okno na pravý monitor.
Pokud okno nepřesunete nebo nezměníte jeho velikost, bude jeho velikost maximalizována. Pokud je okno vytaženo na jednu stranu, okno se přesune do horního rohu této strany.
Pokud okno nepřesunete nebo nezměníte jeho velikost, bude jeho velikost minimalizována. Pokud je velikost okna maximalizována, příkaz obnoví starou velikost. Pokud je okno přetaženo na jednu stranu, příkaz jej přetáhne do spodního rohu této strany.
Zde je postup:
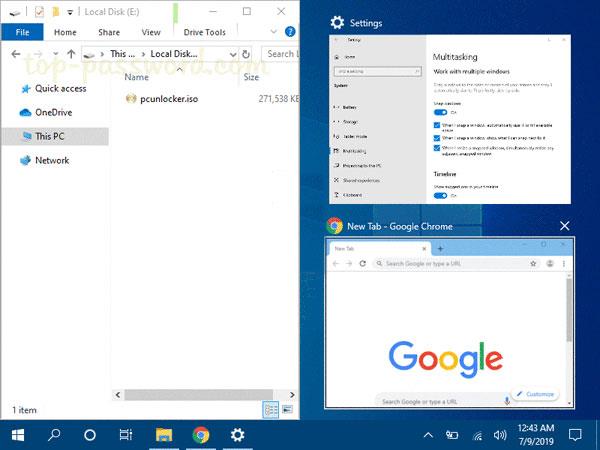
Poznámka : Níže uvedené soubory .reg ke stažení upraví hodnotu řetězce v níže uvedeném klíči registru.
HKEY_CURRENT_USER\Control Panel\Desktop
DockMoving REG_SZ
0 = Disable
1 = Enable
1. Proveďte krok 2 (pro aktivaci) nebo krok 3 (pro deaktivaci) níže pro to, co chcete udělat.
2. Zapněte funkci přetahování pro přesun nebo změnu velikosti okna
Toto je výchozí nastavení.
Stáhněte si tento soubor a přejděte ke kroku 4 níže.
3. Vypněte funkci přetažení, abyste mohli okno přesunout nebo změnit jeho velikost
Stáhněte si tento soubor a přejděte ke kroku 4 níže.
4. Uložte soubor .reg na plochu.
5. Dvakrát klikněte na stažený soubor .reg.
6. Až budete vyzváni, klepněte na Spustit, Ano (UAC), Ano a OK pro schválení sloučení.
7. Odhlaste se a poté se znovu přihlaste nebo restartujte počítač, aby se změny projevily.
8. Pokud chcete, můžete stažený soubor .reg smazat.
Doufám, že jste úspěšní.