Jak zapnout WiFi v systému Windows 10

Pokud používáte notebook se systémem Windows 10 a nevíte, jak zapnout WiFi, přečtěte si prosím níže uvedené pokyny pro zapnutí WiFi.

Téměř každý notebook má WiFi kartu, která pomáhá připojit se k internetu přes WiFi. Pokud používáte notebook se systémem Windows 10 a nevíte, jak zapnout WiFi, přečtěte si prosím naše pokyny níže.
Chcete-li zapnout WiFi v systému Windows 10, budete mít několik následujících způsobů:
Jak zapnout WiFi v systému Windows 10
Metoda 1: Pomocí zástupce otevřete WiFi Win 10
U některých modelů notebooků jsou k dispozici zkratky pro rychlé zapnutí a vypnutí WiFi . Obvykle používejte klávesu Fn v kombinaci s určitou klávesou F (na Aceru je to F7). Podrobné pokyny naleznete v tomto článku: Jak velmi rychle zapnout a vypnout Wifi na notebooku
Metoda 2: Zapněte WiFi Win 10 z ikony sítě
Klikněte levým tlačítkem na ikonu sítě na hlavním panelu > WiFi pro zapnutí WiFi.
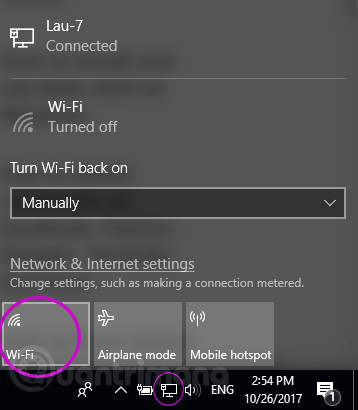
Metoda 3: Pomocí nastavení sítě zapněte WiFi
Na ikonu sítě na hlavním panelu klikněte pravým tlačítkem myši > Otevřít nastavení sítě a Internetu .
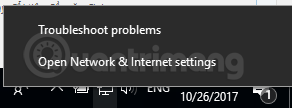
Vyberte záložku WiFi na levé straně > přepněte stav z Vypnuto na Zapnuto pro zapnutí WiFi. Kromě toho si můžete zvolit čas, kdy se má systém po vypnutí automaticky znovu zapnout WiFi pomocí možností 1 hodina, 4 hodiny nebo 1 den v Zapnout Wi-Fi znovu.

Metoda 4: Zapněte WiFi, když nevidíte ikonu WiFi
Pokud nevidíte ikonu WiFi v metodě 2 nebo kartu WiFi v metodě 3, může to být způsobeno tím, že síť WiFi byla vypnuta v nastavení. Chcete-li znovu otevřít WiFi, postupujte takto:
Klikněte pravým tlačítkem na ikonu sítě > Otevřít nastavení sítě a internetu > vlevo vyberte Ethernet > přejděte dolů a vyberte Změnit možnosti adaptéru .
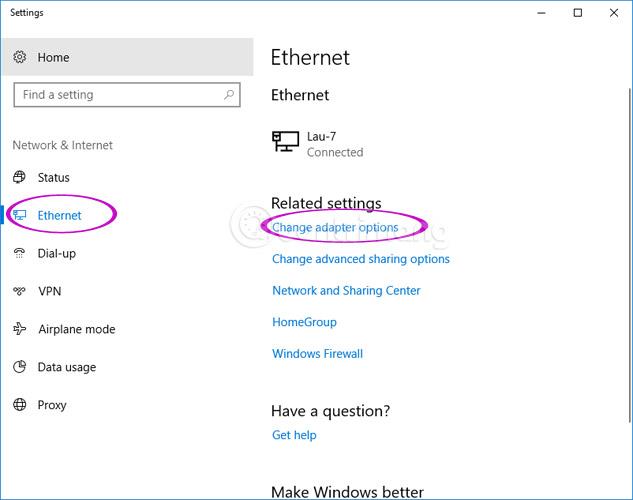
Zde klikněte pravým tlačítkem na Wi-Fi > Povolit a zopakujte 1 ze 3 výše uvedených kroků.
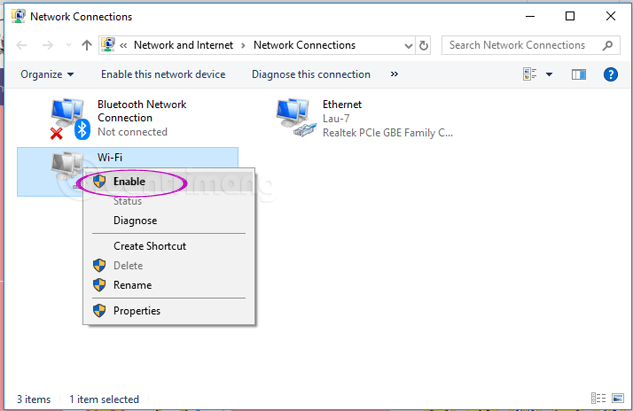
Poznámka: Článek s pokyny k aktualizaci Windows 10 Fall Creators Update .
Jak připojit Windows 10 PC nebo zařízení k WiFi
Pokud bezdrátová síť zobrazuje svůj název (známý také jako její SSID ), bude automaticky zjištěna jakýmkoli zařízením s Windows 10 dostatečně blízko oblasti pokrytí této sítě. To, že je WiFi síť v dosahu, můžete vidět najetím ukazatele myši na ikonu Internetu na systémové liště. Zobrazí se obsah „Spojení jsou k dispozici“ .
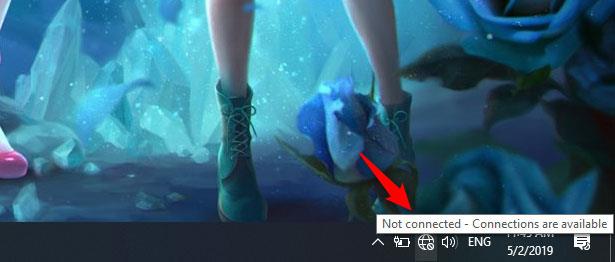
Připojení k dispozici
Chcete-li získat přístup k seznamu dostupných bezdrátových sítí, klikněte na ikonu sítě na hlavním panelu systému Windows 10 a uvidíte následující:
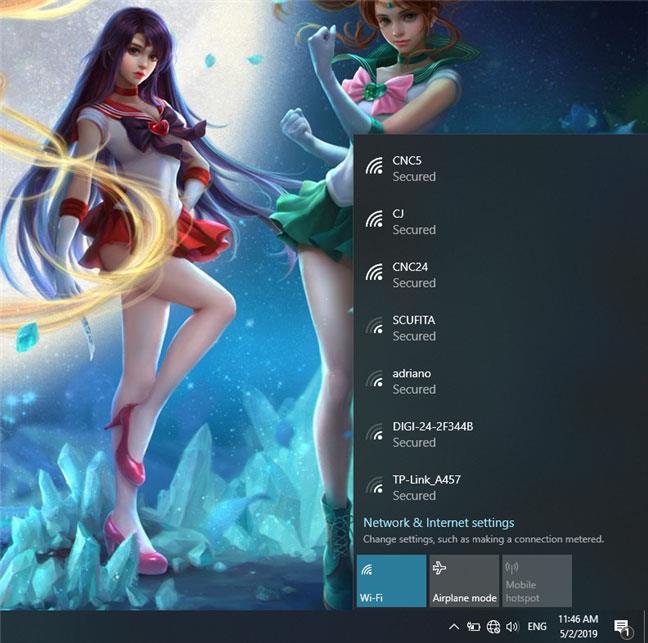
Sítě se objevují ze systému Windows 10
Vyhledejte síť, ke které se chcete připojit, a klikněte na její název. Pokud se jedná o síť, kterou znáte, a plánujete se k ní pravidelně připojovat, měli byste také vybrat možnost, která říká: „Připojit automaticky“. Tímto způsobem, kdykoli je váš počítač nebo zařízení s Windows 10 v dosahu této bezdrátové sítě, automaticky se připojí k síti. Poté klikněte na Připojit.
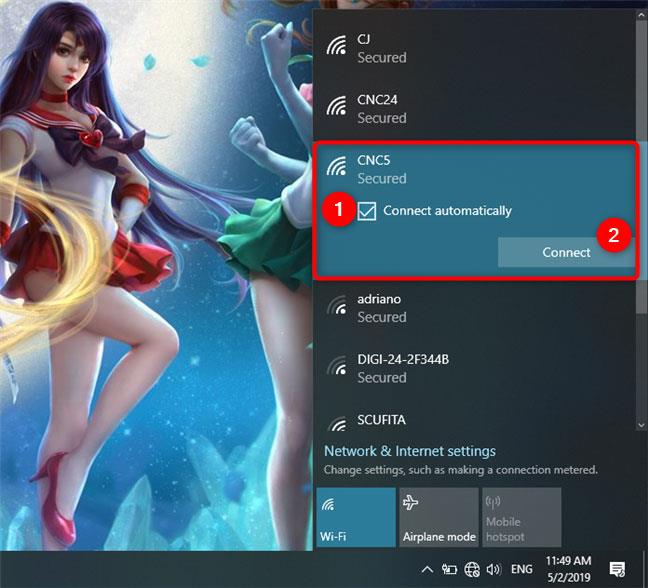
Připojte se k WiFi síti ve Windows 10
Po kliknutí na tlačítko Připojit spustí systém Windows 10 kontrolu nastavení zabezpečení bezdrátové sítě. Po dokončení budete požádáni o zadání bezpečnostního klíče. Toto je heslo, které síť vyžaduje pro připojení k ní. Zadejte heslo a klikněte na Další.
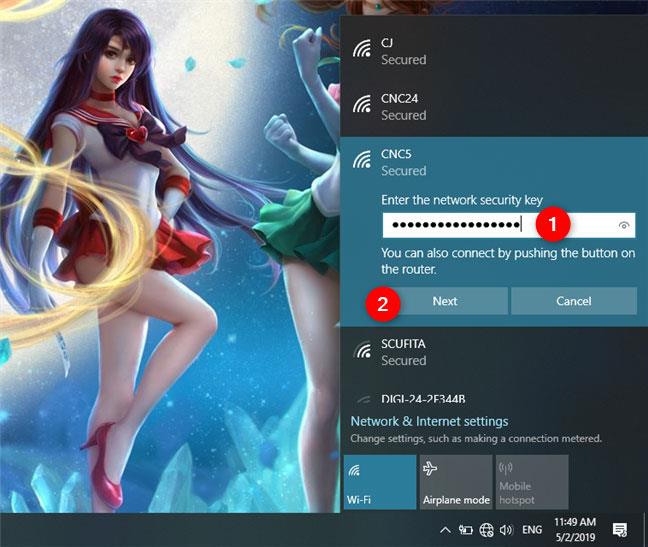
Zadejte heslo sítě WiFi v systému Windows 10
Pokud router podporuje WPS a tato funkce je povolena, můžete se také připojit stisknutím tlačítka WPS na routeru.
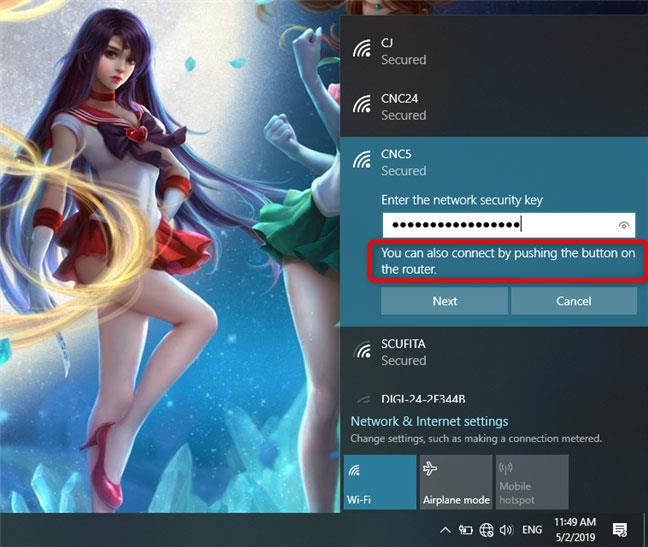
Vyberte a stiskněte tlačítko WPS na WiFi routeru
Poznámka : Pokud se rozhodnete zadat heslo pro bezdrátovou síť, můžete před kliknutím na tlačítko Další zkontrolovat správnost hesla kliknutím na ikonu oka vpravo .
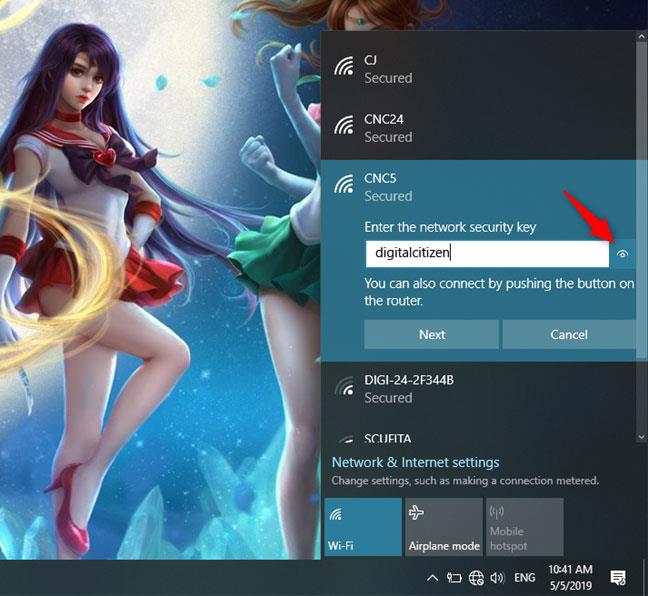
Znovu zkontrolujte heslo
Když váš počítač nebo zařízení se systémem Windows 10 naváže připojení k bezdrátové síti, zeptá se, zda chcete, aby vaše umístění bylo soukromé nebo veřejné.
Pokud zvolíte Ano , vyberte „Povolit, aby byl váš počítač zjistitelný pro ostatní počítače a zařízení v této síti“ . Zde je to, co byste měli udělat, pokud se připojujete k domácí nebo pracovní bezdrátové síti.
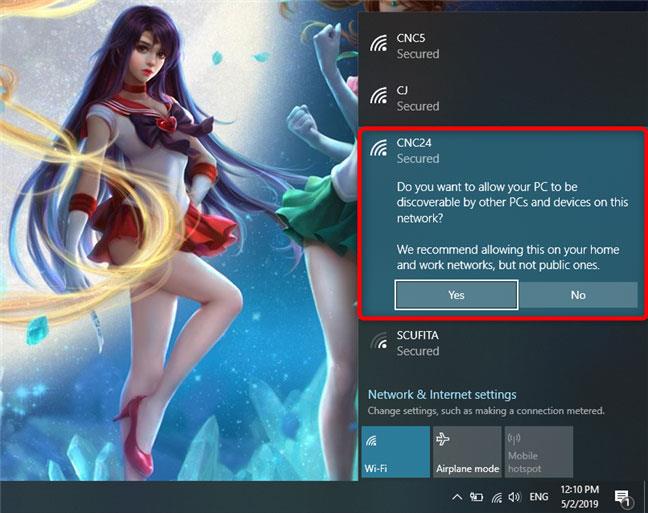
Vyberte, chcete-li nakonfigurovat novou síť WiFi jako soukromou nebo veřejnou síť
Pokud se připojujete k veřejné bezdrátové síti, vyberte Ne. Pokud nic nevyberete a toto dialogové okno zavřete, Windows 10 tuto novou síť ve výchozím nastavení nastaví jako veřejnou.
Jakmile sdílení skončí, počítač nebo zařízení se systémem Windows 10 se připojí k vybrané bezdrátové síti.
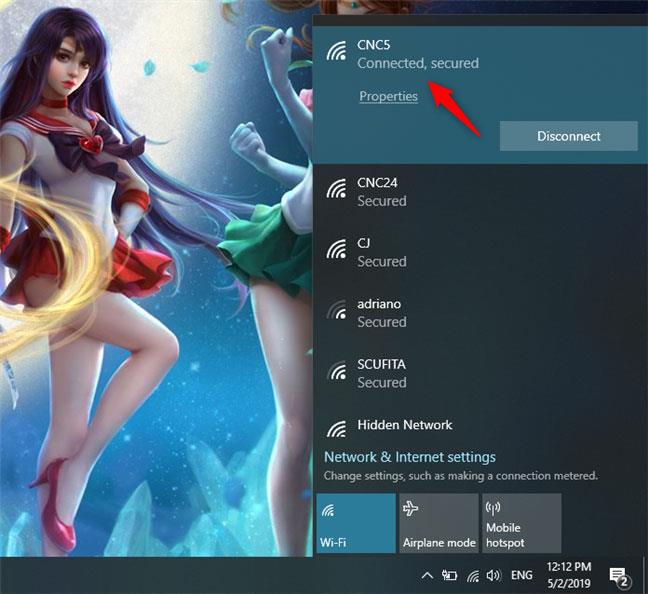
Windows 10 je připojen k síti WiFi
Ve spodní části síťového panelu je také několik dalších velkých tlačítek:
- Wi-Fi : Kliknutím na toto tlačítko jednou nebo dvakrát povolíte nebo zakážete bezdrátové připojení nainstalované ve vašem zařízení
- Režim v letadle : Stisknutím tlačítka režimu v letadle vypnete všechny bezdrátové karty a jakékoli další nainstalované rádiové vysílače, jako jsou čipy Bluetooth. Vypnutí bezdrátové karty nebo přechod do režimu v letadle znamená, že se vaše zařízení již nepokouší připojit k žádné síti. Pomáhá také šetřit výdrž baterie vašeho zařízení, když nepracujete online.
- Mobilní hotspot : Jakmile se připojíte k internetu, klepnutím na toto tlačítko přeměníte zařízení se systémem Windows 10 na mobilní hotspot.
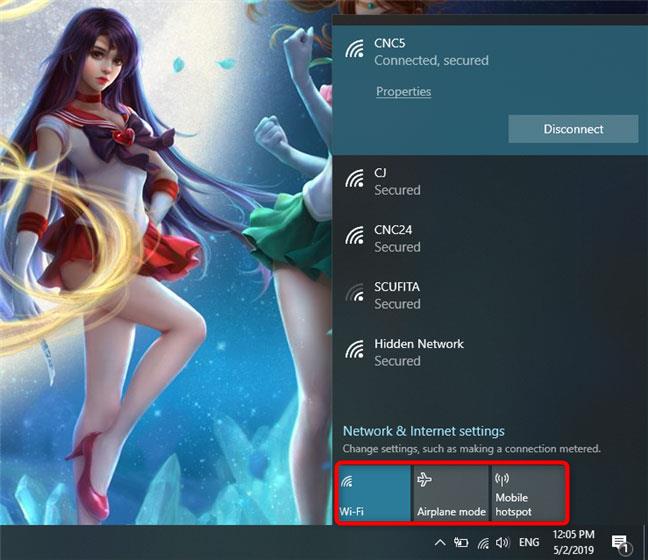
Tlačítka Wi-Fi, Režim Letadlo a Mobilní hotspot
Výše je několik způsobů, jak zapnout WiFi v systému Windows 10, doufejme, že vám článek pomůže. Hodně štěstí!
Zobrazit více: Návod na opravu žlutých vykřičníků v počítačových sítích v pouhých 3 krocích
Kiosk Mode ve Windows 10 je režim pro použití pouze 1 aplikace nebo přístupu pouze k 1 webu s uživateli typu host.
Tato příručka vám ukáže, jak změnit nebo obnovit výchozí umístění složky Camera Roll ve Windows 10.
Úprava souboru hosts může způsobit, že nebudete moci přistupovat k Internetu, pokud soubor není správně upraven. Následující článek vás provede úpravou souboru hosts ve Windows 10.
Snížení velikosti a kapacity fotografií vám usnadní jejich sdílení nebo posílání komukoli. Zejména v systému Windows 10 můžete hromadně měnit velikost fotografií pomocí několika jednoduchých kroků.
Pokud nepotřebujete zobrazovat nedávno navštívené položky a místa z důvodu bezpečnosti nebo ochrany soukromí, můžete to snadno vypnout.
Microsoft právě vydal aktualizaci Windows 10 Anniversary Update s mnoha vylepšeními a novými funkcemi. V této nové aktualizaci uvidíte spoustu změn. Od podpory stylusu Windows Ink po podporu rozšíření prohlížeče Microsoft Edge byly výrazně vylepšeny také nabídky Start a Cortana.
Jedno místo pro ovládání mnoha operací přímo na systémové liště.
V systému Windows 10 si můžete stáhnout a nainstalovat šablony zásad skupiny pro správu nastavení Microsoft Edge a tato příručka vám ukáže postup.
Tmavý režim je rozhraní s tmavým pozadím ve Windows 10, které pomáhá počítači šetřit energii baterie a snižuje dopad na oči uživatele.
Hlavní panel má omezený prostor, a pokud pravidelně pracujete s více aplikacemi, může vám rychle dojít místo na připnutí dalších oblíbených aplikací.









