Jak zapnout widget počasí na hlavním panelu Windows 11

Systém widgetů Windows 11 byl postupně vylepšován společností Microsoft v průběhu času prostřednictvím aktualizací.

Systém widgetů Windows 11 byl postupně vylepšován společností Microsoft v průběhu času prostřednictvím aktualizací. V současné době lze říci, že widget Windows 11 je téměř ekvivalentní Windows 10, zejména pro widget počasí umístěný na hlavním panelu.
Zpočátku byly „Widgety“ na hlavním panelu Windows 11 jen normálním tlačítkem umístěným napravo od tlačítka Start. Otevře se panel widgetů, který zobrazuje počasí a další informace, jako jsou sportovní výsledky a navrhované online články.
Microsoft však zcela změnil způsob, jakým toto tlačítko funguje, v aktualizaci krátce po oficiálním vydání Windows 11. Nyní, pokud máte zapnuté tlačítko Widgety, zobrazí aktuální stav počasí – spolu s odpovídající ikonou, teplotou a stručným popisem (např. „Slunečno“) – na hlavním panelu. Pokud používáte standardní rozložení na střed, zobrazí se tato informace vlevo na hlavním panelu.
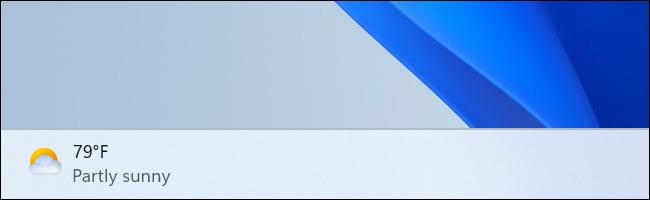
V případě, že používáte rozložení hlavního panelu zarovnané doleva, widget počasí se zobrazí jako ikona spolu s dalšími ikonami na hlavním panelu. Uvidíte teplotu, ale žádný popis počasí.

Pokud nevidíte widget počasí na hlavním panelu, může být deaktivován. V tuto chvíli stačí kliknout pravým tlačítkem myši na prázdné místo na hlavním panelu a vybrat „Nastavení hlavního panelu“. V dalším okně, které se zobrazí, přepněte možnost „Widgety“ do stavu Zapnuto.
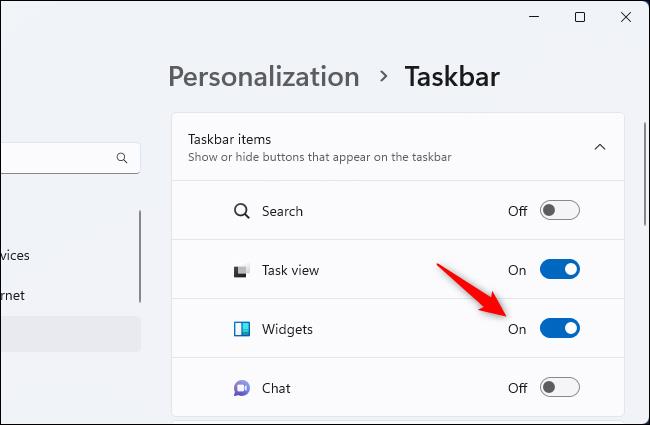
Chcete-li ovládat, jak se zobrazí ikona widgetu počasí (a další ikony na hlavním panelu), rozbalte část „Chování hlavního panelu“ v tomto okně a pomocí nabídky Zarovnání hlavního panelu přepínejte mezi „Střed“ a „Vlevo“ – jakkoli chcete.
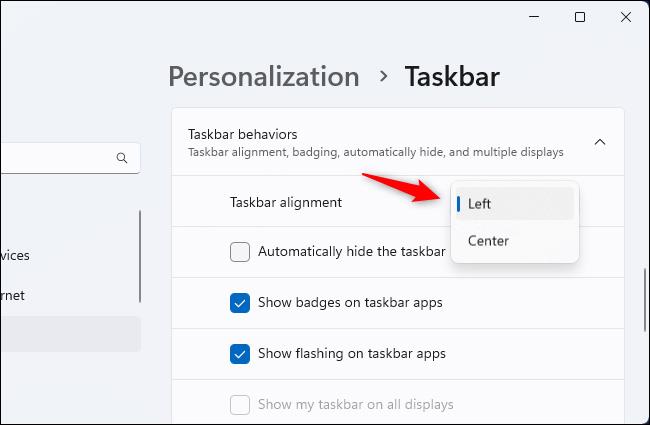
Tento widget počasí můžete samozřejmě také snadno zakázat v okně nastavení hlavního panelu – stačí přepnout možnost Widget na „Vypnuto“. Toto okno také umožňuje zapínat a vypínat další ikony na hlavním panelu, včetně hledání, zobrazení úkolů nebo chatu.
Kiosk Mode ve Windows 10 je režim pro použití pouze 1 aplikace nebo přístupu pouze k 1 webu s uživateli typu host.
Tato příručka vám ukáže, jak změnit nebo obnovit výchozí umístění složky Camera Roll ve Windows 10.
Úprava souboru hosts může způsobit, že nebudete moci přistupovat k Internetu, pokud soubor není správně upraven. Následující článek vás provede úpravou souboru hosts ve Windows 10.
Snížení velikosti a kapacity fotografií vám usnadní jejich sdílení nebo posílání komukoli. Zejména v systému Windows 10 můžete hromadně měnit velikost fotografií pomocí několika jednoduchých kroků.
Pokud nepotřebujete zobrazovat nedávno navštívené položky a místa z důvodu bezpečnosti nebo ochrany soukromí, můžete to snadno vypnout.
Microsoft právě vydal aktualizaci Windows 10 Anniversary Update s mnoha vylepšeními a novými funkcemi. V této nové aktualizaci uvidíte spoustu změn. Od podpory stylusu Windows Ink po podporu rozšíření prohlížeče Microsoft Edge byly výrazně vylepšeny také nabídky Start a Cortana.
Jedno místo pro ovládání mnoha operací přímo na systémové liště.
V systému Windows 10 si můžete stáhnout a nainstalovat šablony zásad skupiny pro správu nastavení Microsoft Edge a tato příručka vám ukáže postup.
Tmavý režim je rozhraní s tmavým pozadím ve Windows 10, které pomáhá počítači šetřit energii baterie a snižuje dopad na oči uživatele.
Hlavní panel má omezený prostor, a pokud pravidelně pracujete s více aplikacemi, může vám rychle dojít místo na připnutí dalších oblíbených aplikací.









