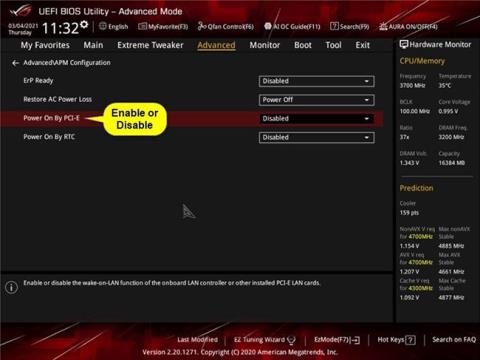Wake-on-LAN (WOL) je funkce vzdáleného spuštění počítače. Wake-on-LAN umožňuje počítači „naslouchat“ „magickému paketu“ obsahujícímu MAC adresu k probuzení počítače přes LAN nebo Internet. Tento článek vás provede aktivací Wake-on-LAN (WOL) ve Windows 10 pro vzdálené spuštění počítače.
Povolte Wake-on-LAN v BIOSu nebo UEFI základní desky
Konkrétní pokyny a nastavení v této možnosti se budou lišit v závislosti na značce základní desky a čísle modelu. Podrobnější informace naleznete v příručce k počítači nebo základní desce .
1. Spusťte systém BIOS nebo UEFI. Podrobné pokyny naleznete v části: Pokyny pro vstup do systému BIOS na různých modelech počítačů .
Během spouštění se obvykle zobrazí výzva na obrazovce, kterou konkrétní klávesu stisknout (např. Esc , Delete nebo F1 ) během spouštění pro vstup do systému BIOS nebo Setup.
2. Povolte nebo zakažte nastavení správy napájení Power On By PCI-E nebo WOL (Wake-on-LAN) .

Povolte nebo zakažte nastavení správy napájení Power On By PCI-E nebo WOL (Wake-on-LAN).
Nastavení Power On By PCI-E se nachází na kartě Advanced > Advanced\APM Configuration pro základní desky ASUS ROG Z390.
Toto nastavení může být na kartě Napájení nebo Řízení spotřeby u jiných základních desek.
3. Po dokončení ukončete a uložte změny.
4. Budete také muset provést níže uvedenou možnost 2 nebo 3, abyste povolili Wake-on-LAN (WOL) ve Windows 10.
Zapněte Wake-on-LAN (WOL) pro síťový adaptér ve Správci zařízení
Chcete-li provést tuto možnost, musíte být přihlášeni s právy správce.
1. Nejprve proveďte možnost 1, pokud není funkce Wake-on-LAN (WOL) povolena nebo zakázána v systému BIOS nebo UEFI.
2. Pokud je povolena funkce Wake-on-LAN (WOL), budete muset zakázat rychlé spuštění .
3. Otevřete Správce zařízení ( devmgmt.msc ).
4. Rozbalte otevřené Síťové adaptéry ve Správci zařízení a poklepejte na síťový adaptér (například „Marvell AQC111C 5GbE connection“), pro který chcete povolit nebo zakázat WOL, abyste otevřeli jeho stránku vlastností.
5. Klepněte na kartu Upřesnit v dialogovém okně vlastností, vyberte možnost Wake on Magic Packet ve Vlastnostech nalevo a v rozevírací nabídce Hodnota vyberte možnost Zakázáno nebo Povoleno , podle toho, co chcete.

V rozevírací nabídce Hodnota vyberte možnost Zakázáno nebo Povoleno
6. Klepněte na kartu Řízení spotřeby v dialogovém okně vlastností, proveďte následující kroky pro povolení nebo zakázání WOL a klepněte na OK.
Povolení funkce Wake-on-LAN (WOL) pro tento síťový adaptér:
A) Vyberte možnost Povolit tomuto zařízení probouzet počítač .
B) Vyberte nebo zrušte zaškrtnutí políčka Povolit pouze magickému paketu probudit počítač v závislosti na tom, co chcete.
Vypnutí funkce Wake-on-LAN (WOL) pro tento síťový adaptér:
A) Zrušte zaškrtnutí políčka Povolit pouze magickému paketu probudit počítač .
B) Zrušte zaškrtnutí políčka Povolit tomuto zařízení probouzet počítač .

Zrušte zaškrtnutí políčka Povolit tomuto zařízení probouzet počítač
7. Nyní můžete zavřít Správce zařízení , pokud chcete.
Zapněte Wake-on-LAN (WOL) pro síťový adaptér v Centru sítí a sdílení
Chcete-li provést tuto možnost, musíte být přihlášeni s právy správce.
1. Nejprve proveďte možnost 1, pokud není funkce Wake-on-LAN (WOL) povolena nebo zakázána v systému BIOS nebo UEFI.
2. Pokud je povolena funkce Wake-on-LAN (WOL), budete muset zakázat rychlé spuštění.
3. Otevřete Ovládací panely (zobrazení ikon) a klepněte na ikonu Centrum sítí a sdílení .
4. Klepněte na odkaz Změnit nastavení adaptéru na levé straně Centra sítí a sdílení .
5. Klepněte pravým tlačítkem nebo stiskněte a podržte síťový adaptér (například „Marvell AQC111C 5GbE connection“), pro který chcete povolit nebo zakázat WOL, a klepněte na Vlastnosti.

Klikněte pravým tlačítkem nebo stiskněte a podržte síťový adaptér
6. Na kartě Síť v dialogovém okně vlastností klepněte na tlačítko Konfigurovat v horní části pro síťový adaptér.
7. Klepněte na kartu Upřesnit v dialogovém okně vlastností, vyberte možnost Wake on Magic Packet ve Vlastnost nalevo a v rozevírací nabídce Hodnota vyberte možnost Zakázáno nebo Povoleno , podle toho, co chcete.

Vyberte Wake on Magic Packet v Property nalevo
8. Klepněte na kartu Řízení spotřeby v dialogovém okně vlastností, proveďte následující kroky pro povolení nebo zakázání WOL a klepněte na OK.
Povolení funkce Wake-on-LAN (WOL) pro tento síťový adaptér:
A) Vyberte možnost Povolit tomuto zařízení probouzet počítač .
B) Zaškrtněte nebo zrušte zaškrtnutí políčka Povolit pouze magickému paketu probudit počítač v závislosti na tom, co chcete.
Vypnutí funkce Wake-on-LAN (WOL) pro tento síťový adaptér:
A) Zrušte zaškrtnutí políčka Povolit pouze magickému paketu probudit počítač .
B) Zrušte zaškrtnutí políčka Povolit tomuto zařízení probouzet počítač .
9. Nyní můžete zavřít okna Síťová připojení a Centrum sítí a sdílení, pokud chcete.