Jak zapnout návrhy vyhledávání souborů ve Windows 10

Po zapnutí funkce automatického doplňování v systému Windows 10 bude vyhledávání dat v Průzkumníku souborů jednodušší a pohodlnější.

Když hledáme data v Průzkumníku souborů nebo v dialogovém okně Spustit, musíte si jasně zapamatovat celý název složky nebo cestu k tomuto souboru. K otevření této aplikace nemůžeme do adresního řádku Průzkumníka souborů zadat pouze typ Správce zařízení nebo nějaké konkrétní jméno. Pokud pro vás není snadné zapamatovat si cesty ke složkám, můžete zapnout funkci automatického dokončování pro Průzkumníka souborů ve Windows 10.
Automatické doplňování pro Průzkumník souborů automaticky dokončí návrhy pro uživatele, kteří se mohou rozhodnout kliknout a otevřít. Aplikaci tak můžete okamžitě otevřít, i když si nepamatujete úplnou cestu ke složce, ale pamatujete si pouze název aplikace. Níže uvedený článek vám ukáže, jak povolit nebo zakázat funkci automatického dokončování pro Průzkumník souborů v systému Windows 10.
Jak používat automatické dokončování pro Průzkumník souborů Windows 10
Krok 1:
Stisknutím kombinace kláves Windows + R otevřete dialogové okno Spustit a zadejte klíčové slovo regedit a access.
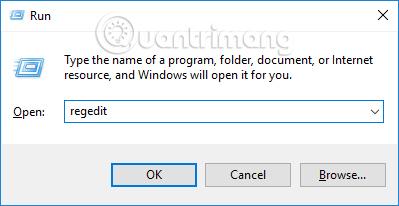
Krok 2:
V rozhraní Editoru registru uživatelé přistupují ke složce podle níže uvedené cesty.
Krok 3:
V případě, že váš počítač nemá položku automatického dokončování , vytvořte ji kliknutím pravým tlačítkem v Průzkumníku a výběrem možnosti Nový > Klíč .
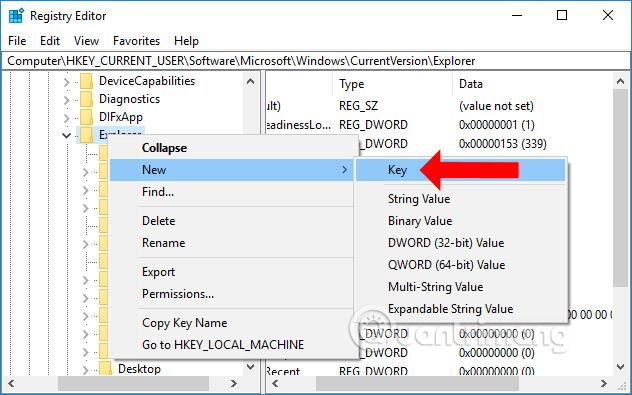
Poté pojmenujte nově vytvořenou složku Automatické dokončování .
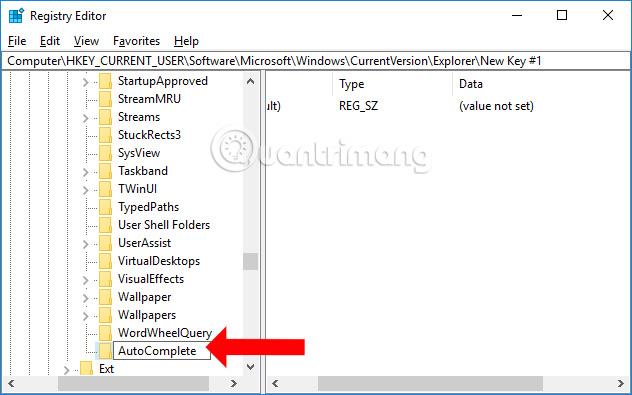
Krok 4:
Klikněte na Automatické dokončování, podívejte se doprava, klikněte pravým tlačítkem a vyberte Nový > Řetězcová hodnota .
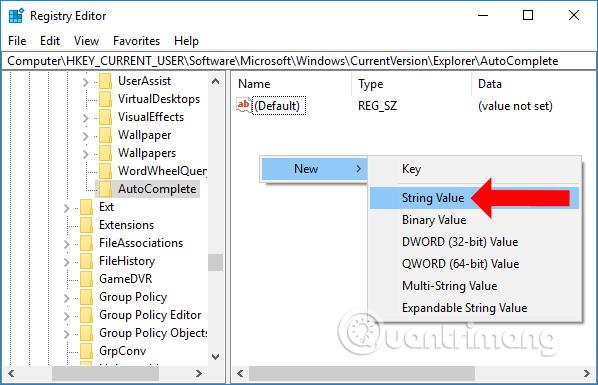
Nově vytvořené hodnotě také dejte nový název, AutoSuggest .
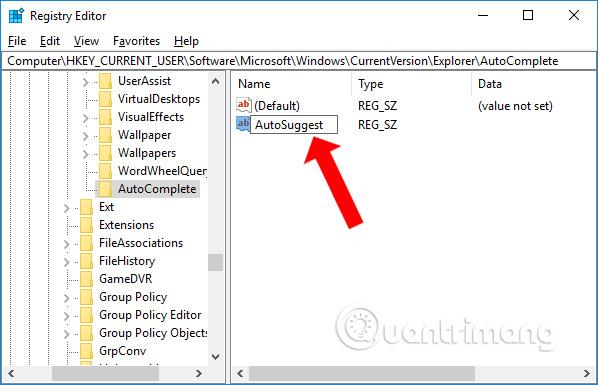
Krok 5:
Pokračujte poklepáním na AutoSuggest a poté změňte hodnotu dat v rozhraní dialogového okna Upravit řetězec. Chcete-li povolit funkci automatického doplňování při vyhledávání souborů v Průzkumníkovi, zadejte do řádku Údaj hodnoty Ano a poté klikněte na OK.
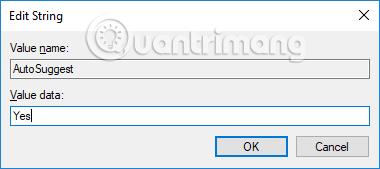
Pokud již tuto funkci vyhledávání nechcete používat, přepněte Value data na Ne, nebo můžete kliknout pravým tlačítkem na AutoSuggest a poté kliknout na Odstranit pro odstranění. Místo úplného odstranění hodnoty byste však měli vybrat Ne.
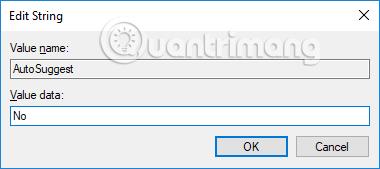
Nyní se vraťte do Průzkumníka souborů v počítači, do adresního řádku zadejte název libovolné aplikace a obdržíte návrhy, jak je uvedeno níže. Stačí kliknout na správnou aplikaci, kterou potřebujete, a poté budeme přesměrováni do správného umístění úložiště aplikace nebo složky.
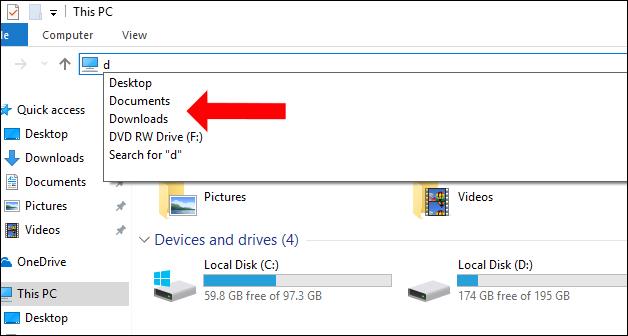
Jednoduchý trik, který vám pomůže rychle vyhledat soubory v Průzkumníkovi souborů Windows 10. Zapnutí funkce automatického doplňování poskytuje nejen kompletní návrhy, ale také vám pomůže rychle získat přístup k potřebným datům, i když si je nepamatujete. Bez ohledu na úložiště cestu k adresáři.
Vidět víc:
Přeji vám úspěch!
Kiosk Mode ve Windows 10 je režim pro použití pouze 1 aplikace nebo přístupu pouze k 1 webu s uživateli typu host.
Tato příručka vám ukáže, jak změnit nebo obnovit výchozí umístění složky Camera Roll ve Windows 10.
Úprava souboru hosts může způsobit, že nebudete moci přistupovat k Internetu, pokud soubor není správně upraven. Následující článek vás provede úpravou souboru hosts ve Windows 10.
Snížení velikosti a kapacity fotografií vám usnadní jejich sdílení nebo posílání komukoli. Zejména v systému Windows 10 můžete hromadně měnit velikost fotografií pomocí několika jednoduchých kroků.
Pokud nepotřebujete zobrazovat nedávno navštívené položky a místa z důvodu bezpečnosti nebo ochrany soukromí, můžete to snadno vypnout.
Microsoft právě vydal aktualizaci Windows 10 Anniversary Update s mnoha vylepšeními a novými funkcemi. V této nové aktualizaci uvidíte spoustu změn. Od podpory stylusu Windows Ink po podporu rozšíření prohlížeče Microsoft Edge byly výrazně vylepšeny také nabídky Start a Cortana.
Jedno místo pro ovládání mnoha operací přímo na systémové liště.
V systému Windows 10 si můžete stáhnout a nainstalovat šablony zásad skupiny pro správu nastavení Microsoft Edge a tato příručka vám ukáže postup.
Tmavý režim je rozhraní s tmavým pozadím ve Windows 10, které pomáhá počítači šetřit energii baterie a snižuje dopad na oči uživatele.
Hlavní panel má omezený prostor, a pokud pravidelně pracujete s více aplikacemi, může vám rychle dojít místo na připnutí dalších oblíbených aplikací.









