Jak zapnout Najít mé zařízení ve Windows 11, jak najít notebook ve Windows 11
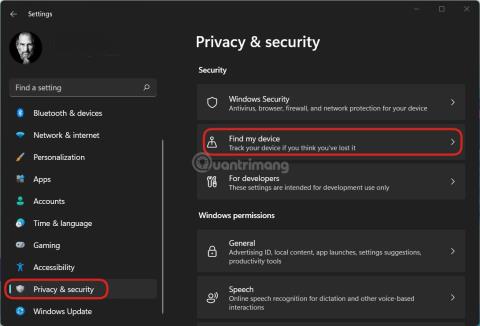
Funkce Najít mé zařízení ve Windows 11 vám pomůže určit přibližnou polohu vašeho počítače.
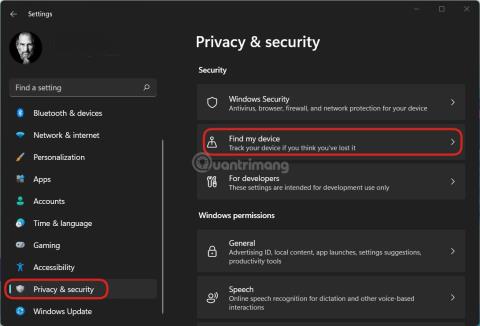
Většina dnešních mobilních zařízení má funkci, která pomáhá určit polohu v případě ztráty. S počítači mají modely Mac od Apple také funkce, které majitelům pomáhají rychle najít jejich zařízení.
A co počítače s nainstalovaným Windows 11 ?
V tomto článku vám Tips.BlogCafeIT ukáže, jak nainstalovat a používat funkci Najít mé zařízení systému Windows 11, která vám pomůže určit polohu zařízení. Tato funkce funguje na základě možnosti synchronizace informací prostřednictvím účtů Microsoft. Proto jej nebudete moci používat, pokud v zařízení používáte pouze místní účet.
Několik poznámek před zahájením:
Jak zapnout funkci Najít mé zařízení na počítači se systémem Windows 11
Krok 1 : Stisknutím kláves Win + I otevřete Nastavení a poté klikněte na Soukromí a zabezpečení > Najít mé zařízení
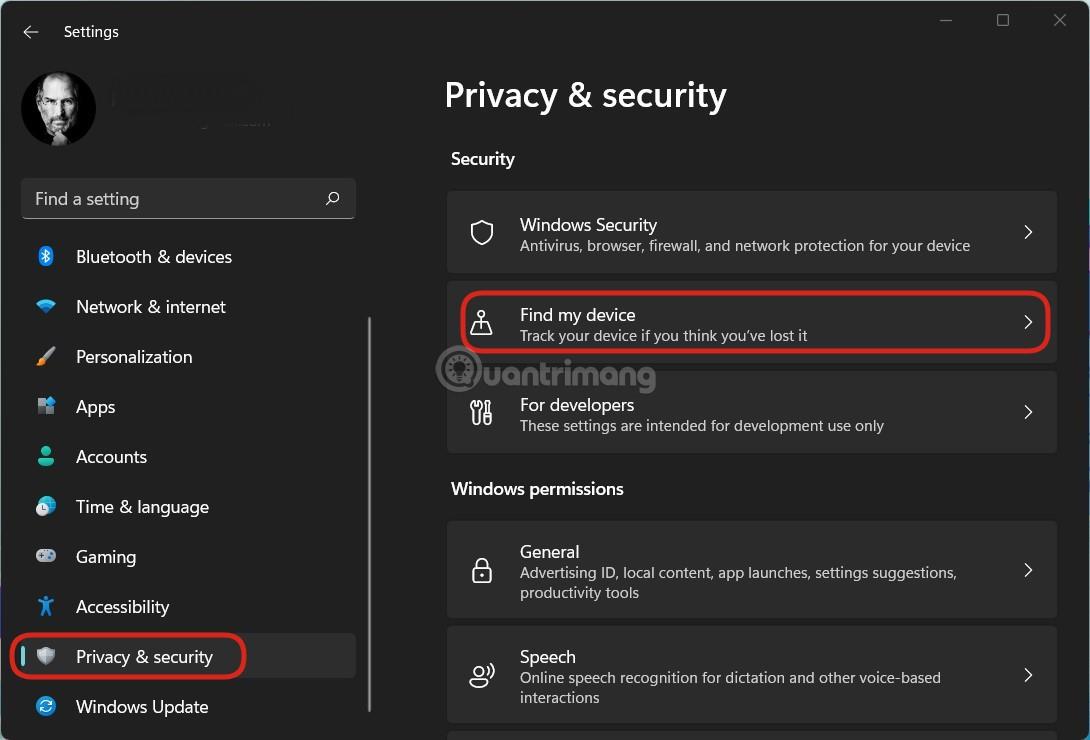
Přejděte do Nastavení > Soukromí a zabezpečení > Najít moje zařízení
Krok 2 : Aktivujte funkci Najít moje zařízení.
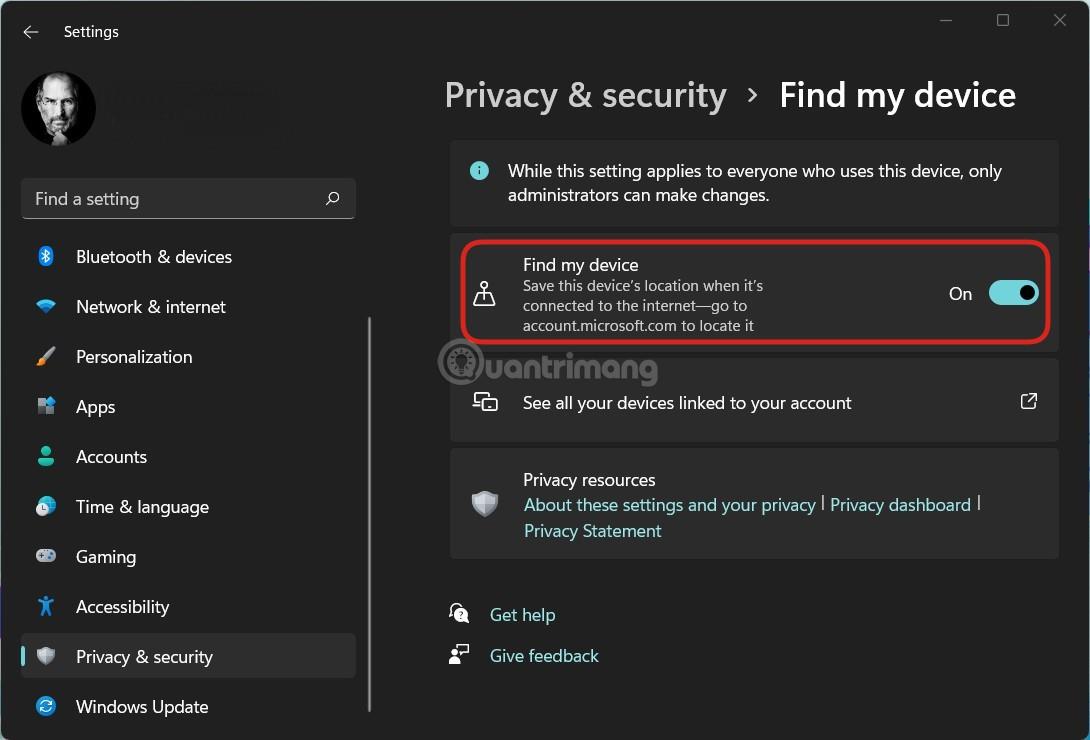
Aktivujte funkci Najít moje zařízení
Pokud jste v této části nezapnuli služby určování polohy, systém Windows 11 vás upozorní zprávou „Toto zařízení nelze najít, protože nastavení polohy je vypnuto“. Kromě toho je zde další upozornění, že nastavení Najít moje zařízení bude použito pro všechny uživatele zařízení, ale pouze Správce má právo jej změnit.
Jak povolit funkci Najít mé zařízení na stránce správy účtu Microsoft
Kromě přímé aktivace Najít mé zařízení na zařízení jej můžete aktivovat také prostřednictvím sekce zařízení na stránce správy účtu Microsoft. Pro přístup do sekce zařízení klikněte na následující odkaz:
https://account.microsoft.com/devices?ref=fmdsetting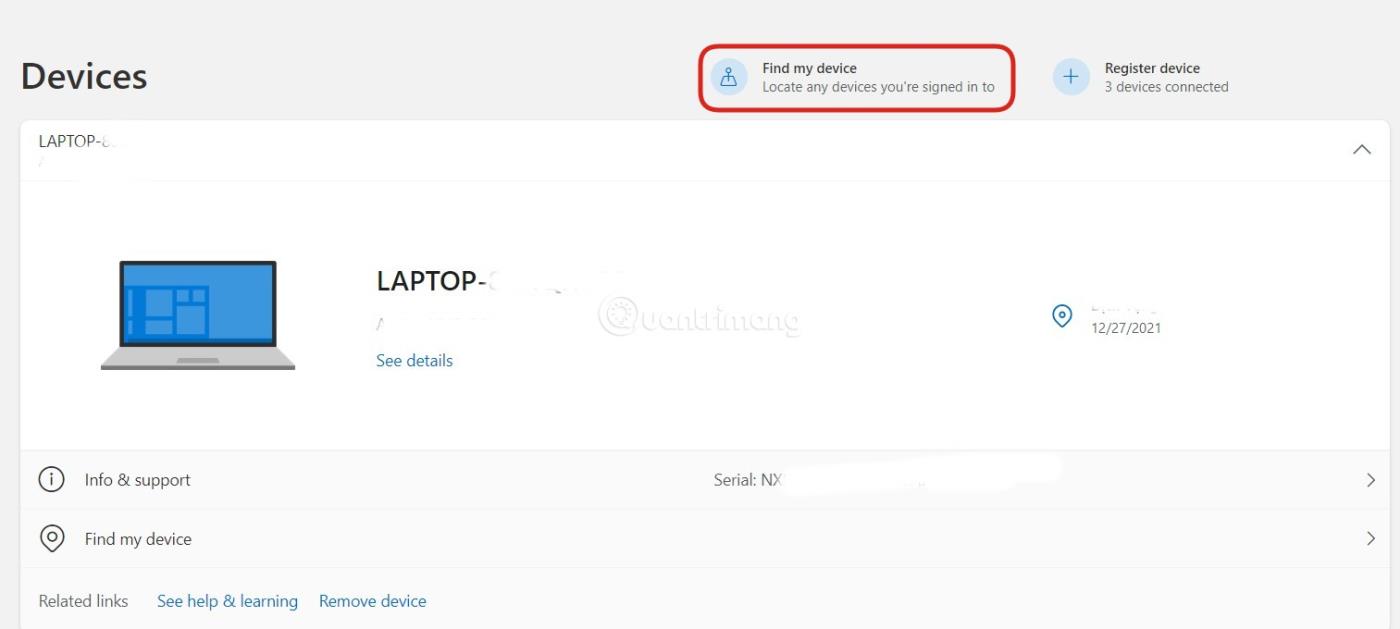
Klepnutím na Najít mé zařízení vstoupíte do rozhraní pro vyhledávání zařízení
Zde uvidíte zařízení spojená s účtem. Klepnutím na Najít mé zařízení otevřete rozhraní pro vyhledávání zařízení. Měli byste si uvědomit, že k aktivaci funkce Najít mé zařízení prostřednictvím stránky správy účtu Microsoft musí být zařízení připojeno k internetu. Poté stačí vybrat zařízení, které chcete aktivovat, a stisknout tlačítko Zapnout .
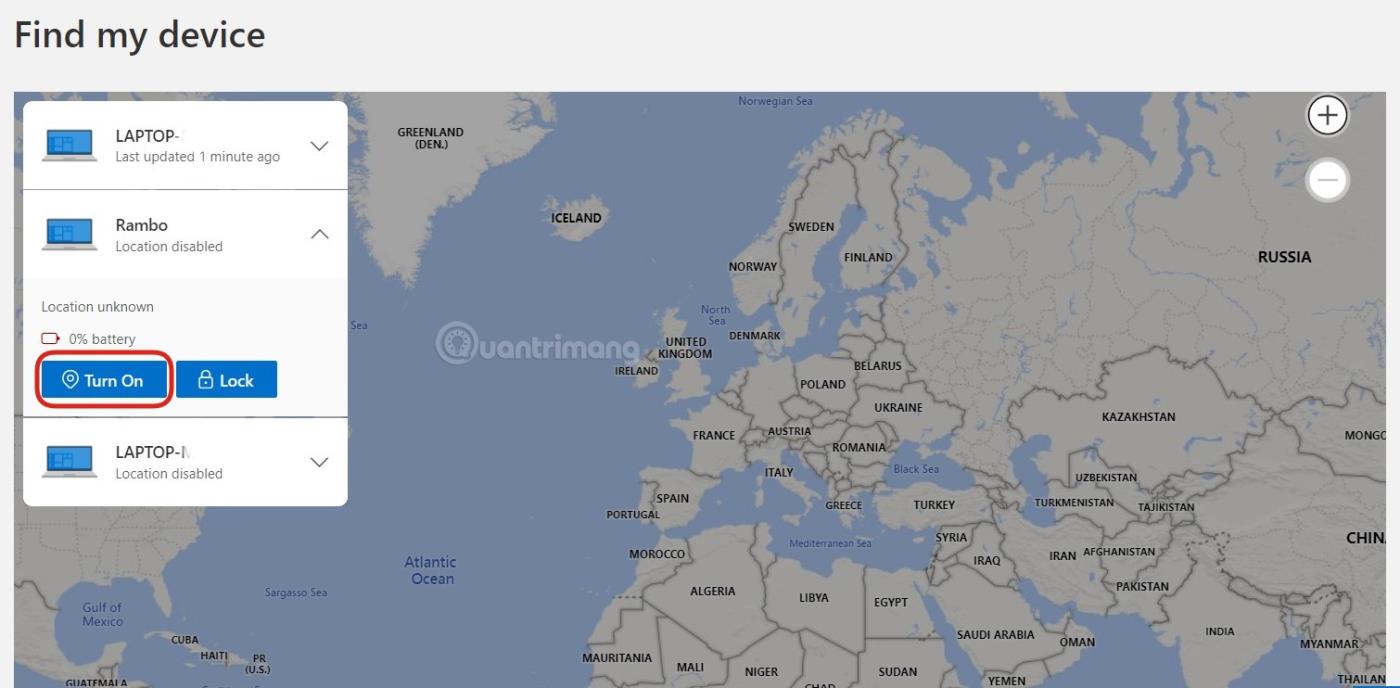
Zapněte vzdáleně funkci Najít moje zařízení
Po stisknutí tohoto tlačítka Zapnout se současně aktivují nastavení umístění a také nastavení Najít moje zařízení na zařízení.
Pokyny pro použití funkce Najít mé zařízení k nalezení počítače
Krok 1 : Chcete-li najít své zařízení pomocí funkce Najít mé zařízení, musíte na stránce účtu Microsoft vstoupit do sekce správy zařízení pomocí následujícího odkazu:
https://account.microsoft.com/devices?ref=fmdsettingKrok 2 : Dále se musíte přihlásit ke svému účtu Microsoft.
Krok 3 : Po přihlášení se zobrazí seznam zařízení připojených k vašemu účtu, klikněte na tlačítko Najít moje zařízení v horní části obrazovky.
Krok 4 : Zobrazí se mapa a na mapě bude také vyznačena přibližná poloha zařízení. Klepnutím na tlačítko Najít aktualizujte nejnovější umístění a stiskněte Zamknout , pokud chcete zařízení zamknout.
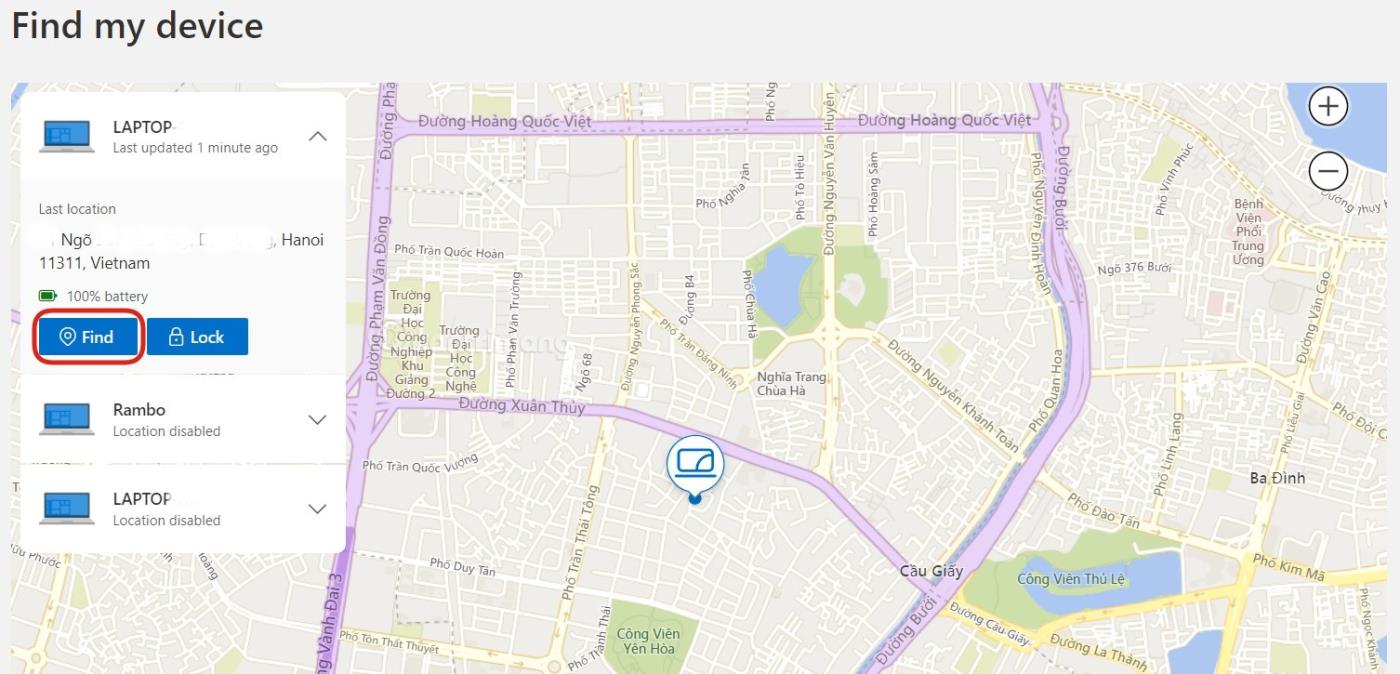
Mapa ukazuje přibližnou polohu zařízení
Výše vám Tips.BlogCafeIT poslal, jak aktivovat funkci Najít mé zařízení v systému Windows 11 a jak najít zařízení pomocí funkce Najít mé zařízení. Přejeme úspěšné nastavení!
Kiosk Mode ve Windows 10 je režim pro použití pouze 1 aplikace nebo přístupu pouze k 1 webu s uživateli typu host.
Tato příručka vám ukáže, jak změnit nebo obnovit výchozí umístění složky Camera Roll ve Windows 10.
Úprava souboru hosts může způsobit, že nebudete moci přistupovat k Internetu, pokud soubor není správně upraven. Následující článek vás provede úpravou souboru hosts ve Windows 10.
Snížení velikosti a kapacity fotografií vám usnadní jejich sdílení nebo posílání komukoli. Zejména v systému Windows 10 můžete hromadně měnit velikost fotografií pomocí několika jednoduchých kroků.
Pokud nepotřebujete zobrazovat nedávno navštívené položky a místa z důvodu bezpečnosti nebo ochrany soukromí, můžete to snadno vypnout.
Microsoft právě vydal aktualizaci Windows 10 Anniversary Update s mnoha vylepšeními a novými funkcemi. V této nové aktualizaci uvidíte spoustu změn. Od podpory stylusu Windows Ink po podporu rozšíření prohlížeče Microsoft Edge byly výrazně vylepšeny také nabídky Start a Cortana.
Jedno místo pro ovládání mnoha operací přímo na systémové liště.
V systému Windows 10 si můžete stáhnout a nainstalovat šablony zásad skupiny pro správu nastavení Microsoft Edge a tato příručka vám ukáže postup.
Tmavý režim je rozhraní s tmavým pozadím ve Windows 10, které pomáhá počítači šetřit energii baterie a snižuje dopad na oči uživatele.
Hlavní panel má omezený prostor, a pokud pravidelně pracujete s více aplikacemi, může vám rychle dojít místo na připnutí dalších oblíbených aplikací.









